Driver de áudio genérico detectado no Windows 10 Fix
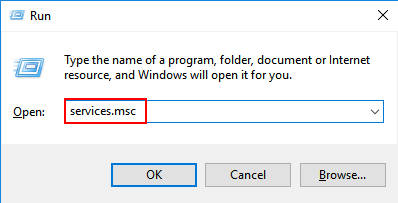
- 2008
- 197
- Spencer Emard
Quando você está tocando algum som no seu PC e observe que há algum problema e executa o solucionador de problemas do Windows, você pode ver um erro informando,
Driver de áudio genérico detectado
Este é um problema muito comum e significa apenas que seu dispositivo de áudio não está respondendo aos comandos inseridos no sistema. As possíveis causas para este problema são:
- Os serviços de áudio não estão em execução
- Os motoristas de áudio não são atualizados
- Certos aprimoramentos de áudio estão causando o problema
Se você está enfrentando esse problema, leia junto. Neste artigo, estamos listando algumas das correções que podem ajudá -lo a resolver esse problema.
Índice
- Correção 1: verifique se os serviços de áudio estão em execução
- Correção 2: Atualize os drivers de áudio
- Correção 3: Desinstale e reinstale os motoristas de áudio
- Correção 4: Desligue os aprimoramentos de áudio
- Fix 5: use os drivers de som nativos
Correção 1: verifique se os serviços de áudio estão em execução
Etapa 1: Pressione Chave do Windows + R Juntos para abrir a caixa de diálogo Run.
Etapa 2: Escreva Serviços.MSc nele e clique OK.
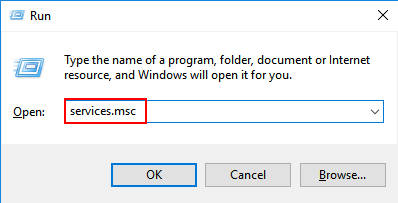
Etapa 3: Na janela, role para baixo e localize Áudio do Windows Serviço da lista. Clique com o botão direito do mouse Áudio do Windows serviço e escolha Propriedades.
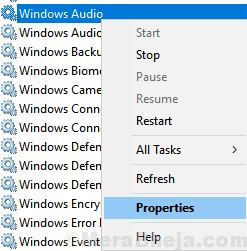
Etapa 4: verifique se o serviço é Correndo e o tipo de inicialização está definido como Automático.
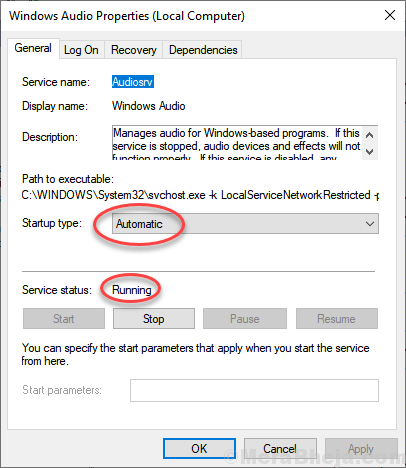
Etapa 5: se não então, Começar o serviço e altere o tipo de inicialização para Automático.
Etapa 6: Clique em Aplicar e finalmente clique em OK
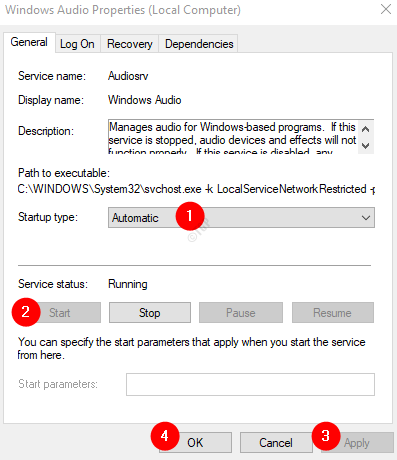
Etapa 7: Localize Windows Audio Endpoint Builder Na lista e verifique se ela também está definida como automática e em execução.
Agora que você garantiu que os serviços de áudio estivessem em execução, verifique se o problema existe, caso exista, tente a próxima correção.
Correção 2: Atualize os drivers de áudio
Etapa 1: Abra a caixa de diálogo Run. Você pode usar o atalho Windows+r.
Etapa 2: Digite devmgmt.MSc, e pressione OK
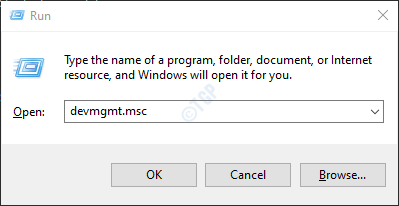
Etapa 3: Na janela Gerenciador de dispositivos, Duplo click sobre Controladores de som, vídeo e jogoPara expandir a seleção. Clique com o botão direito do mouse no dispositivo de som problemático e escolha Driver de atualização
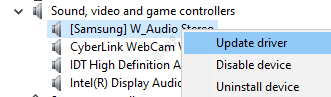
Etapa 4: Na janela Atualizar drivers, clique em Pesquise automaticamente por drivers
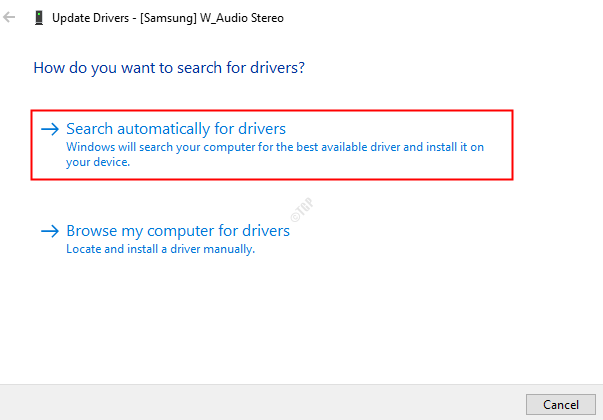
Etapa 5: Se qualquer versão atualizada do driver for encontrada, você será notificado e poderá atualizar o driver.
Uma vez, o motorista está atualizado, verifique se o problema foi resolvido. Caso contrário, tente a próxima correção.
Correção 3: Desinstale e reinstale os motoristas de áudio
Etapa 1: Gerente de dispositivo aberto. Consulte a Etapa 1,2 da correção 2
Passo 2: Duplo click sobre Controladores de som, vídeo e jogoPara expandir a seleção. Clique com o botão direito do mouse no dispositivo de som problemático e escolha Desinstalar dispositivo
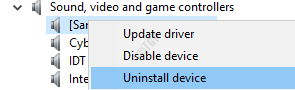
Etapa 3: Na janela de desinstalação do dispositivo, clique no Desinstalar botão
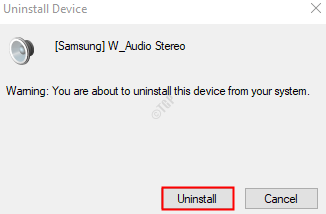
Etapa 4: reinicie o sistema. O Windows tentará reinstalar os drivers.
Etapa 5: Abra o gerenciador de dispositivos novamente e clique em Digitalizar mudanças de hardware como mostrado abaixo
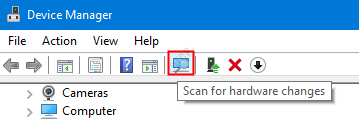
Agora, que os motoristas estão reinstalados, verifique se o problema foi resolvido.
Correção 4: Desligue os aprimoramentos de áudio
Etapa 1: diálogo de execução aberta (Windows+r)
Etapa 2: Tipo Controle MMSYS.sons cpl e acertar o Digitar chave
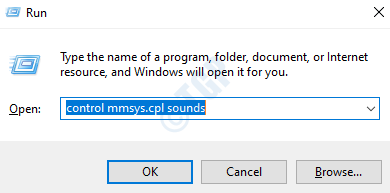
Etapa 3: Clique com o botão direito no dispositivo padrão e escolha Propriedades
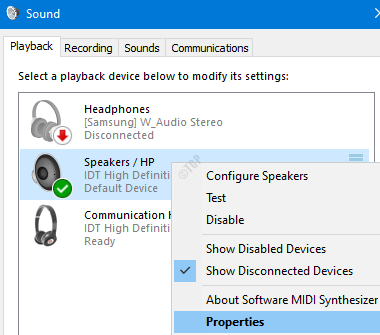
Etapa 4: na janela das propriedades, vá para o Aprimoramentos aba
Nota: Nem todos os dispositivos de áudio têm a guia Aprimoramento listada na janela Propriedades. Se você vir que não é uma guia de aprimoramento, tente a próxima correção.
Etapa 5: marque Desative todos os efeitos sonoros
Etapa 6: Clique em Aplicar e depois clique em OK
Caso isso não ajude, tente a próxima correção.
Fix 5: use os drivers de som nativos
Se você perceber que nenhuma das correções acima funcionou no seu caso, este pode ajudá -lo. O Windows 10 tem alguns drivers básicos disponíveis para seus usuários e em situações como essa, podemos tentar se esses motoristas funcionarem em vez dos drivers fornecidos pelo fabricante.
Etapa 1: Gerente de dispositivo aberto.Consulte a Etapa 1,2 da correção 2
Etapa 2: role para baixo e localize Controladores de som, vídeo e jogo.
Etapa 3: Duplo click sobre Controladores de som, vídeo e jogoPara expandir a seleção. Clique com o botão direito do mouse no dispositivo de som problemático e escolha Driver de atualização
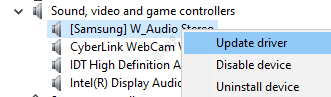
Etapa 4: Na janela Atualizar drivers, clique em Navegue pelo meu computador para motoristas
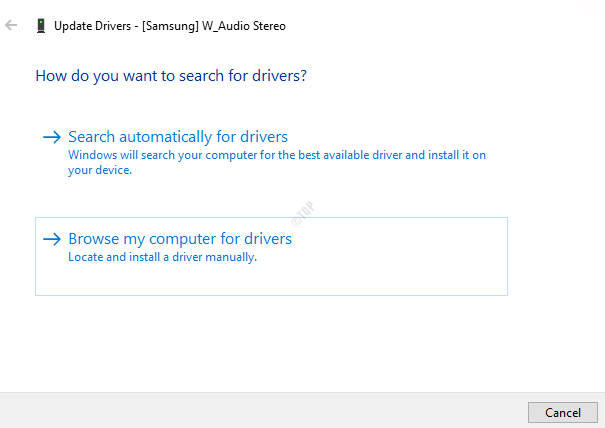
Etapa 5: Escolha Deixe -me escolher de uma lista de drivers de dispositivo no meu computador
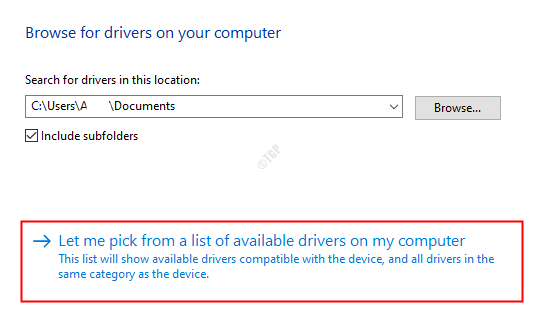
Etapa 6: da lista, escolha, Dispositivo de áudio de alta definição
Etapa 7: Caso você alguma caixa de diálogo de aviso, clique em Sim
Etapa 8: reinicie o sistema
Isso deve ajudá -lo a corrigir o problema.
Isso é tudo
Esperamos que um desses métodos ajude você a corrigir o problema. Por favor, comente e deixe -nos saber quais das correções acima ajudaram.
Obrigado pela leitura. Fique ligado para mais dicas e truques.
- « A restauração do sistema está desativada pela correção do seu administrador do sistema
- O laptop do Windows 10/11 é desligado sem baixa correção de aviso de bateria »

