Dispositivo USB Garmin não detectado ou reconhecido no Windows PC
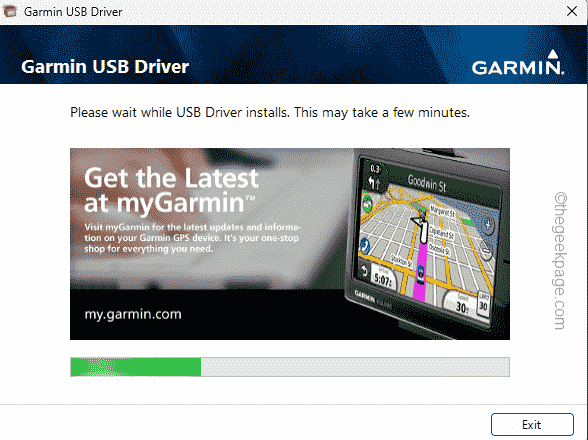
- 3733
- 634
- Spencer Emard
Garmin, o fabricante premium de dispositivos de navegação de rastreamento GPS produz wearables de alta qualidade para usuários em geral. Se você estiver usando um dispositivo Garmin e não conseguir conectá -lo ao sistema Windows 11/10 e está procurando uma resolução rápida, você acabou de chegar ao destino correto. Este artigo será útil para os usuários que não conseguem estabelecer uma conexão entre o dispositivo e a máquina Windows.
Índice
- Corrigir 1 - tente reiniciar o sistema
- Fix 2 - Use outra porta USB
- Corrigir 3 - Faça o download e use o Garmin Express
- Fix 4 - Atualize os drivers USB
- Corrigir 5 - Baixar e atualizar o Garmin USB
- Fix 6 - Altere a configuração de gerenciamento de energia
Corrigir 1 - tente reiniciar o sistema
Você deve tentar reiniciar o sistema antes de pular no lado do software do problema. Então, antes de fazer qualquer coisa, há duas coisas que você deve fazer. O primeiro é reiniciar seu computador. Problemas temporários ou bugs únicos podem causar esse problema.
Antes de reiniciar o sistema, encerrar qualquer processo de fundo e depois reinício o dispositivo. Verifique se você pode conectar o dispositivo Garmin ao seu sistema.
Fix 2 - Use outra porta USB
Se reiniciar o sistema não permite conectar o dispositivo ao Windows, você precisa recorrer à segunda solução baseada em hardware que você pode tentar.
1. Apenas desconecte o dispositivo Garmin da porta USB atual.
2. Em seguida, conecte o dispositivo a outra porta no seu computador.
Se você estiver usando um PC com Windows, poderá usar as portas na parte traseira do gabinete.
Para usuários de laptop, conecte o dispositivo Garmin ao USB 3.0 porta, se o dispositivo tiver um.
Verifique se você pode estabelecer uma conexão entre Garmin e o sistema.
Corrigir 3 - Faça o download e use o Garmin Express
Se você atualizou recentemente seu sistema, o Garmin Express é a ferramenta necessária para o reconhecimento do dispositivo Garmin conectado no seu computador Windows.
1. Alcance a ferramenta Garmin Express.
2. Lá, toque “Baixe para Windows”Para baixar a configuração do Garmin Express.
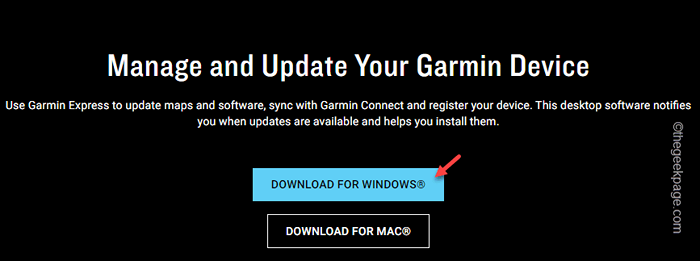
3. Quando o arquivo de configuração for baixado, alcance o local do arquivo do instalador baixado.
4. Então, toque duplo o "Garminexpress”Configuração para iniciar a instalação.
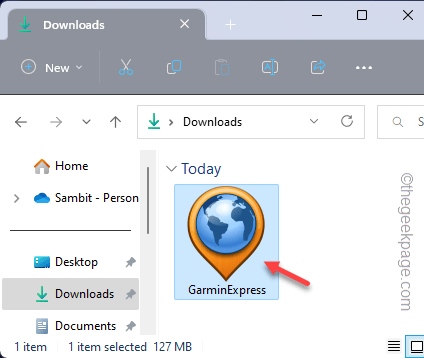
5. Agora, na página do instalador, marcação o "Eu li e concordo com os termos e condições ” caixa.
6. Então, toque “Instalar”Para iniciar a instalação.
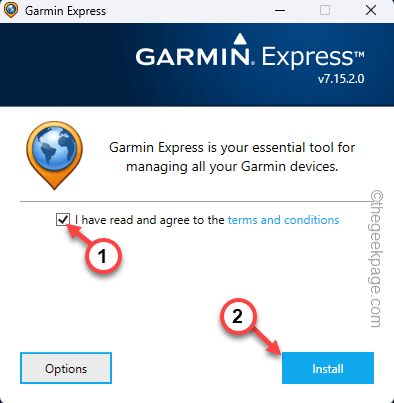
Aguarde a conclusão desta instalação. Vai levar 2-3 minutos.
7. Uma vez feito isso, você notará o “Instalado com sucesso" mensagem.
8. Então, toque “Lançar o Garmin Express”Para lançá -lo.
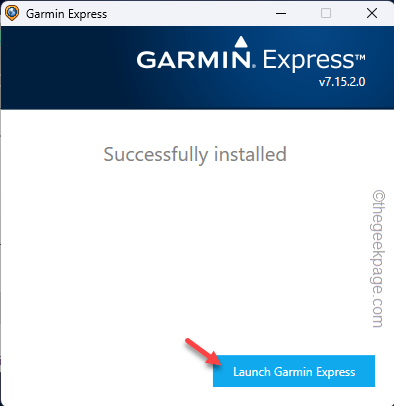
Agora, navegue pela fase de configuração do Garmin Express.
9. Tocar "iniciar”Em Garmin Express.
10. Mais tarde, toque “Adicionar Dispositivo”Para adicionar um novo dispositivo.
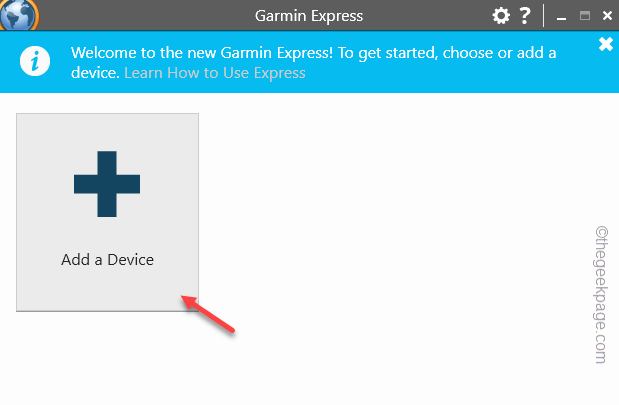
Conecte o dispositivo Garmin ao seu sistema e siga mais instruções para se registrar e conectar -se ao sistema.
Dessa forma, o dispositivo será reconhecido e o problema será corrigido com certeza.
Fix 4 - Atualize os drivers USB
Se os drivers de dispositivo de barramento serial universal não forem atualizados para a versão mais recente, seu computador poderá não reconhecer o dispositivo Garmin.
1. Então, clique com o botão direito do mouse no Ícone do Windows e toque “Gerenciador de Dispositivos““.
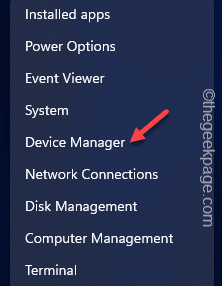
2. Agora, expanda o “Controladores de barramento serial universal““.
3. Você pode visualizar vários dispositivos USB com vários hubs de raiz USB.
4. Agora, tire o primeiro “Hub de raiz USB"Dispositivo e toque"Driver de atualização““.
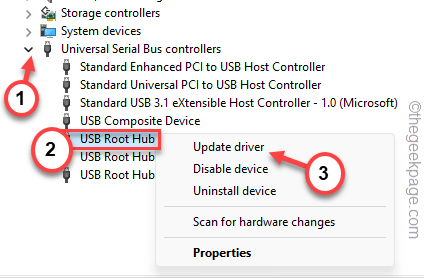
5. Agora, toque no “Pesquise automaticamente por drivers”Opção e siga as etapas na tela para concluir o processo.
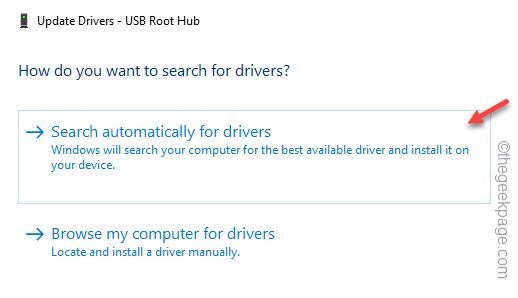
Depois de terminar, volte para a tela do gerenciador de dispositivos.
6. Seguindo o mesmo processo, atualizar esses dispositivos de cubo raiz USB também.
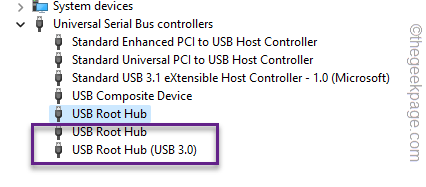
Depois disso, saia do Gerenciador de Dispositivos. Então você deveria reiniciar seu computador uma vez.
Depois que o sistema reinicia, quando você estiver de volta, conecte o dispositivo Garmin e teste se você pode ver o dispositivo Garmin no seu Windows 10/11 ou não.
Corrigir 5 - Baixar e atualizar o Garmin USB
Você pode baixar e usar a versão mais recente do software Garmin USB Driver em seu computador.
1. Visite a página de software Garmin Drivers.
2. Você pode ver a versão mais recente dos drivers de software aqui.
3. Então, toque “Download”Para baixar o driver.
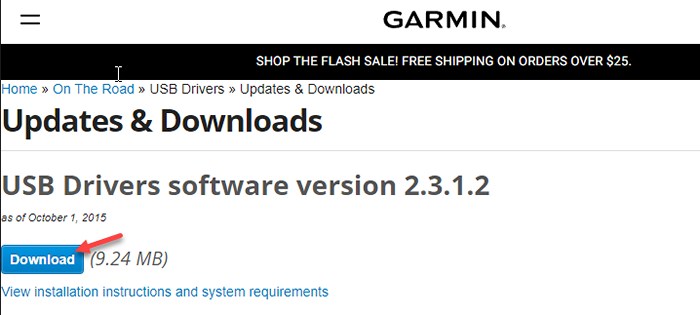
4. Agora apenas correr Este arquivo de instalador baixado e instale o driver mais recente para o dispositivo USB.
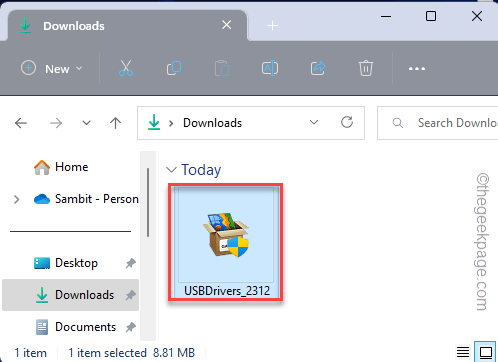
Siga as etapas que aparecem na tela para concluir o processo.
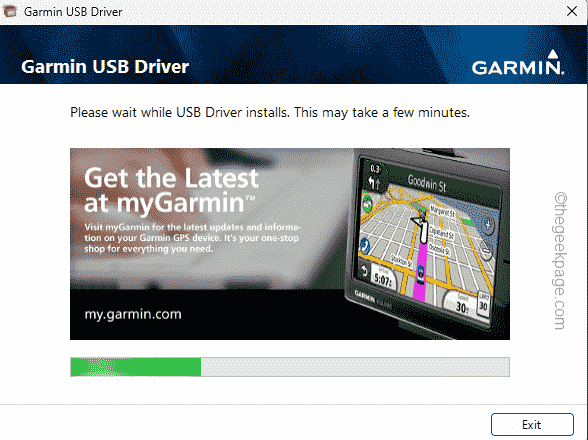
5. Depois de terminar, toque em “Saída”Para fechar a tela de configuração.
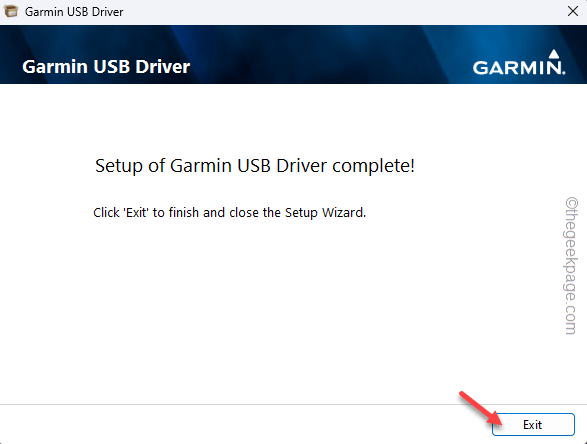
Agora teste se você pode ver o driver Garmin no seu computador.
Você pode ter que reiniciar seu computador uma vez. Vá para o próximo se este não resolver o problema.
Fix 6 - Altere a configuração de gerenciamento de energia
Às vezes, seu computador pode desligar o dispositivo USB para economizar energia ou conservar a bateria. Proibir esta configuração seguindo estas etapas -
1. Basta usar o Tecla do Windows +X teclas juntas.
2. Então, toque “Gerenciador de Dispositivos”No menu de contexto.
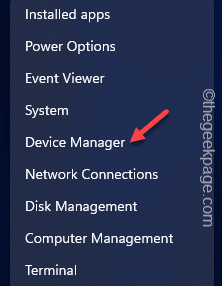
3. Quando você abrir o utilitário do Gerenciador de dispositivos, clique uma vez no “Controladores de barramento serial universal““.
3. Dessa forma, ele se expandirá para mostrar uma lista completa de drivers.
4. Aqui, agora você pode clicar com o botão direito do mouse no primeiro "Hub de raiz USB"Dispositivo e toque"Propriedades““.
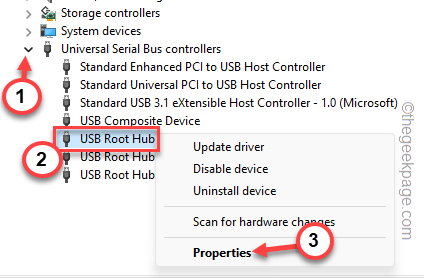
5. Agora, vá para o “Gerenciamento de energia" aba.
6. Lá, desmarque o "Deixe o computador desativar este dispositivo para economizar energia" caixa.
7. Depois disso, toque “OK”Para salvar.
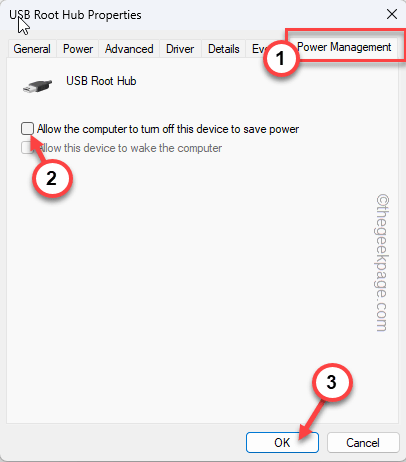
Depois disso, feche o gerente de dispositivo. O Windows não desligará mais os dispositivos USB Garmin.
Então, você pode acessar facilmente seu dispositivo.
- « Falha na página na área não paginada BSOD Problema no Windows PC
- Como baixar drivers Ethernet para Windows 11/10 »

