Formatando o disco SD ou USB em Linux

- 1892
- 150
- Mr. Mitchell Hansen
Neste guia, passamos pelas etapas para formatar um disco SD ou USB no Linux. Isso pode ser feito via GUI ou linha de comando, e abordaremos o processo para ambos. O guia será aplicável, independentemente da distribuição do Linux que você decidiu usar, especialmente o método da linha de comando.
Isso limpará todos os dados do seu disco USB ou SD e preparará para uso no Linux ou outro sistema. Também é usado para limpar o dispositivo antes de criar uma unidade USB inicializável.
Neste tutorial, você aprenderá:
- Como formatar um disco SD ou USB via GUI
- Como formatar um disco SD ou USB via linha de comando
 Formatando SD ou disco USB no Linux
Formatando SD ou disco USB no Linux | Categoria | Requisitos, convenções ou versão de software usada |
|---|---|
| Sistema | Qualquer distro Linux |
| Programas | N / D |
| Outro | Acesso privilegiado ao seu sistema Linux como raiz ou através do sudo comando. |
| Convenções | # - requer que os comandos Linux sejam executados com privilégios root diretamente como usuário root ou por uso de sudo comando$ - Requer que os comandos do Linux sejam executados como um usuário não privilegiado regular |
Formato sd ou disco USB via GUI
Dependendo da distribuição Linux que você está usando, as capturas de tela abaixo podem não corresponder exatamente ao que você vê em sua própria tela. Estamos usando o Ubuntu Linux nessas etapas, mas o processo deve ser o mesmo, independentemente da distro que você está. O ponto principal é que você precisará encontrar e abrir o software de utilitário de disco do sistema operacional.
- Depois de inserir o disco SD ou USB no computador, comece abrindo o aplicativo de gerenciamento de disco do seu sistema.
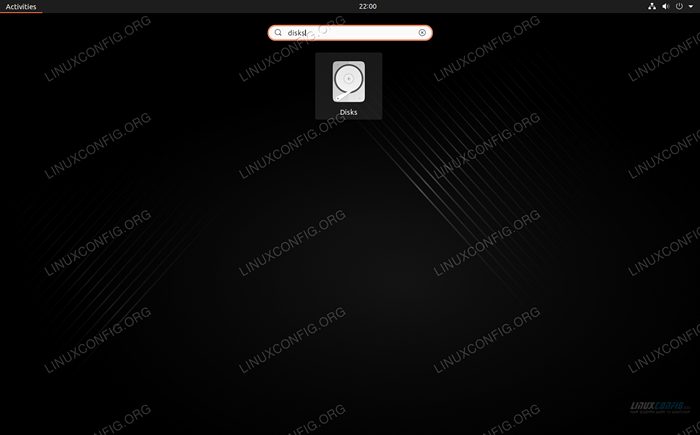 Abra o software de utilitário de disco do lançador de aplicativos
Abra o software de utilitário de disco do lançador de aplicativos - Você deve ver seu disco SD ou USB listado entre os outros dispositivos de armazenamento em seu sistema. Certifique -se de selecionar o que você deseja formatar.
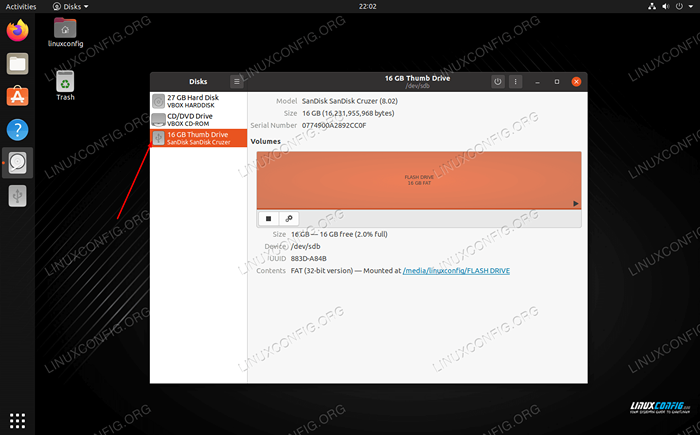 O disco está listado entre os outros dispositivos Storarge no sistema
O disco está listado entre os outros dispositivos Storarge no sistema - Você terá várias opções sobre o que fazer com esta unidade. Clique no que diz "disco de formato" ou algo semelhante.
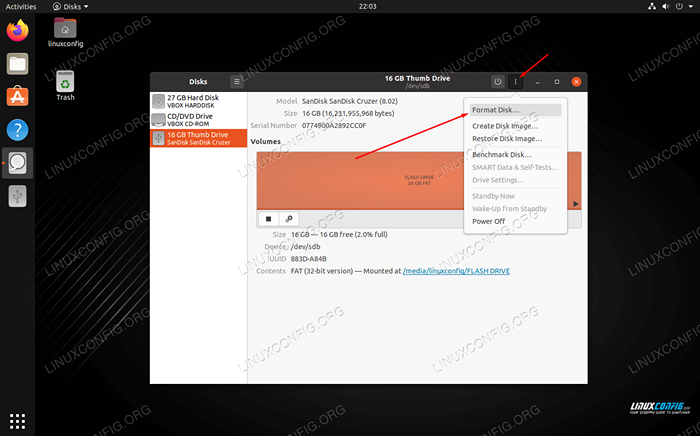 Selecione para formatar o disco
Selecione para formatar o disco - Em nosso sistema de teste, temos algumas opções diferentes para apagar e particionar nossa unidade de polegar USB. Um formato rápido não apagará com segurança os dados atuais no disco, mas executará a formatação muito rapidamente, pois o nome implica. A outra opção é reescrever o disco com todos os zeros (não é necessário na maioria das situações). Você também pode criar uma tabela MBR ou GPT ou não aplicar particionamento. Se você não tiver certeza, deixe os padrões selecionados e clique em “Format.”
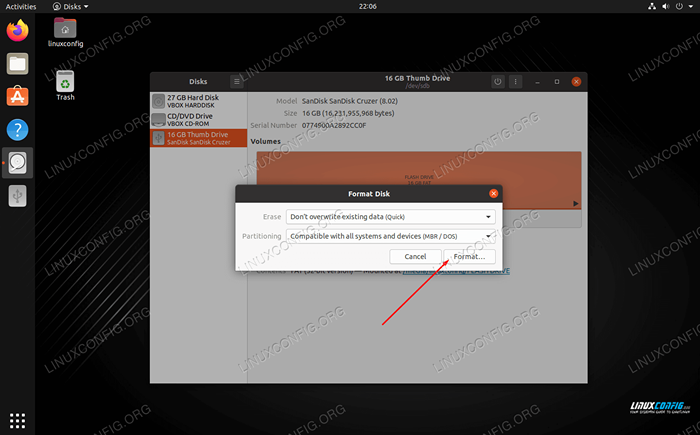 Escolha opções de formatação
Escolha opções de formatação - Conforme mencionado anteriormente no guia, esse processo apagará completamente o conteúdo do seu disco SD ou USB. O software de formatação nos avisa mais uma vez para garantir que estamos cientes, então ele limpa completamente a unidade.
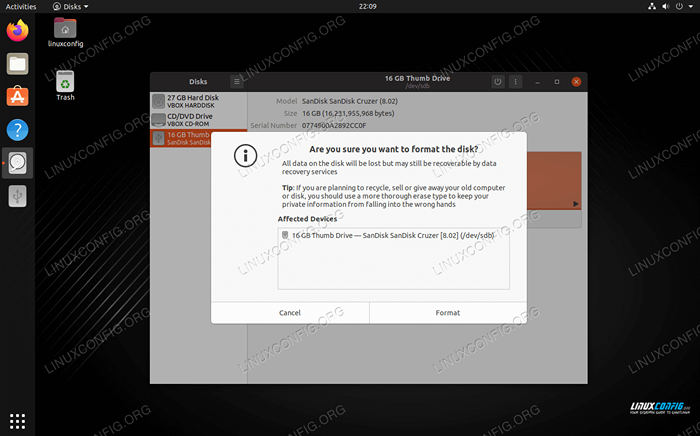 Caixa de confirmação sobre limpar o disco SD ou USB
Caixa de confirmação sobre limpar o disco SD ou USB
Isso é tudo o que há para isso. Se você escolheu a opção de formato rápido, todo o processo deve levar apenas uma questão de segundos. Se você quiser aprender a fazer isso via linha de comando, que é mais universal em todos os sistemas Linux, cobrimos isso na próxima seção.
Formato sd ou disco USB via linha de comando
Depois de inserir o disco SB ou USB no seu computador, abra um terminal e digite os seguintes comandos para formatá -lo:
- Primeiro, vamos descobrir como identificar a mídia que desejamos formatar. O nome deve começar com
/dev/sdE então uma carta. Digite o seguinte comando no terminal para ver:$ sudo fdisk -l
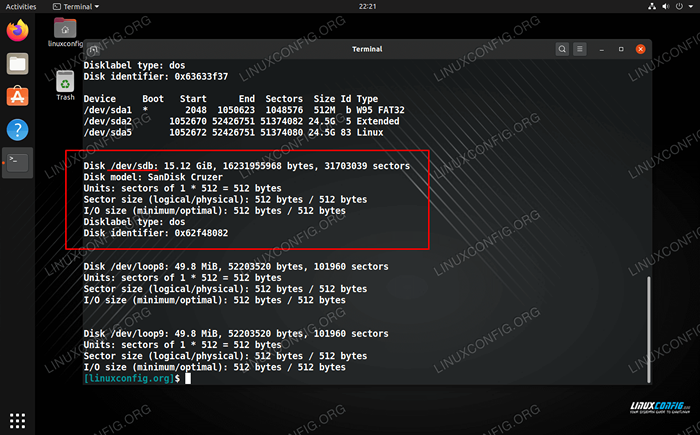 Encontre o nome do seu dispositivo na saída do FDISK
Encontre o nome do seu dispositivo na saída do FDISK - Em nosso exemplo, o disco USB foi atribuído
/dev/sdb. Use o comando mkfs para formatar o disco com qualquer sistema de arquivos que você deseja. Neste exemplo, estamos usando ext3:$ sudo mkfs -t ext3 /deb /sdb
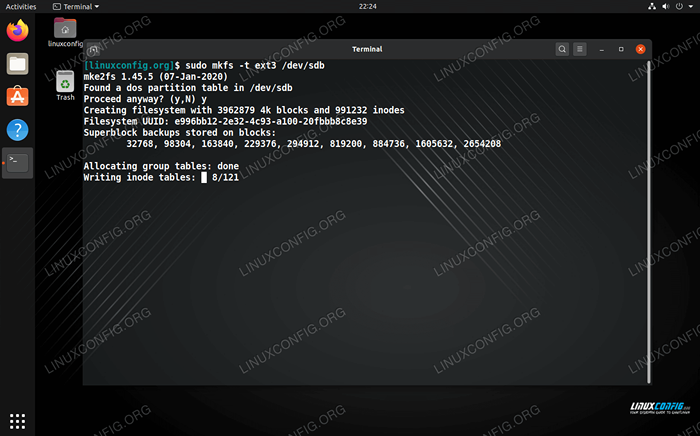 Formatação de disco via linha de comando
Formatação de disco via linha de comando
Isso é tudo o que há para isso. Você também pode especificar coisas como Ext2, Ext3, Ext4, FAT32, NTFS, etc. Se nenhum sistema de arquivos for especificado com -t, O dispositivo será formatado como ext2.
Conclusão
Neste guia, vimos como formatar um sd ou stick USB no Linux. O processo é simples e pode ser feito via GUI ou linha de comando. As etapas são praticamente as mesmas em qualquer distro Linux, embora cada utilitário de disco possa ter um nome diferente e ter alguns menus de aparência diferente.
Tutoriais do Linux relacionados:
- Coisas para instalar no Ubuntu 20.04
- Crie Manjaro Linux inicializável USB
- Como fazer um USB inicializável a partir de um ISO no Linux
- Coisas para fazer depois de instalar o Ubuntu 20.04 fossa focal linux
- Como particionar a unidade USB no Linux
- Como criar o MS Windows Usb inicializável em Linux
- Crie ubuntu inicializável 22.04 disco de inicialização USB
- Download ao vivo de CD/DVD Linux
- Como particionar uma unidade no Linux
- Como usar o Google Drive no Linux
- « APT vs Apt -Get - Ferramenta de pacote avançado
- Como corrigir o erro do GRUB Não tal partição resgate »

