Corrigido o Google Play Services Drening Battery no Android
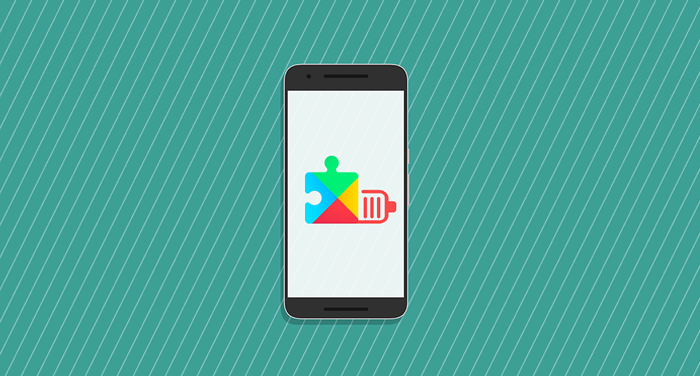
- 3990
- 706
- Randal Kuhlman
O Google Play Services é vital para as operações dos aplicativos e serviços do Google em dispositivos Android. Ele mantém os aplicativos atualizados, fornece serviços de localização, promove a sincronização de dados ao Google e geralmente aprimora os desempenhos de aplicativos.
Apesar das responsabilidades multifacetadas dos serviços do Google Play, ele não drena a bateria do seu dispositivo mais rápido do que o normal. No entanto, existem vários fatores que podem desencadear o serviço para consumir a bateria excessiva. Neste artigo, destacamos as principais causas do problema de drenagem da bateria do Google Play Services e suas respectivas soluções.
Índice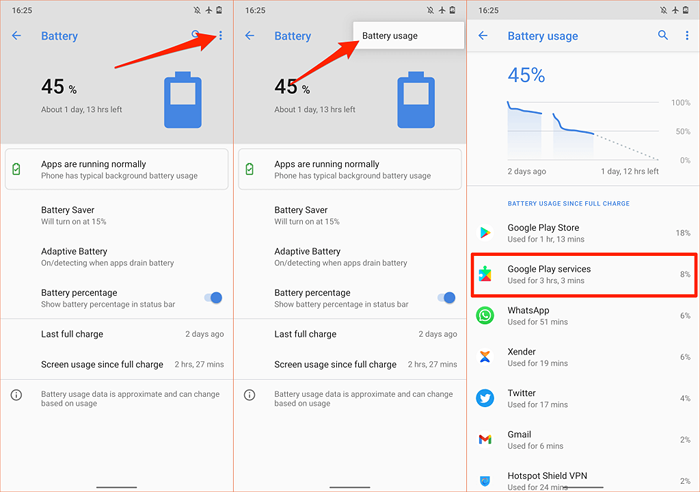
Serviços do Google Play do Google
Todos os dispositivos Android atualizam automaticamente o Google Play Services assim que houver uma nova versão disponível na Play Store. Se o seu dispositivo não atualizar os serviços do Google Play em segundo plano, alguns aplicativos e serviços do Google podem deixar de funcionar corretamente. Isso também pode acionar os serviços do Google Play para consumir mais energia da bateria do que o habitual.
Felizmente, você sempre pode atualizar manualmente os serviços do Google Play no seu dispositivo Android.
- Abra o Configurações aplicativo, tipo Play Services na barra de pesquisa e selecione Serviços do Google Play nos resultados.
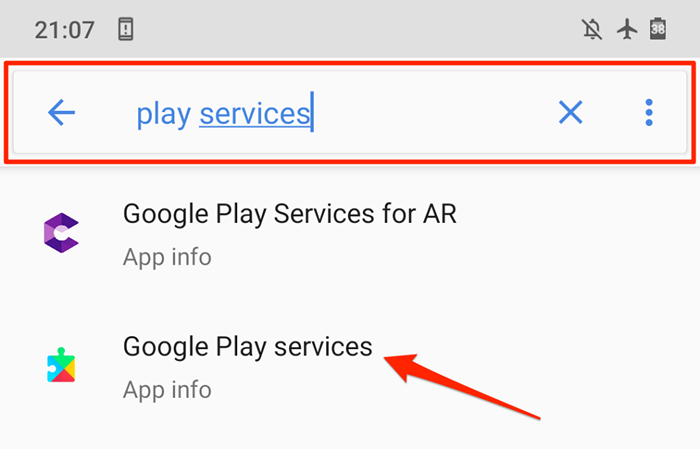
- Expandir o Avançado seção, role para a seção "armazenamento" e selecione Detalhes do aplicativo.
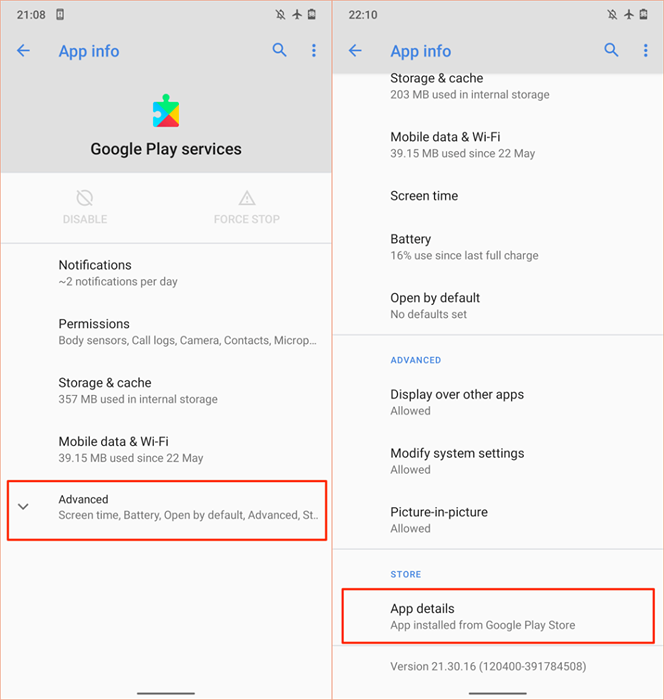
- Tocar Atualizar ou Instalar. Se você não encontrar nenhum desses botões na página, isso significa que você tem a versão mais recente do Google Play Services instalada no seu dispositivo.
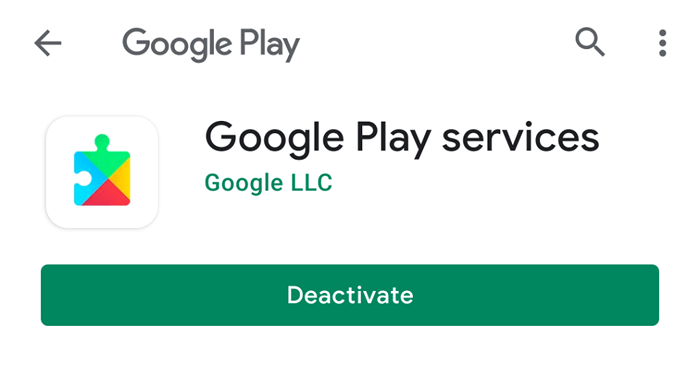
Limpar o cache e dados do Google Play Services
Serviços do Google Play, como qualquer outro aplicativo Android, abrigarem arquivos temporários (também chamados de dados em cache) em seu smartphone para reforçar o desempenho. Infelizmente, esses arquivos também podem resultar em problemas de desempenho, uso excessivo de armazenamento, problemas de memória e muito mais.
Excluir dados de cache temporário é uma maneira fácil de corrigir o problema de drenagem da bateria do Google Play Services.
- Abra o Configurações aplicativo, tipo Play Services na barra de pesquisa e selecione Serviços do Google Play nos resultados.
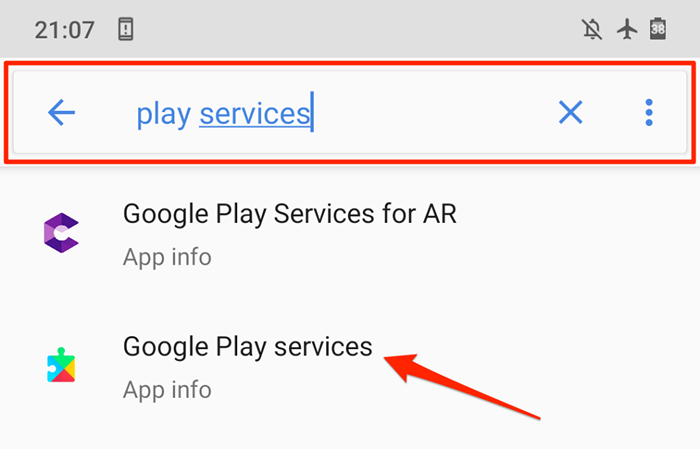
- Selecione Armazenamento e cache.
- Toque em Armazenagem limpa.
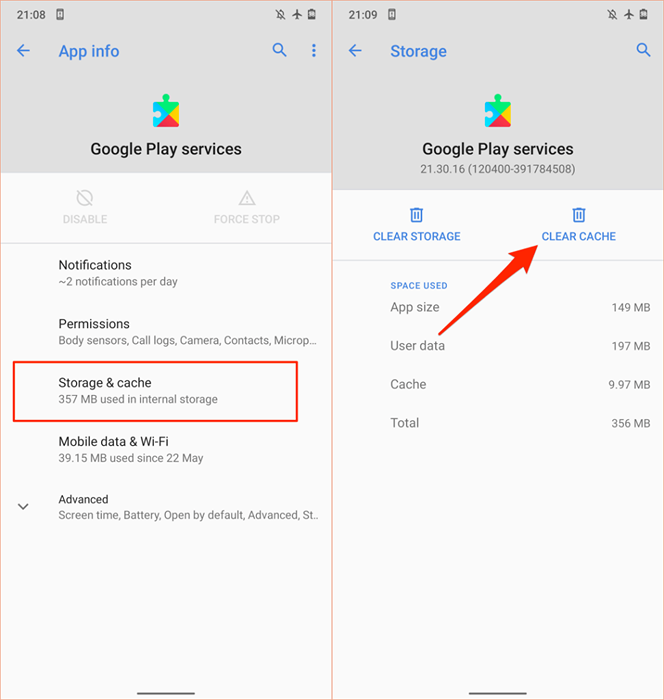
- Se você perceber que o problema de drenagem da bateria do Google Play Services persiste após algumas horas, retorne à página "Informações do aplicativo" e toque Armazenagem limpa Para excluir os dados do aplicativo.
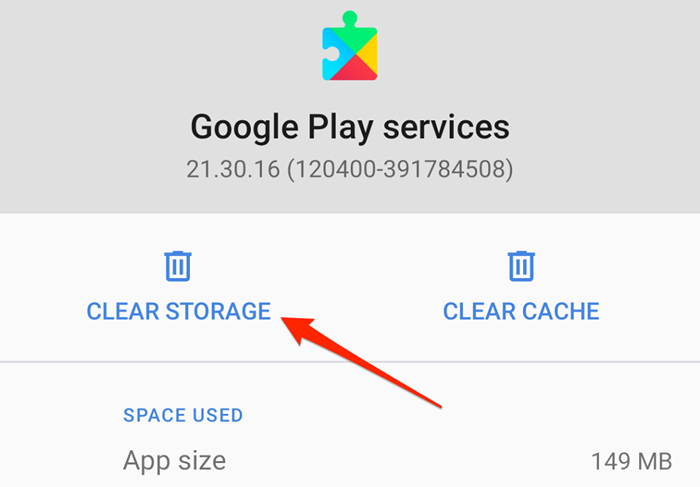
- Tocar Limpe todos os dados e selecione OK no prompt de confirmação para prosseguir.
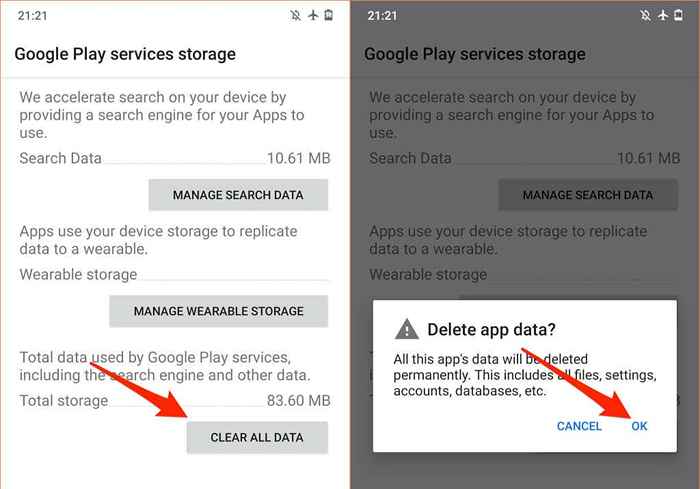
Limpar o cache e os dados da Google Play Store
A exclusão dos dados de cache e armazenamento da Play Store pode corrigir problemas com o Google Play Services.
- Inicie o Configurações aplicativo, tipo loja de jogos na barra de pesquisa e selecione Loja de aplicativos do Google.
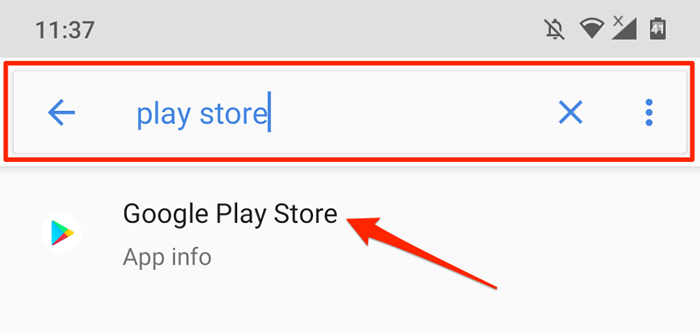
- Selecione Armazenamento e cache e toque Limpar cache Para excluir os arquivos temporários da Play Store.
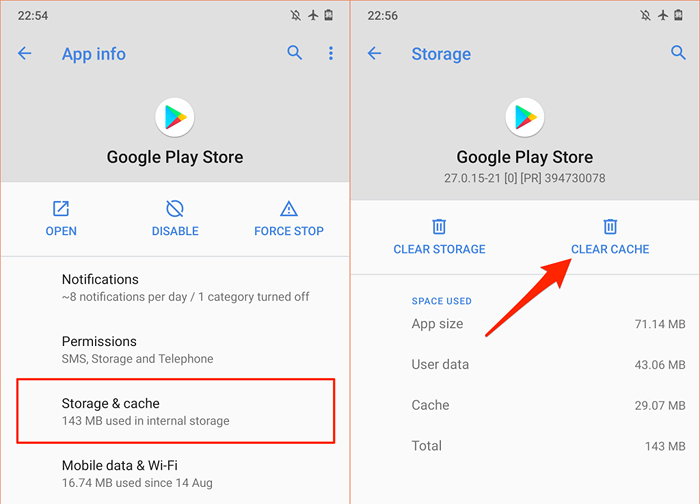
- Depois, toque Armazenagem limpa e selecione OK no prompt de confirmação.
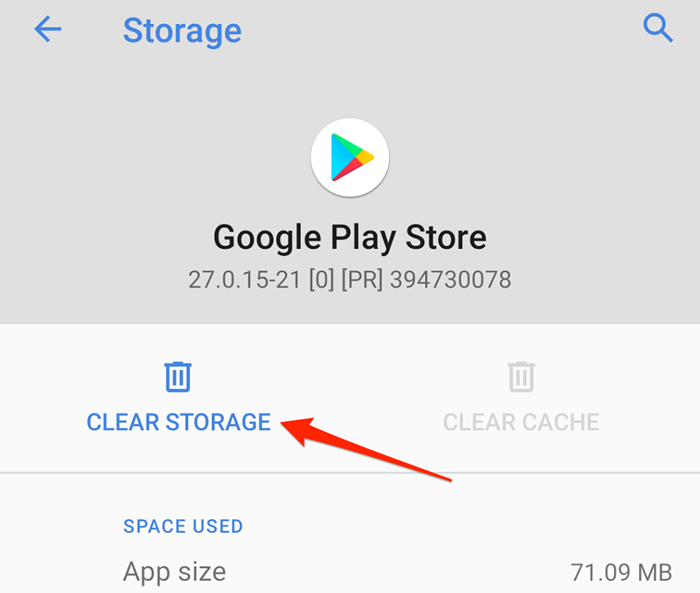
Redefina os serviços do Google Play
Isso implica desinstalar todas as atualizações do Google Play Services do seu dispositivo e redefinir o serviço do sistema para o padrão de fábrica.
- Vá para Configurações > Aplicativos e notificações > Informações do aplicativo (ou Veja todos os aplicativos)> Serviços do Google Play.
- Toque em Ícone do menu de três pontos No canto superior direito, selecione Desinstalar atualizações, e selecione OK na confirmação.
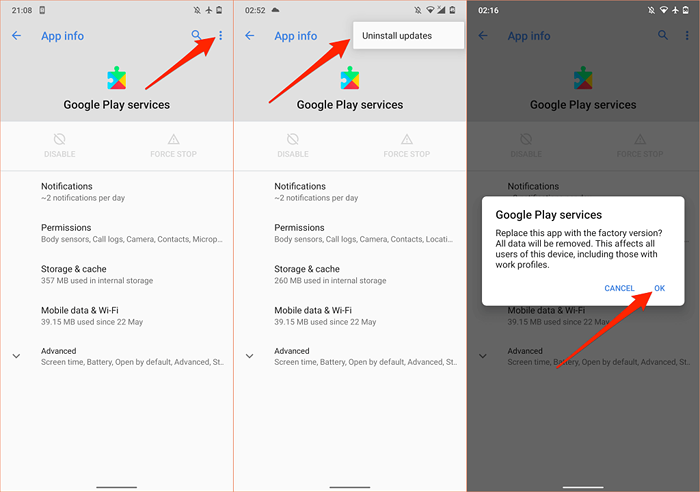
- Abra a loja do Google Play e seu dispositivo deve instalar automaticamente a versão mais recente do Google Play Services.
Revise as configurações de sincronização do seu dispositivo
O Google Play Services também é responsável por sincronizar dados pessoais e de aplicativos com sua conta do Google. Os serviços do Google Play drenarão sua bateria rapidamente se você tiver várias contas sincronizando muitos dados simultaneamente. Ou, se o seu dispositivo estiver experimentando falhas de sincronização. O Google Play Services continuará novamente novamente.
Verifique as configurações do seu dispositivo e desative a sincronização automática para contas e dados desnecessários.
- Vá para Configurações > Contas e selecione a conta ou aplicativo cujas definições de configuração você deseja modificar.
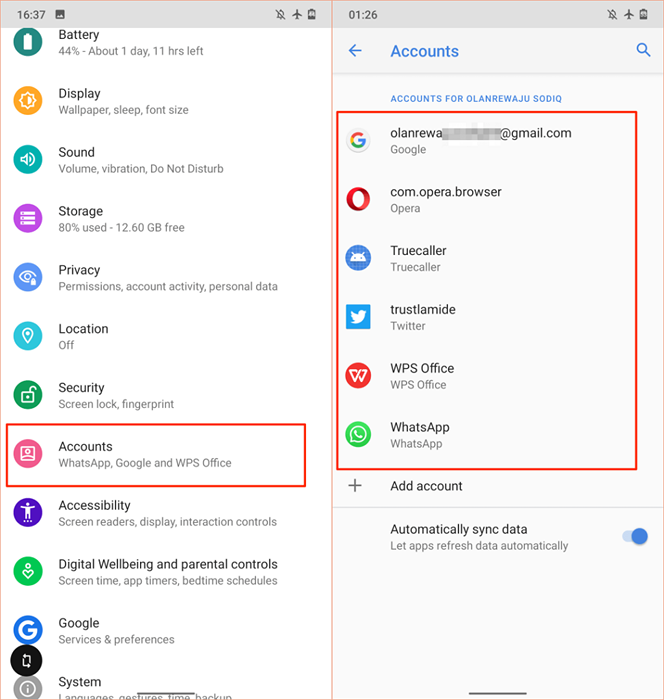
- Selecione Sincronização da conta.
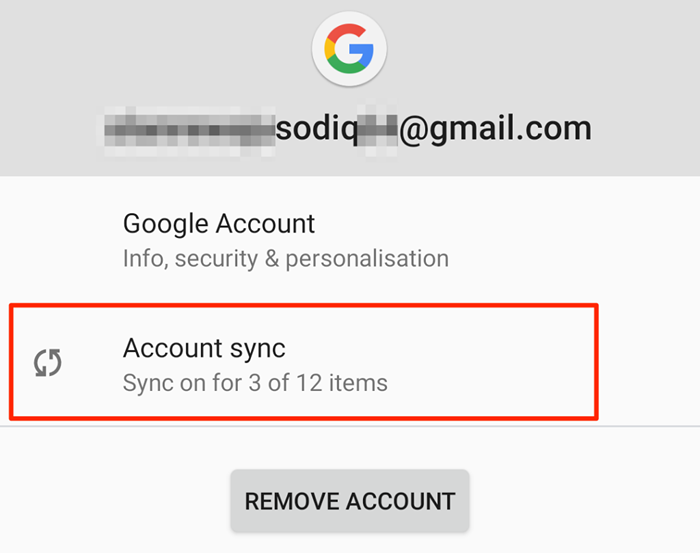
- Desative a sincronização para itens que você não deseja em sua conta do Google.
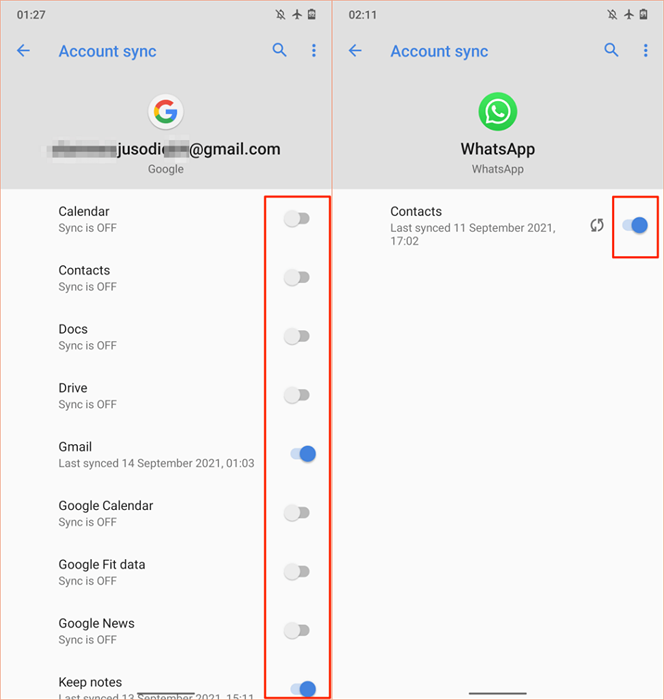
- Depois, toque no Ícone do menu no canto superior direito e selecione Sincronize agora Para recuperar manualmente a sincronização fracassada.
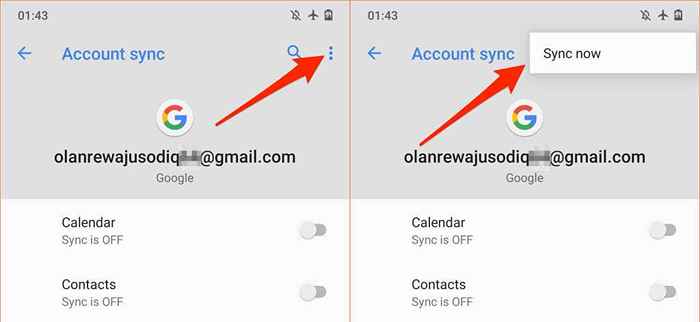
Enquanto você está nisso, verifique se o seu dispositivo tem uma conexão de Internet ativa. Conecte seu dispositivo a uma fonte de energia e use uma conexão Wi-Fi sobre dados celulares.
Revise as permissões de localização do seu dispositivo
O Google Play Services é um dos principais provedores de serviços de localização no Android. Quanto mais aplicativos com acesso à localização do seu dispositivo, mais difícil o trabalho do Google Play funcionam, resultando em aumento do consumo de bateria. Passe pelas configurações de permissão de localização do seu dispositivo e desative as permissões de localização para aplicativos não utilizados ou desnecessários.
- Vá para Configurações, Selecione Privacidade, e selecione Gerente de permissão.
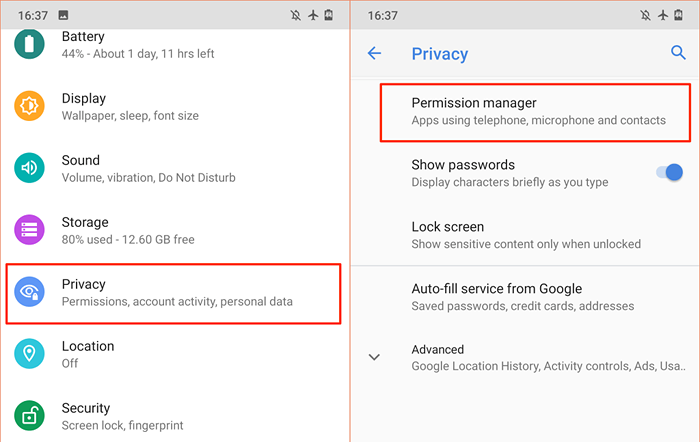
- Selecione Localização.
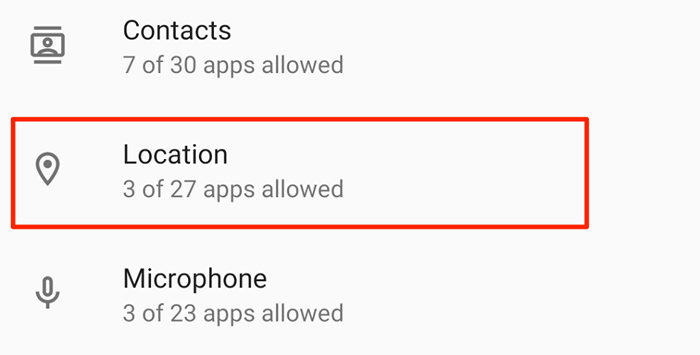
Recomendamos desativar o acesso de localização de "todos os tempos" para todos os aplicativos. Configure aplicativos para acessar a localização do seu dispositivo somente quando em uso. Melhor ainda, desative o acesso de localização se o acesso desnecessário ao tempo real à sua localização afetará sua bateria.
- Selecione um aplicativo na seção "Permitido o tempo todo" e defina o acesso ao local para Aguarde apenas enquanto estiver usando o aplicativo.
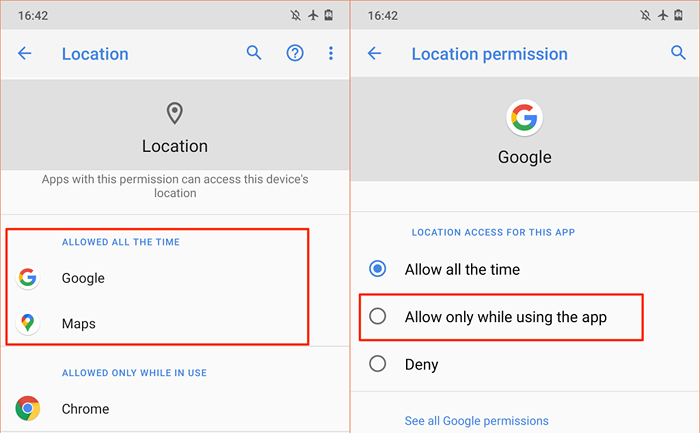
- Para revogar a permissão de localização de um aplicativo, selecione o aplicativo na seção "Permitido o tempo todo" ou "permitido apenas enquanto estiver em uso" e selecione Negar. Tocar Negar de qualquer maneira para prosseguir.
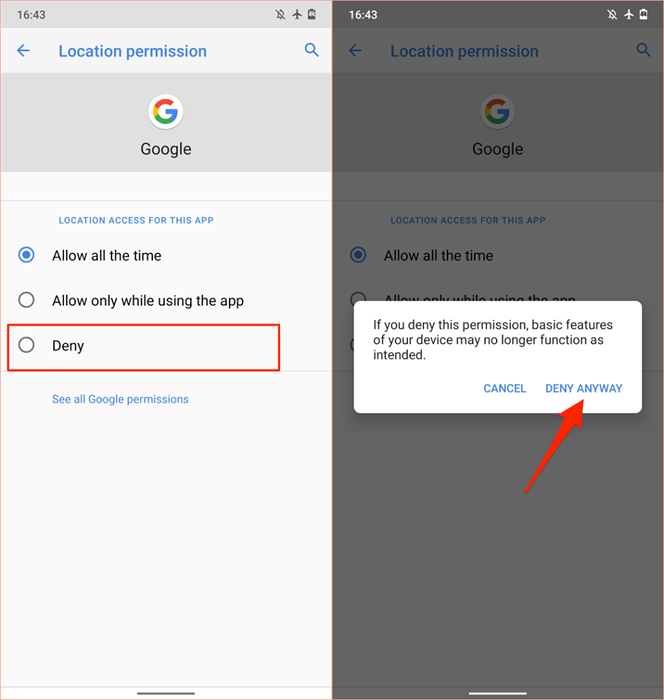
Ler aplicativos nas seções “permitidas o tempo todo” e “permitido apenas enquanto estiver em uso” e revoga o acesso ao local para qualquer aplicativo ímpar, ou aplicativos que possam funcionar corretamente sem acesso ao local.
Observe que o acesso ao local desativado pode renderizar alguns aplicativos e recursos de sistema indisponíveis. Por exemplo, lembretes baseados em localização podem não funcionar se você desativar a permissão de localização em tempo real para o seu aplicativo de tarefa ou lembrete.
Portanto, audite cuidadosamente a permissão de localização do seu dispositivo e desative o acesso em tempo real ou "in-usage" para aplicativos não cruciais ou aplicativos que podem funcionar corretamente sem acesso ao local.
Reinicie seu dispositivo
Às vezes, reiniciar seu smartphone ou tablet Android corrigirá problemas, causando serviços do Google Play e outros aplicativos do sistema a funcionar mal.
Pressione e segure o seu dispositivo botão de energia e selecione Reiniciar no menu de energia.
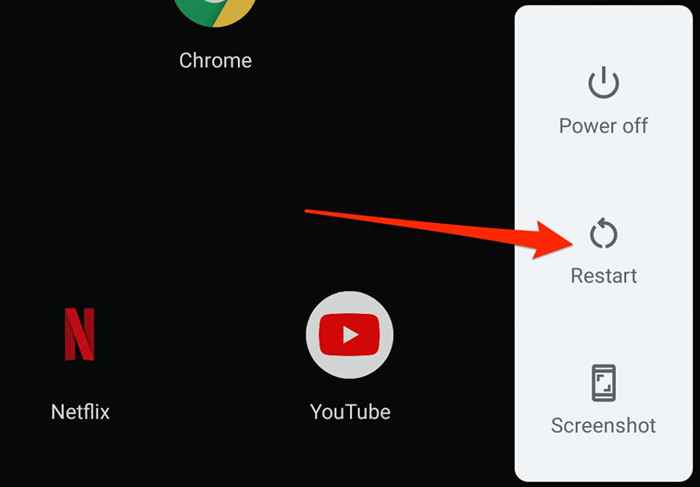
Use seu dispositivo por alguns minutos ou horas e verifique o uso da bateria do seu dispositivo. Se os serviços do Google Play ainda estão no topo do gráfico de uso da bateria, atualize o sistema operacional do seu dispositivo.
Atualize ou faça o downgrade do seu dispositivo
Bugs no nível do sistema em versões desatualizadas ou novas do Android podem afetar o desempenho dos aplicativos e serviços do Google. Atualize o sistema operacional do seu dispositivo se você não instalou nenhuma atualização importante ou patch de segurança há muito tempo.
Vá para Configurações > Sistema > Avançado > Atualização do sistema e instale quaisquer atualizações novas ou pendentes na página.
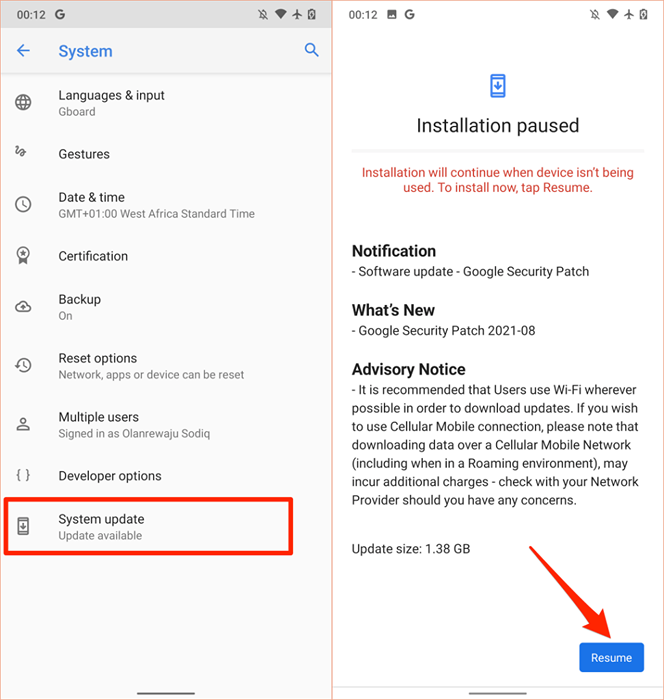
Por outro lado, se você notou o dreno da bateria do Google Play Services após a instalação de uma atualização do sistema, faça o downgrade do seu dispositivo para uma versão Android mais antiga e sem erros.
Dreno da bateria do Google Play Store Fixed
Se o problema de drenagem da bateria do Google Play Services continuar ou seu telefone desligar, mesmo que o indicador da bateria diga que você ainda tem muito suco, considere recalibrar a bateria do seu dispositivo. Ativando o economizador de bateria Android (Configurações > Bateria > Economizador de bateria > Ligue agora) é outro passo digno de solução de problemas para tentar.
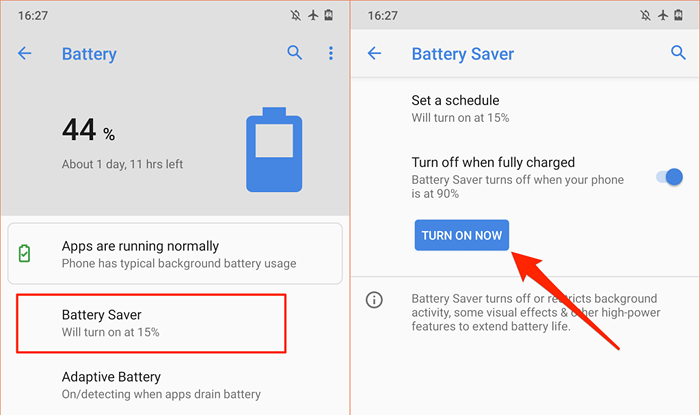
Isso ajudará a conservar a bateria do seu dispositivo, reduzindo as atividades em segundo plano de determinados aplicativos e serviços.
Se nada mudar, entre em contato com o suporte ao Google Play, o fabricante do seu dispositivo ou agende uma consulta no centro de reparo mais próximo para que seu dispositivo seja examinado para software e irregularidades relacionadas a hardware.
- « Como corrigir os erros de status_access_violation no Chrome ou Edge
- 6 melhores aplicativos para verificar a temperatura da CPU no Windows 11/10 »

