Corrigido - itens selecionados que não mudam de cor no Windows 10 File Explorer
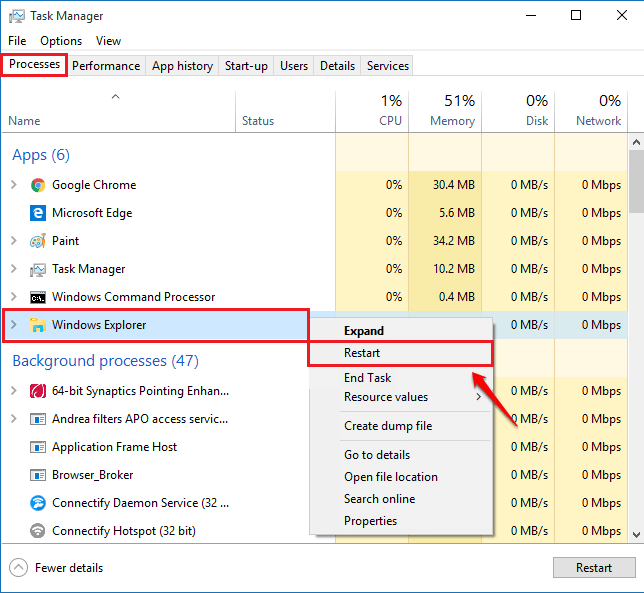
- 3228
- 807
- Wendell Legros
Corrigido - itens selecionados não alteram a cor no Windows 10 File Explorer:- Um dos problemas mais raros lançados pelo Windows é o Windows File Explorer não destacando os arquivos selecionados. Mesmo que seja um problema raro, se você é uma daquelas pessoas de muita sorte que recebe esse erro, isso pode lhe dar uma dor de cabeça. Mas não se preocupe, aqui neste artigo, listamos os métodos mais eficazes para ajudá -lo. Então, o que você está esperando? Vamos começar, vamos?
Índice
- Método 1: Execute um desligamento completo
- Método 2: Reinicie o Windows Explorer
- Método 3: Execute a ferramenta de verificador de arquivo do sistema
Método 1: Execute um desligamento completo
Quando geralmente desligamos nosso sistema, um desligamento rápido é realmente realizado. Leva menos tempo em comparação com um desligamento completo. Quando você realiza um desligamento completo, um desligamento de limpeza acontece e pode resolver principalmente a questão de Windows File Explorer não destacando arquivos selecionados no Windows 10. Para experimentar este método, siga as etapas abaixo.PASSO 1
- Primeiro de tudo, você precisa lançar o Prompt de comando no modo de administrador. Para isso, comece a digitar cmd Para a caixa de pesquisa do Windows e quando os resultados da pesquisa surgirem, clique com o botão direito do mouse Prompt de comando e escolha o Executar como administrador opção.
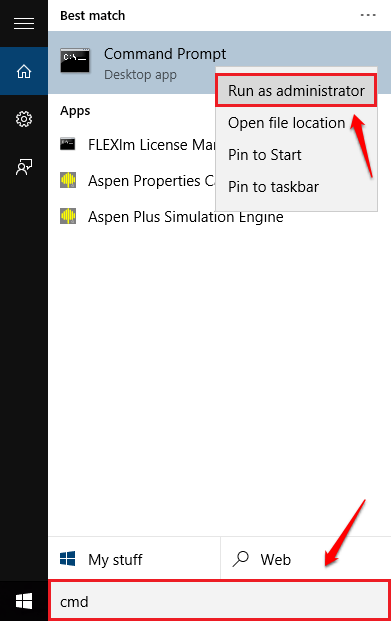
PASSO 2
- Quando o Prompt de comando abre no modo administrador, insira o comando desligamento /s /f /t 0 e acertar a tecla Enter. Quando o computador desligar completamente, reinicie -o e veja se seu problema é resolvido.
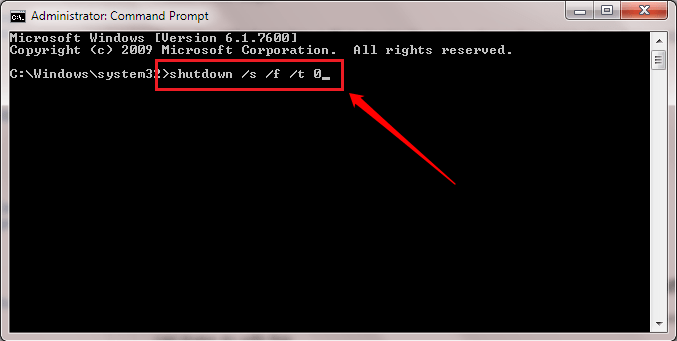
Método 2: Reinicie o Windows Explorer
O segundo método está reiniciando o Windows Explorer. Este é um método muito fácil. Se o primeiro método não funcionou para você, experimente o segundo:PASSO 1
- Inicie o gerente de tarefas. Para isso, pressione as chaves Ctrl+Shift+Escape junto.
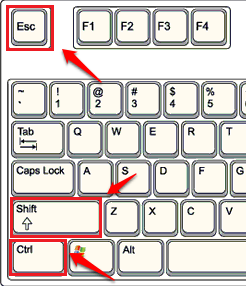
PASSO 2
- Quando o gerente de tarefas se abrir, vá para o Processos guia e encontre o explorador de janelas da lista. Depois de encontrá -lo, clique com o botão direito nele e escolha o Reiniciar opção. Veja se o seu problema foi resolvido.
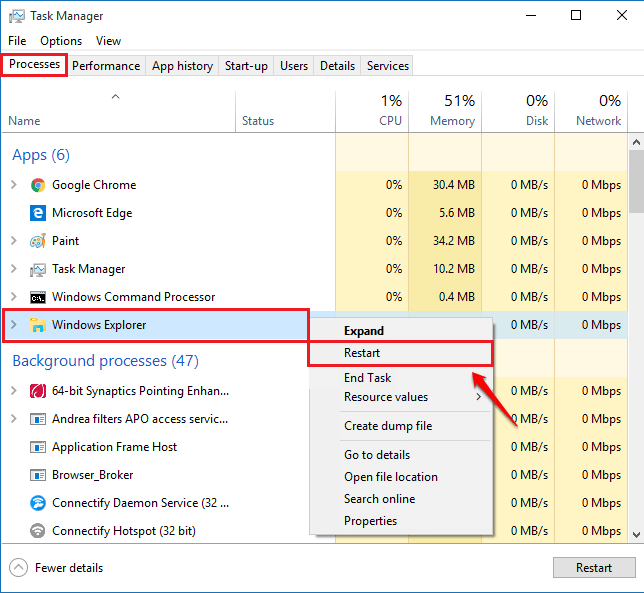
Método 3: Execute a ferramenta de verificador de arquivo do sistema
Se os dois métodos acima não funcionarem para você, você pode experimentar o terceiro. O terceiro envolve verificar arquivos do sistema corrompido e repará -los. Para isso, você pode executar a ferramenta de verificador de arquivo do sistema.PASSO 1
- Abra o Prompt de comando no modo administrador. Para isso, assim como antes, comece a digitar cmd Para a caixa de pesquisa do Windows e quando os resultados da pesquisa aparecerem, clique com o botão direito do mouse Prompt de comando e acertar o Executar como administrador opção.
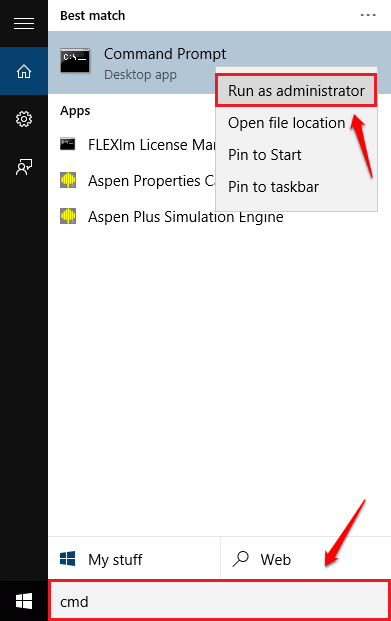
PASSO 2
- Quando o Prompt de comando abre no modo administrador, digite o comando sfc /scannow e pressionar a tecla Enter. Isso iniciaria a verificação do sistema para arquivos corrompidos. Não feche a janela até terminar a verificação. Quando for feito, se houver arquivos corrompidos, esses serão reparados. Reinicie o sistema e veja se seu problema foi resolvido.
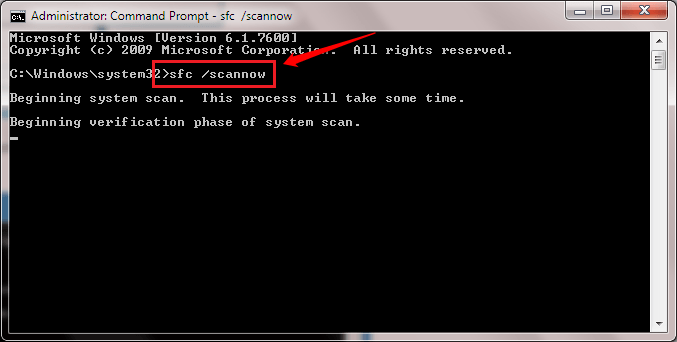
Espero que um dos métodos acima tenha resolvido seu problema. Caso contrário, sinta -se à vontade para deixar comentários, ficaríamos felizes em ajudar. Volte para mais, pois sempre há algo novo esperando aqui para você.

