6 linhas básicas de comando windows
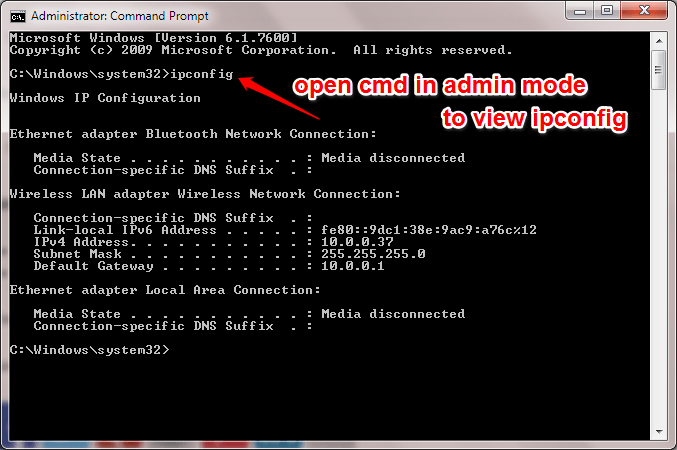
- 4310
- 707
- Spencer Emard
Linhas de comando Windows muito básicas que todos devem saber:- Acho que você é um verdadeiro amante do Windows? Eu pediria que você pense duas vezes se você estiver completamente alheio ao mundo dos comandos. Para se chamar um verdadeiro amante do Windows, você deve ter o conhecimento mínimo sobre os comandos básicos amplamente usados. Continue lendo, para aprender tudo sobre as linhas básicas de comando do Windows sem as quais você sempre ficará incompleto.
Índice
- Ver o conteúdo de uma unidade
- Diretório de alterações
- Criar nova pasta
- Crie um arquivo vazio
- Veja a configuração do IP
- Comando de saída
Ver o conteúdo de uma unidade
PASSO 1
- Primeiro de tudo, abra a unidade ou pasta que você deseja visualizar o conteúdo, usando o File Explorer. Isso é apenas para obter uma imagem clara. Eu escolhi ver as sub -pastas na unidade D.
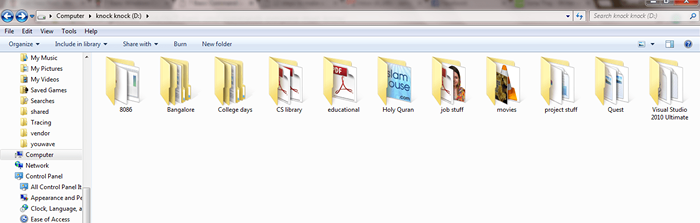
PASSO 2
- Agora, aberto Prompt de comando. Você pode abri -lo pesquisando cmd Na caixa de pesquisa do Windows. Ou você pode pressionar Win+r teclas juntas para abrir o Correr caixa de diálogo e digite cmd para abri -lo. Depois de se abrir, navegue até a unidade que você selecionou digitando na letra da unidade seguida por um cólon. No exemplo dado abaixo, eu naveguei para dirigir D:. Pressione a tecla Enter quando terminar. Agora, em ordem para visualizar os arquivos e pastas nesta unidade, digite o comando Dir e pressionar a tecla Enter. Consulte a captura de tela a seguir se tiver alguma dúvida.
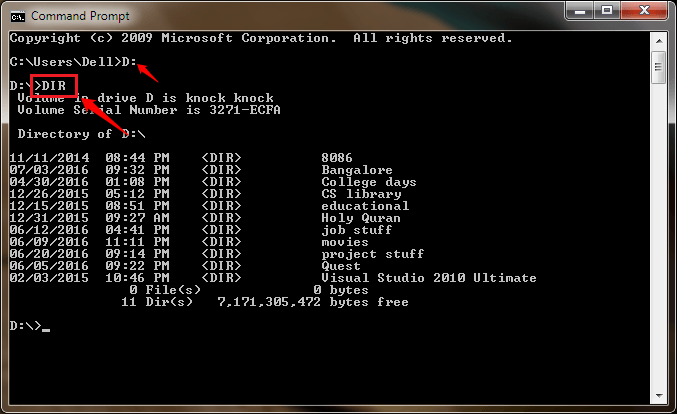
Diretório de alterações
PASSO 1
- Para alterar o diretório atual, você pode usar o comando cd diretório_name. Substituir diretório_name com o nome do diretório que você deseja mudar. Você pode usar novamente o Dir comando para visualizar as sub -pastas e arquivos.
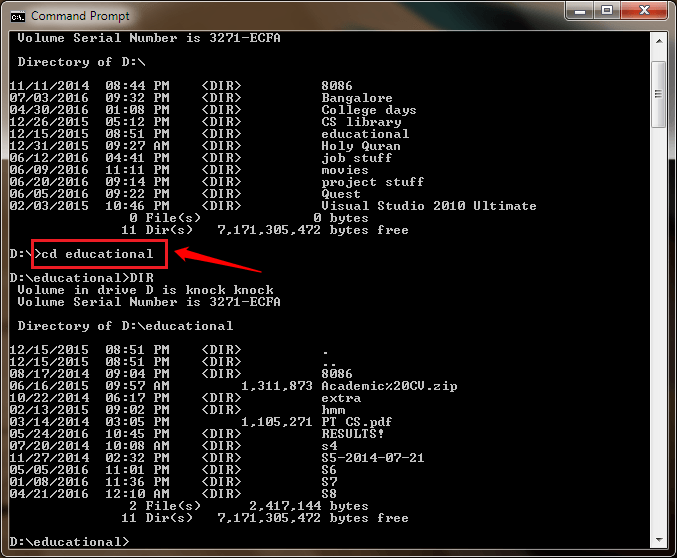
PASSO 2
- Para voltar um nível, subir o diretório atual ou passar para o diretório anterior, digite cd… e pressionar a tecla Enter.
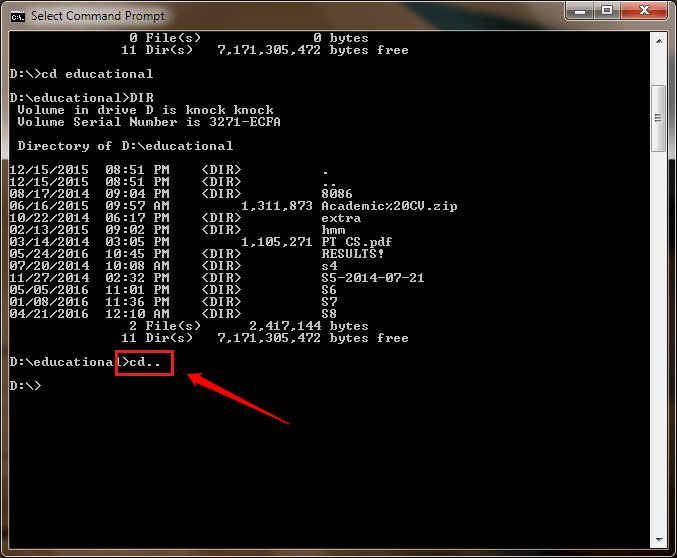
ETAPA 3
- Você pode navegar até a sub -pasta de uma pasta em uma única etapa. Para isso, digite cd nome da pasta Nome da subpasta.
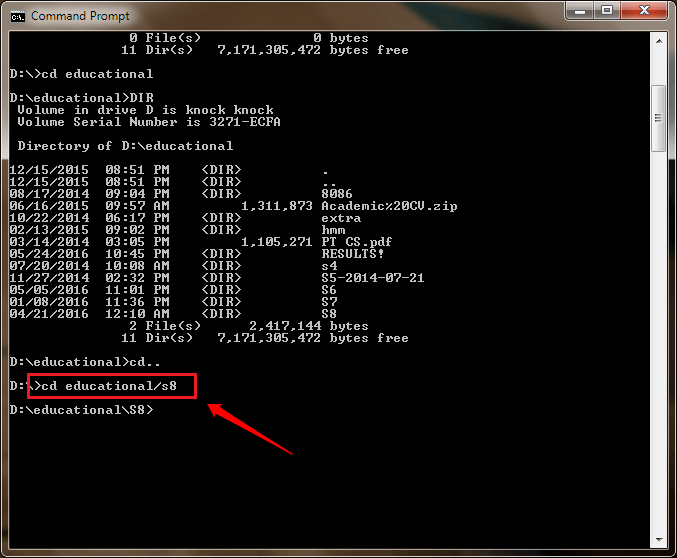
Criar nova pasta
PASSO 1
- Você pode criar novas pastas dentro de uma pasta usando o comando mkdir. Você pode criar várias pastas usando um único mkdir. Na captura de tela fornecida, criei duas novas pastas usando o mkdir comando.
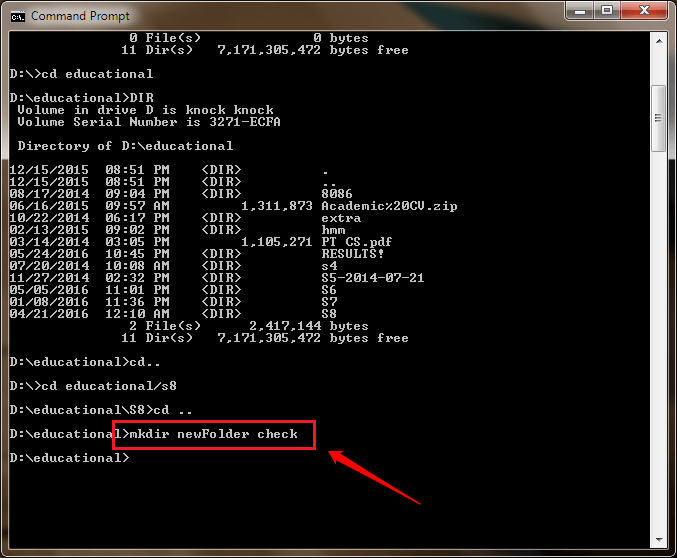
PASSO 2
- Para verificar se novas pastas foram criadas na etapa anterior, você pode usar Dir comando ou você pode usar o arquivo explorador para visualizar a unidade.
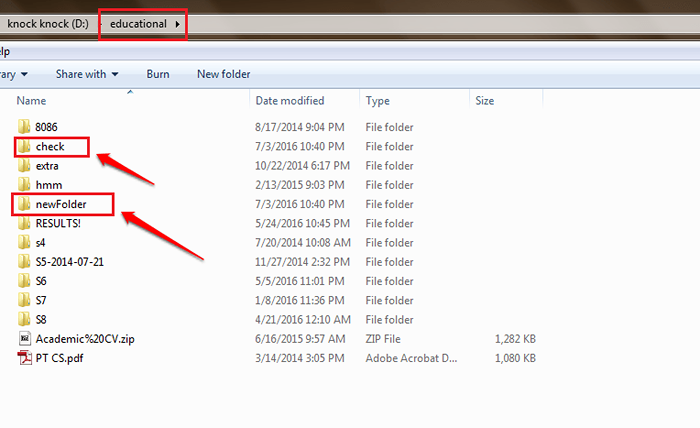
Crie um arquivo vazio
PASSO 1
- Para criar um arquivo vazio, você pode usar o comando tocar. O tocar O comando é seguido pelo nome do arquivo. Você pode usar tocar comando para criar vários arquivos em uma única etapa também.
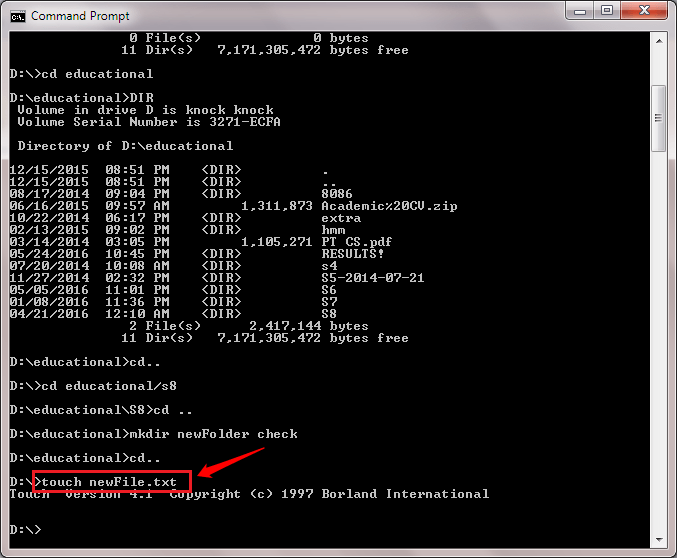
PASSO 2
- Para ver se tocar O comando criou com sucesso novos arquivos, você pode usar Dir Command ou Arquivo Explorer.
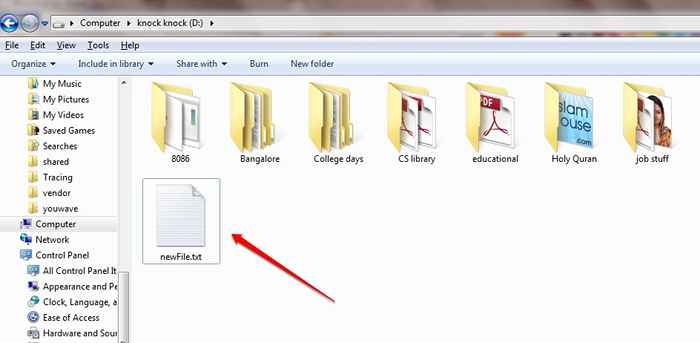
Veja a configuração do IP
- Para visualizar a configuração de IP do seu sistema, aberto Prompt de comando no modo de administrador. Você pode fazer isso pesquisando Prompt de comando Na pesquisa do Windows. Quando Prompt de comando aparece nos resultados da pesquisa, clique com o botão direito do mouse no resultado e escolha executar como administrador opção.
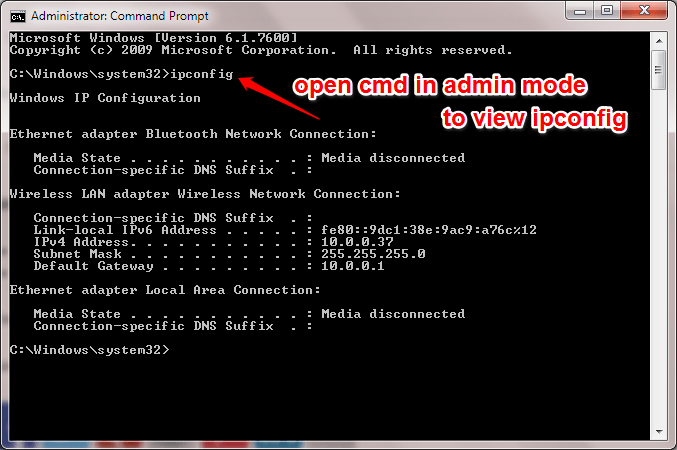
Comando de saída
- Se você quiser sair do Prompt de comando, Basta digitar saída para o Prompt de comando e pressione Enter.
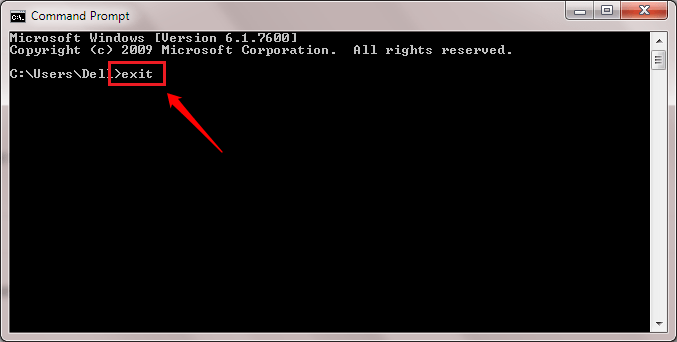
Portanto, essas são algumas das linhas de comando básicas com as quais todo usuário do Windows deve estar familiarizado. Espero que você tenha achado o artigo útil. Fique ligado para mais truques, dicas e hacks.
- « Corrigido - itens selecionados que não mudam de cor no Windows 10 File Explorer
- Como esconder lençóis, linhas de grade e células no Excel »

