Fix seu relógio está à frente / Seu relógio está atrás do erro no Windows 10/11
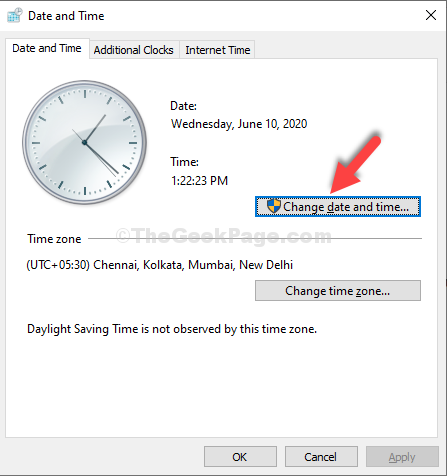
- 3511
- 737
- Wendell Legros
Você está navegando na Internet e deseja abrir um site, quando de repente você vê uma mensagem de erro: “Seu relógio está à frente", ou "Seu relógio está atrás““. Ele não carrega o site devido a esse erro que pode ser devido a configurações de data e hora incorretas no seu PC, ou pode mostrar o erro, apesar da data e da hora estar correto.
Isso pode ser frustrante, especialmente quando você deseja navegar algo realmente importante. No entanto, isso pode ser consertado com bastante facilidade. Vamos ver como.
Índice
- Método 1: verifique se você está no tempo e fuso horário correto
- Método 2: Ative a opção de tempo definido automaticamente
- Método 3: Atualizar por um servidor de tempo diferente
- Método 4: Experimentando com um fuso horário diferente
- Método 5: Limpar os dados de navegação do Chrome
Método 1: verifique se você está no tempo e fuso horário correto
Passo 1: aperte o Chave do Windows + R juntos no seu teclado para abrir o Correr caixa de comando. Agora, digite timedate.cpl no campo de pesquisa e acertar Digitar.
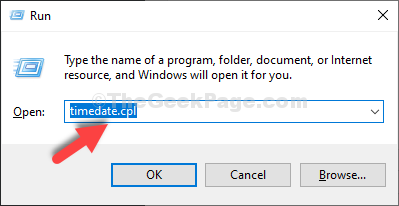
Passo 2: No Data e hora Janela que abre, você pode verificar se o Fuso horário, Data e Tempo estão corretas. Se o Fuso horário mostra incorreto, clique no Alterar o fuso horário botão para selecionar o fuso horário correto.
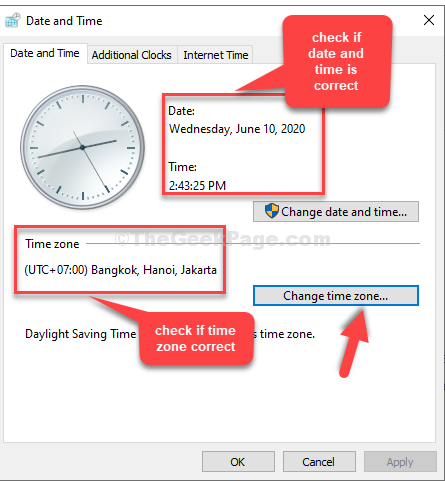
Etapa 3: No nosso caso, a data, a hora e o fuso horário estão mostrando incorreto. Selecione o fuso horário correto na lista suspensa e pressione OK.
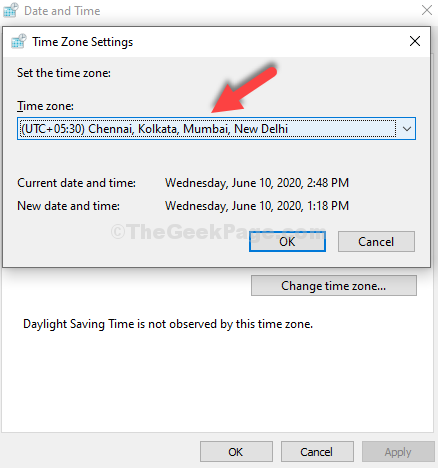
Passo 4: Agora, de volta ao Data e hora Janela, clique no Data de mudança e hora botão.
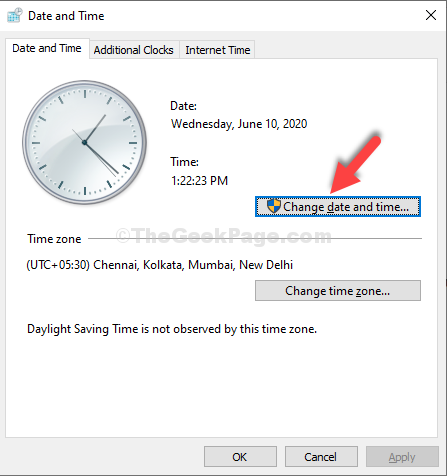
Etapa 5: Agora, defina a data e hora atuais do seu país aqui. Imprensa OK Para salvar as mudanças.
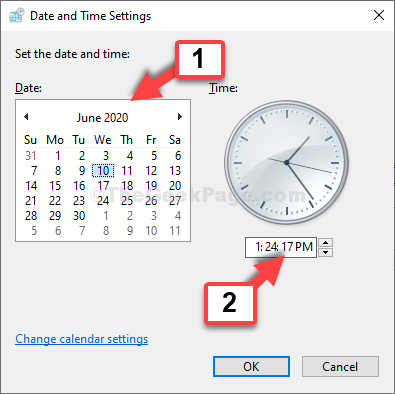
Agora, você pode voltar e tentar carregar o site novamente. Deve funcionar bem. Mas, se o problema persistir o 2º método.
Método 2: Ative a opção de tempo definido automaticamente
1 - Pressione Chave do Windows + R Chave juntos para abrir CORRER caixa de comando.
2 - tipo MS-Settings: DataEndTime no campo ext e clique OK.
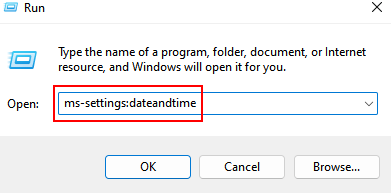
3 -agora, ligue Defina o tempo automaticamente.
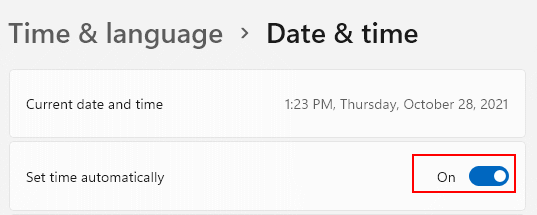
Método 3: Atualizar por um servidor de tempo diferente
Passo 1: Segue o Passo 1 em Método 1 Para abrir o mesmo Data e hora janela. Agora, clique no Tempo na internet aba.
Clique no Mudar configurações botão.
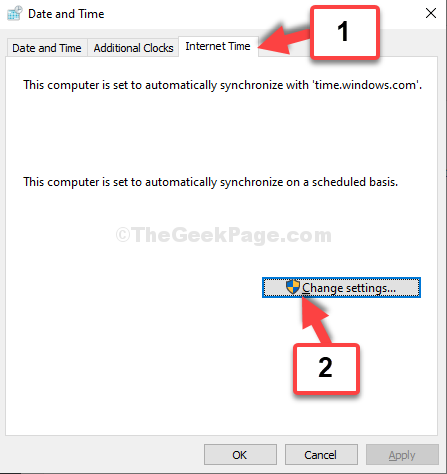
Passo 2: No Configurações do tempo da Internet Janela, verifique a caixa ao lado de Sincronize com um servidor de tempo da Internet, e defina o Servidor campo para tempo.janelas.com. Observe que, se o tempo.janelas.com já está selecionado lá, escolha tempo.nist.Gov.
etapa 3 - Clique em Atualizar agora.
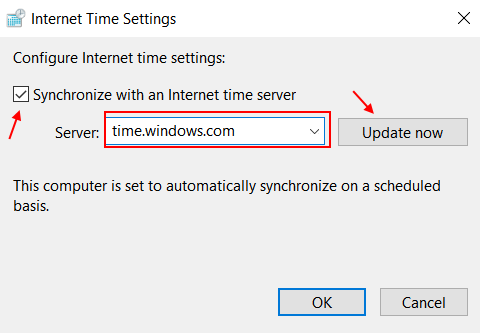
Passo 4 - Clique OK Para salvar as mudanças. Clique OK novamente na janela de data e hora para sair.
Método 4: Experimentando com um fuso horário diferente
Passo 1: Repita o Passo 1 e Passo 2 como mostrado em Método 1. Agora, selecione um fuso horário diferente na lista suspensa mais próxima do seu país.
Por exemplo, selecionamos aqui (UTC-08: 00) Hora do Pacífico (EUA e Canadá).
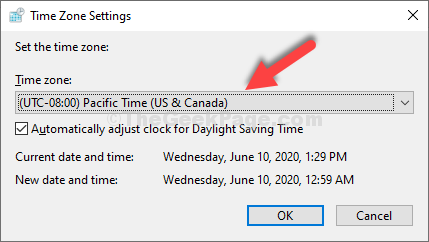
Agora, altere as configurações de data e hora, como mostrado no Passo 4 e Etapa 5 em Método 1.
Você também pode tentar o terceiro método para automático Data, horário e fuso horário configurações.
Método 5: Limpar os dados de navegação do Chrome
1 -Open cromada Navegador
2 -agora, pressione Ctrl + Shift + Excluir Chaves do seu teclado juntas de uma só vez.
3 -agora, selecione Tempo todo do intervalo de tempo e clique em apagar os dados.
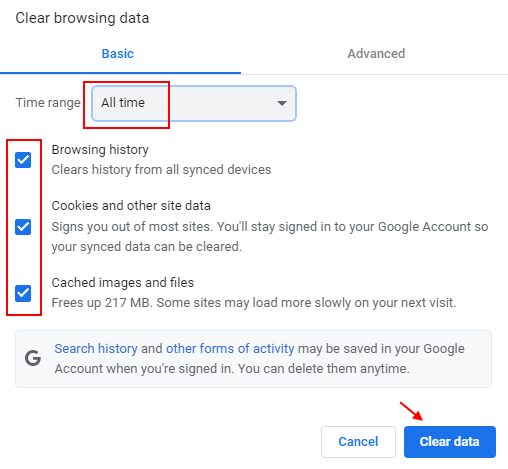
É isso. Sua data, hora e fuso horário estão definidos para as configurações corretas para o seu sistema e você poderá navegar sem problemas agora.
- « Como corrigir a LAN Proxy Configurações de Greyed Out em Windows 10/11
- Fix- Lost Administrative Rights no Windows 10, 11 »

