Fix- Lost Administrative Rights no Windows 10, 11
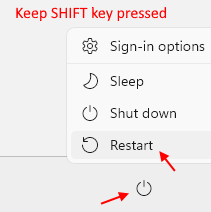
- 5063
- 253
- Robert Wunsch DVM
Você perdeu seus direitos administrativos no seu computador Windows 11 ou Windows 10? Se você realmente o perdeu, você não poderá executar nenhum programa como administrador no seu computador nem poderá fazer alterações de nível administrativo em seu computador. Simplesmente siga estas correções fáceis e o problema será resolvido em pouco tempo.
Índice
- FIX-1 Execute um comando no modo de segurança
- Fix-2 mudanças de associação ao grupo
- Fix-3 Modificar as configurações da conta do editor de registro-
FIX-1 Execute um comando no modo de segurança
1 - Pressione Mudança tecla do teclado e mantê -lo pressionado, basta clicar em reiniciar .
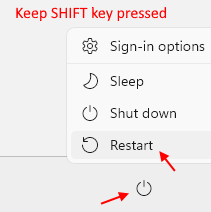
Nota: - Se você não conseguir fazer login no sistema, pressione a tecla Shift e clique em Reiniciar na tela de login.
Agora, na próxima tela, clique em Opções avançadas.
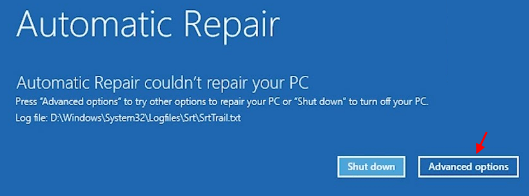
5. Agora, clique em solucionar problemas.
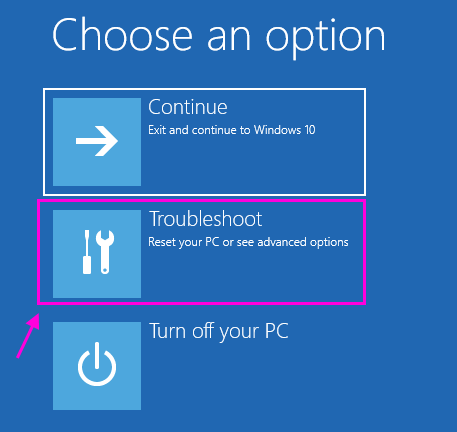
6. Agora, clique em opções avançadas.
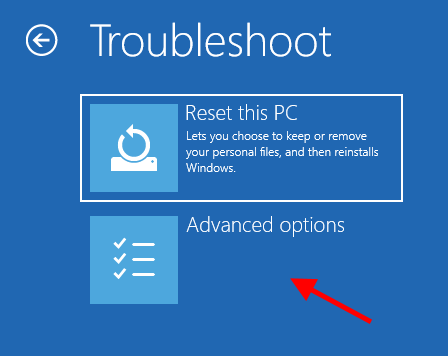
7. Agora, clique em Configurações de inicialização.
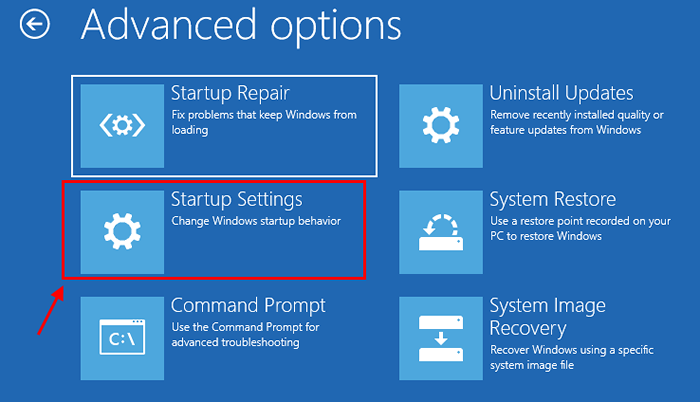
8. Clique em Reiniciar.
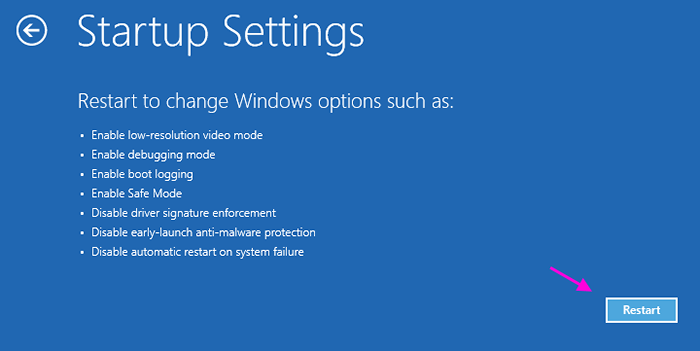
9. Imprensa 4 Do teclado para selecionar modo de segurança.
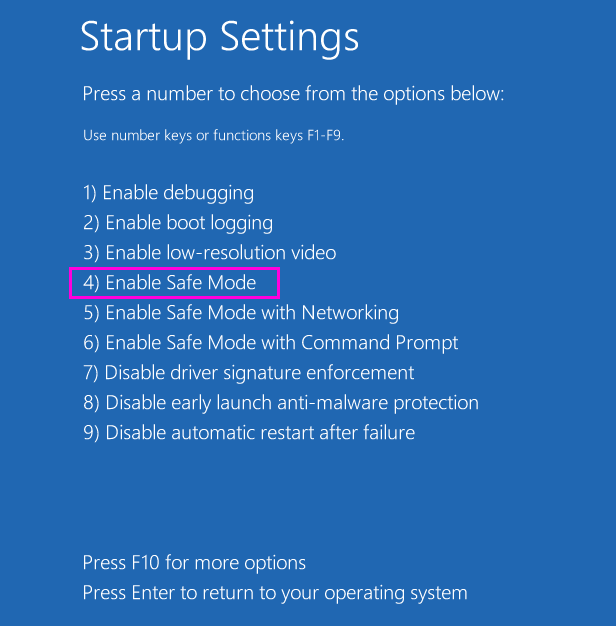
10. Depois de fazer login no sistema no modo de segurança, abra o prompt de comando. Basta pesquisar CMD na caixa de pesquisa do Windows 10 e clicar no ícone CMD.
11. Agora, execute o comando dado abaixo no prompt de comando.
Administrador de usuário da rede /ativo: sim
12. Agora, execute o comando dado abaixo.
Administradores de grupo local da rede tipo_in_your_new_username_here /add
13. Feche a janela CMD e inicie o PC no modo normal e verifique novamente.
Fix-2 mudanças de associação ao grupo
1 - Pesquise netplwiz na caixa de pesquisa e clique nele.
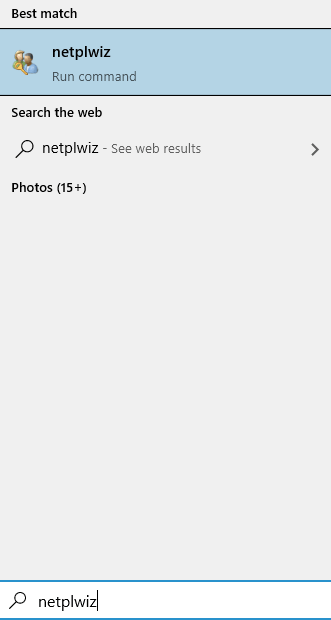
2 - Agora, clique duas vezes em seu nome de usuário .
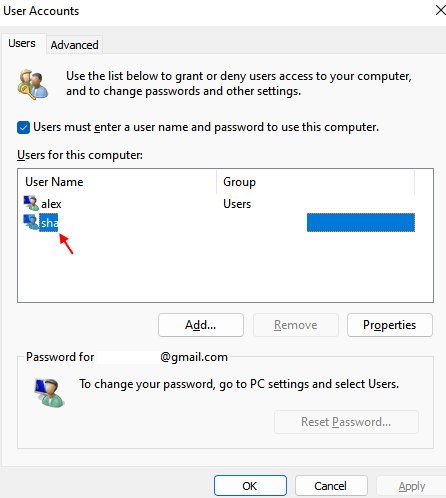
3 - Clique em Associação ao grupo Aba.
4 - Agora, clique em Administrador.
5 - Clique em Aplicar.
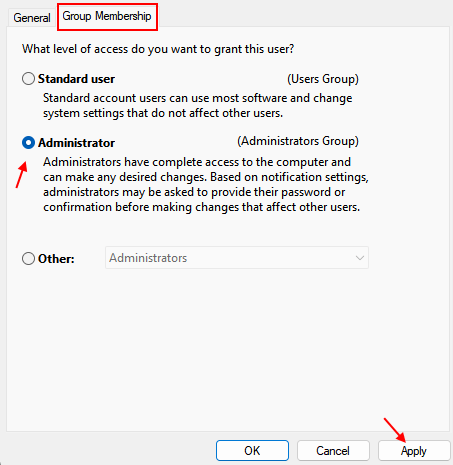
Fix-3 Modificar as configurações da conta do editor de registro-
1 - Pressione Mudança tecla do teclado e mantê -lo pressionado, basta clicar em reiniciar .
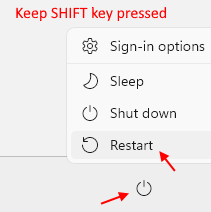
2. Em seguida, a etapa é clicar no “Solucionar problemas““.
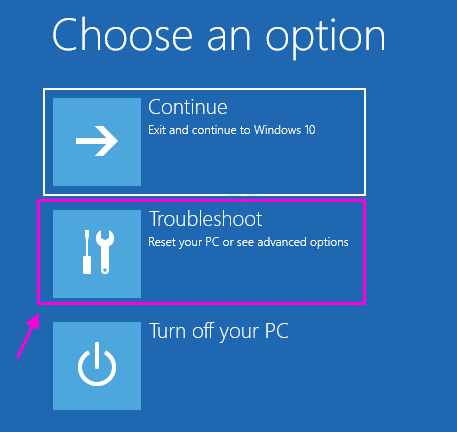
3. Para ver mais opções disponíveis, você deve clicar no “Opções avançadas““.
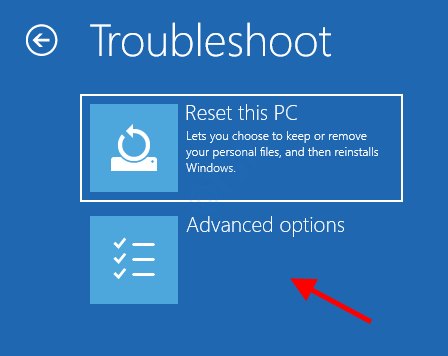
4. Você precisa acessar o “Prompt de comando““. Então, clique nele.
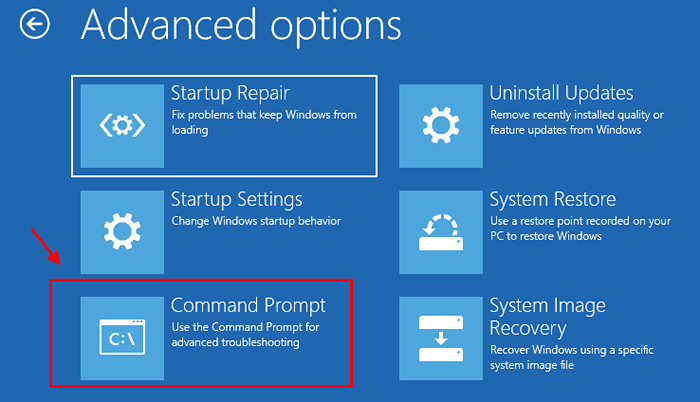
5. Coloque a senha da sua conta para chegar ao terminal CMD. Clique em "Continuar““.
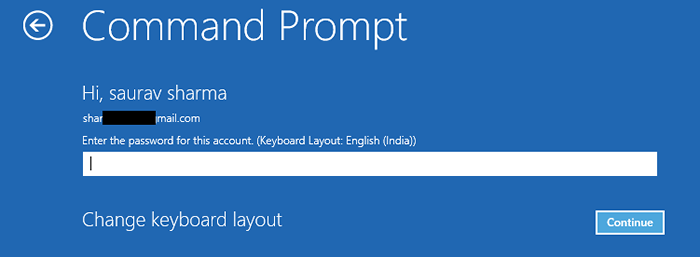
6. Em Prompt de comando Janela, tipo ou copiar cola “regedit”E acerte Digitar abrir Editor de registro no seu computador.
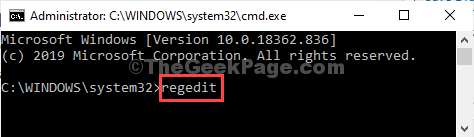
OBSERVAÇÃO-
Você deve precisar criar um backup do seu registro. Depois de abrir o Editor de registro, Você precisa clicar no “Arquivo”E então no“Exportar”Na barra de menus.
10. No Editor de registro Janela, selecione o ” Hkey_local_machine”Ramo para destacá -lo.
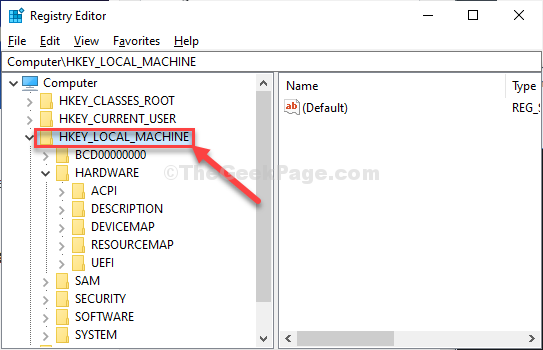
11. Agora, clique em “Arquivo”Na barra de menus e clique em“Carregar Hive““.
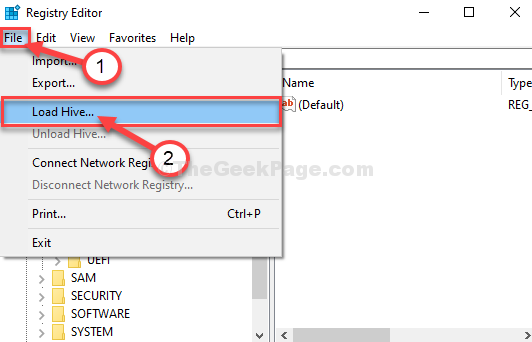
12. Em Carregar Hive Janela, navegue para este local-
unidade raiz do sistema > janelas > System32
13. No System32 pasta, Duplo click no "Config" pasta.
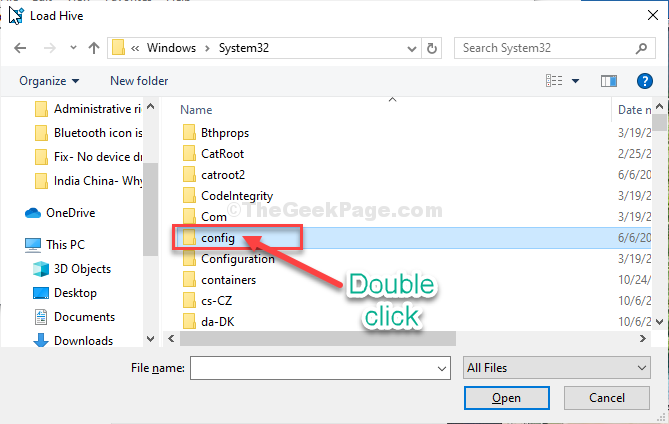
13. No Config Pasta, role para baixo para encontrar e selecionar o “Sam" arquivo.
14. Agora, clique em “Abrir”Para carregar a colméia sob o ramo do registro*.
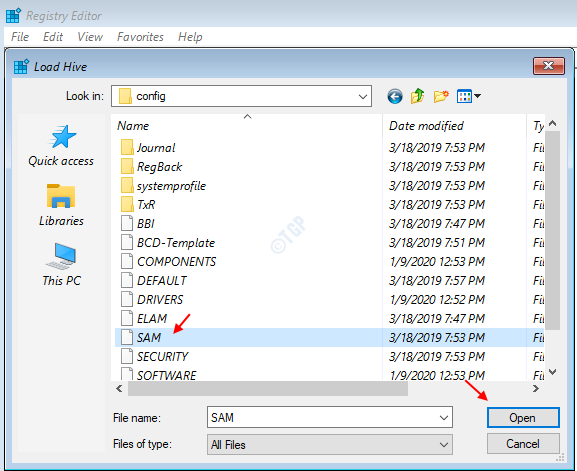
15. Você precisa fornecer um nome à colméia.
16. Nomeie a chave “Rem_sam““. Clique em "OK““.
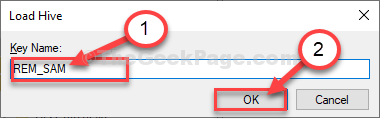
17. Em Editor de registro Janela, no lado esquerdo, navegue para este local-
HKEY_LOCAL_MACHINE \ REM_SAM \ SAM \ DOMANES \ Contas \ UsuáriosHKEY_LOCAL_MACHINE \ REM_SAM \ SAM \ DOMINAS \ Contas \ Usuários \ 000001f40001F4
18. Agora, na mesma janela, no lado direito, Duplo click sobre "F”Valor binário para modificá -lo.
19. Em Editar valor binário Janela, vá para a linha “00000038““.
20. Coloque seu cursor no lado direito de “11"E pressione"Excluir”Do seu teclado.
21. Agora, tipo “10”Para alterar o valor.
22. Finalmente, clique em “OK”Para salvar as mudanças no seu computador.
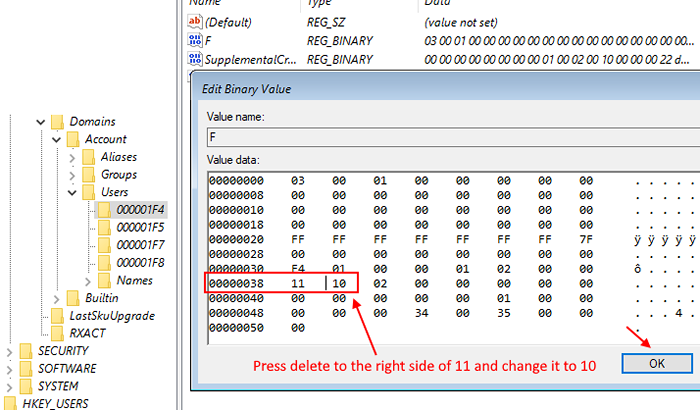
Fechar Editor de registro janela.
Fechar Prompt de comando janela.
23. Voltando ao Escolha uma opção Janela, clique em “Desligue seu PC”Para desligá -lo.
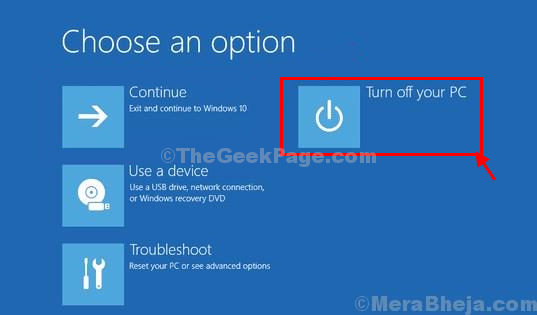
Comece seu computador novamente.
Depois de reiniciar seu PC, você terá os direitos administrativos de volta para sua conta.
Seu problema será resolvido.
*OBSERVAÇÃO-
Tentando abrir o “Sam“Arquivo Você pode ver esta mensagem de erro“O processo não pode acessar o arquivo que está sendo usado por outro processo"Ou este"O arquivo está em uso““.
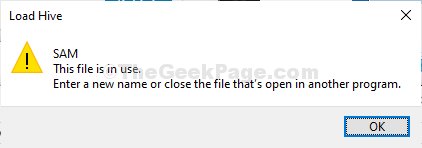
Para resolver a questão, siga estas etapas-
1. No Editor de registro Janela, selecione o ” Hkey_local_machine”Ramo para destacá -lo.
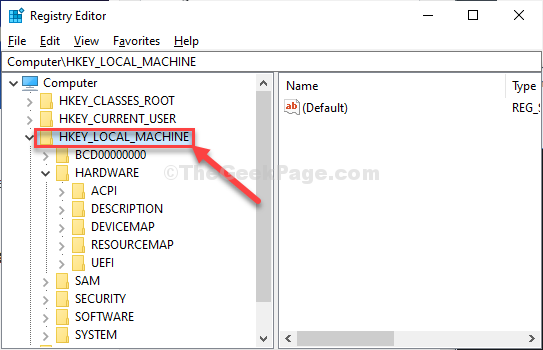
2. Agora, clique em “Arquivo”Na barra de menus e clique em“Carregar Hive““.
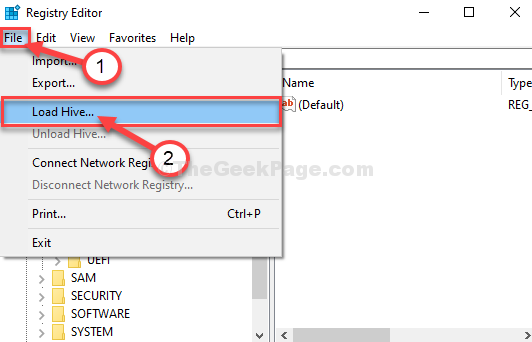
3. Agora, clique no “Olhar dentro:Seção para abrir o suspenso.
Você estava enfrentando o problema porque estava selecionando o “Bota (x :)”Drive no qual o CMD está em execução.
4. Selecione a unidade raiz do sistema no seu computador.(Para este computador, é “Disco local (D :)”Drive, normalmente é Disco local (c :) ) E depois clique em “Abrir““.
5. Agora, role para baixo e Duplo click no "janelas" pasta.
6. Da mesma forma, role para baixo e encontre o “System32Pasta para acessar.
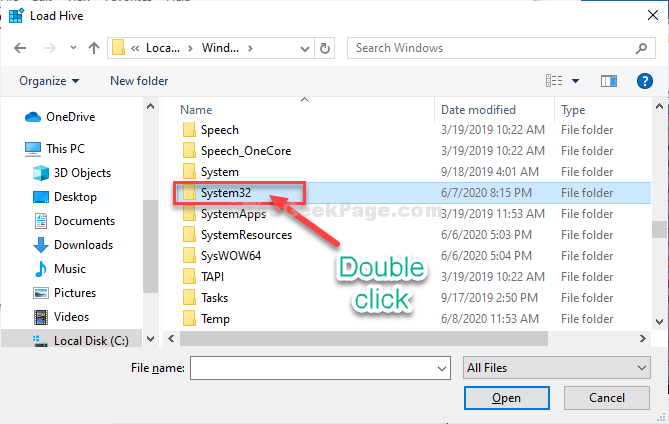
7. Agora, Duplo click no "ConfigPasta para acessar.
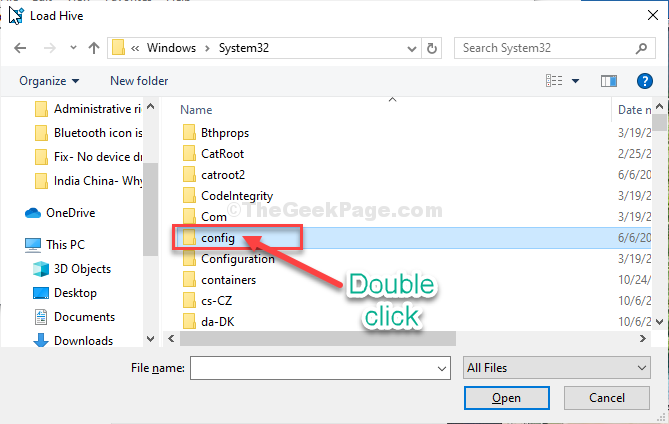
Em seguida, siga o restante das instruções (da etapa-13) para modificar o valor binário e resolver o problema.
- « Fix seu relógio está à frente / Seu relógio está atrás do erro no Windows 10/11
- Como ativar o modo escuro para o Google Chrome »

