Corrija o erro “Você precisa de permissão para executar esta ação”
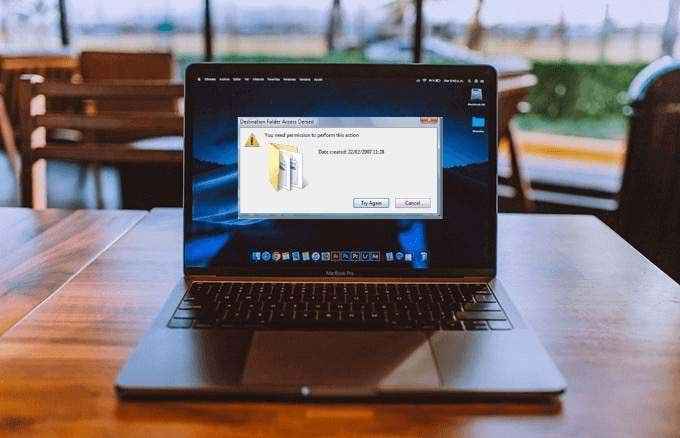
- 1381
- 272
- Enrique Gutkowski PhD
A Microsoft oferece várias maneiras de impedir que seus arquivos ou dados sejam excluídos, renomeados ou modificados no Windows para garantir que suas informações não entrem nas mãos erradas.
No entanto, algumas dessas proteções podem ficar fora de controle, levando a erros como "você precisa permissão para executar esta ação". Isso pode ocorrer quando você está tentando abrir um arquivo, excluir uma pasta ou executar um aplicativo. Às vezes, as janelas podem até bloquear certas tarefas ou ações, seja você um administrador ou não.
ÍndiceSe você encontrou esse erro, aprenda a corrigi -lo usando as soluções neste guia.
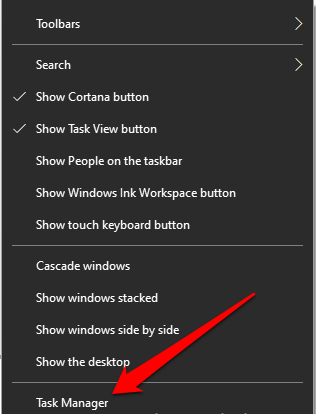
No gerenciador de tarefas, clique no Comece guia e verifique os aplicativos que começam quando o seu computador for lançado. Escolha seu aplicativo antivírus de terceiros e clique Desativar Para mudar seu status.
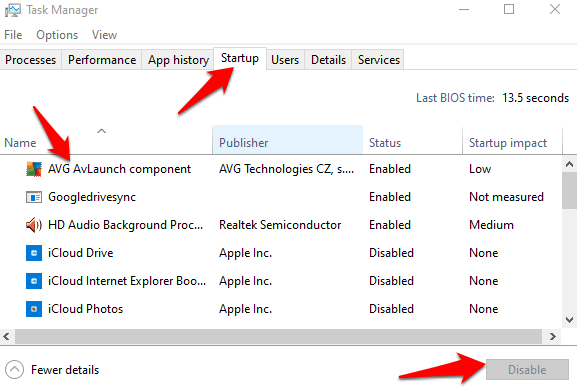
Faça o mesmo para qualquer outro aplicativo antivírus de terceiros no seu PC e reinicie-o. Verifique se o erro desaparece, se não, tente a próxima correção abaixo. Se ajudar, você pode desativar o Defender Windows e reativar seu software antivírus.
Execute uma varredura de malware com o Windows Defender
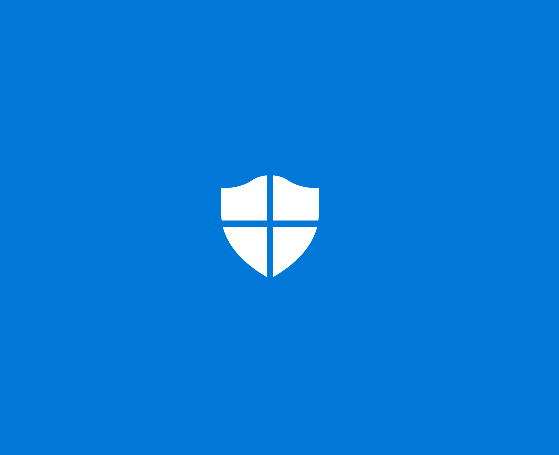
Seu PC pode ser infectado com vírus ou malware que causou o erro "Você precisa de permissão para executar esta ação". Executar uma varredura de malware usando o Windows Defender verificará o computador quanto a esse malware e removerá, após o que você pode verificar se o erro desaparece.
Para fazer isso, clique Iniciar> Configurações e selecione Atualização e segurança.
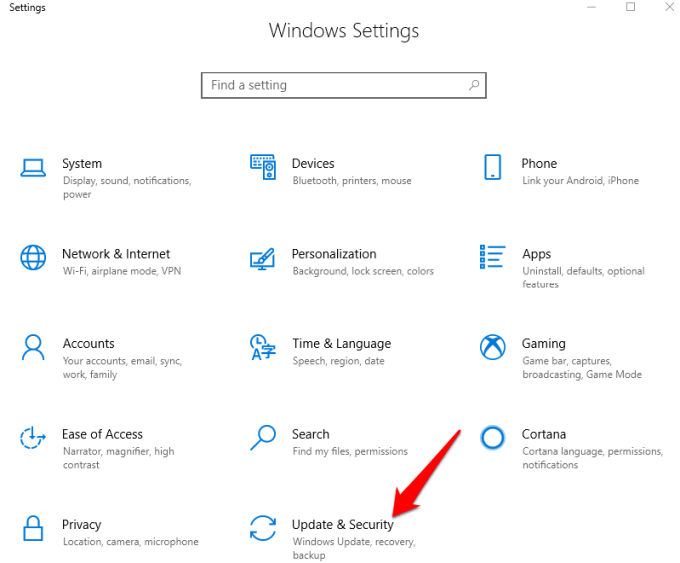
Clique Segurança do Windows No menu esquerdo e selecione Proteção contra vírus e ameaças.
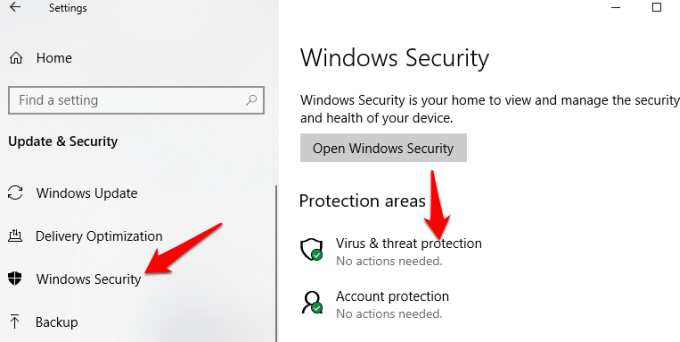
Na nova janela, clique Opções de digitalização link e selecione Varredura completa. Isso provavelmente pescará e nua qualquer vírus ou malware furtivo ou malware no seu PC, embora demore mais do que uma varredura rápida.
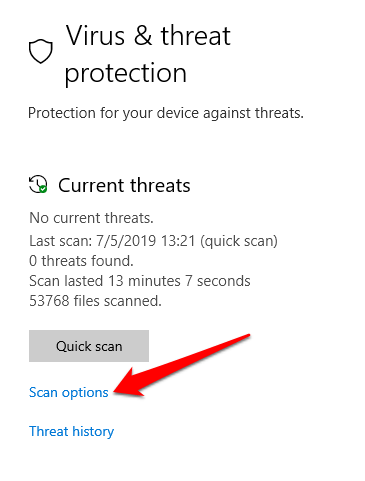
Se a varredura encontrou alguma ameaça, tome a ação apropriada após a conclusão da varredura e verifique se o erro desaparece após a varredura.
Execute uma varredura SFC
Um verificador de arquivo do sistema (SFC) é uma das ferramentas de solução de problemas que digitaliza, detecta e resolve vários problemas do sistema em seu PC.
Abra um prompt de comando elevado digitando Cmd na caixa de pesquisa e selecione Executar como administrador.
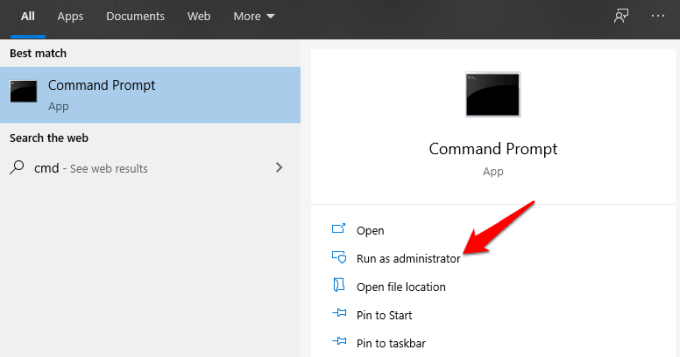
Digite este comando: sfc /scannow
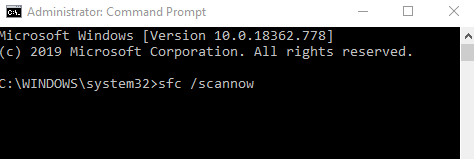
Quando a varredura concluir, o scanner SFC tentará corrigir quaisquer problemas identificados automaticamente. Você pode verificar se o erro desaparece quando você tenta executar a mesma ação no seu computador.
Adicione sua conta ao Grupo de Administrador
Se houver várias contas de administrador e você estiver tentando acessar o conteúdo de outros administradores, você pode acabar recebendo a mensagem de erro "Você precisa de permissão para executar esta ação".
Clique com o botão direito do mouse Começar e selecione Gerenciamento de computadores.
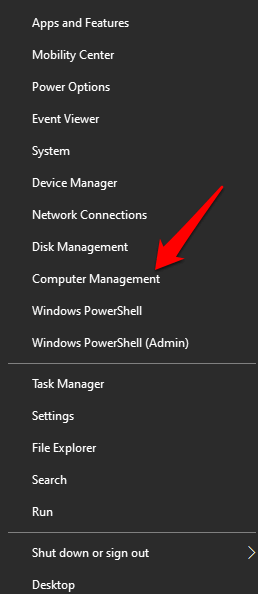
Vá para Usuários e grupos locais e clique duas vezes no Usuários pasta.
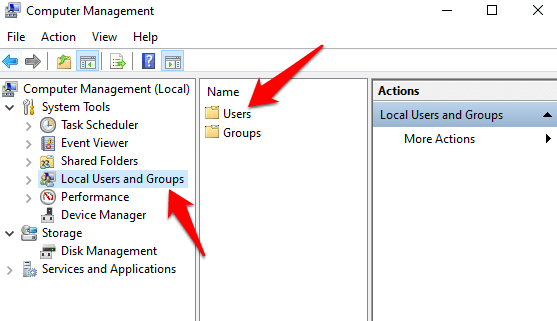
Clique duas vezes na sua conta no painel esquerdo.
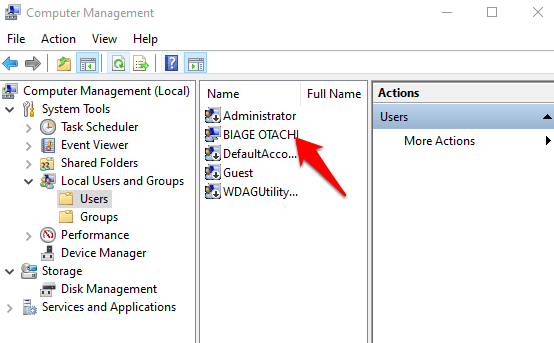
Clique no Adicionar botão no Membro de aba.
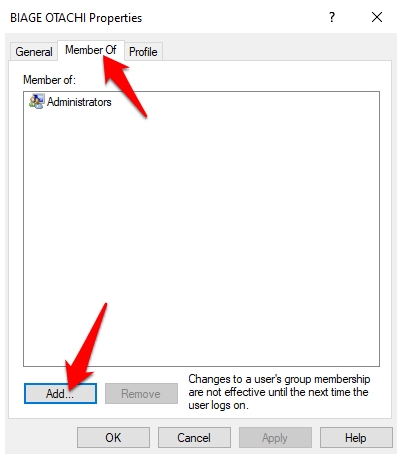
Tipo Administradores no Digite os nomes dos objetos selecionar campo e depois clique Verifique os nomes> ok. Selecione Administradores, clique Aplique> OK.
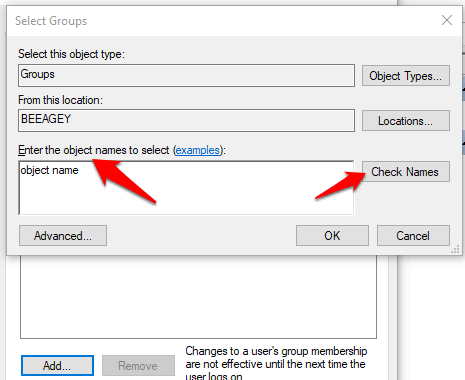
Depois que sua conta estiver no grupo dos administradores, verifique se o erro ainda aparece ao executar a ação que você deseja.
Verifique se as pastas/arquivos estão em uma conta de administrador diferente
Clique com o botão direito do mouse Iniciar> Executar Para abrir o utilitário de corrida, digite netplwiz e pressione Digitar.
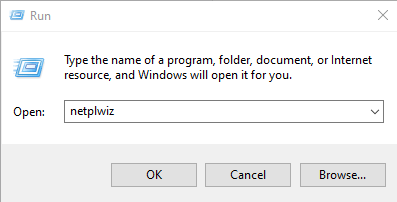
Na nova janela, você verá as contas de usuário e seus tipos de conta. Para alterar o tipo de conta para outras contas que você tiver com privilégios de administrador, clique no Usuários guia e selecione a conta que você deseja alterar Usuários deste computador seção.
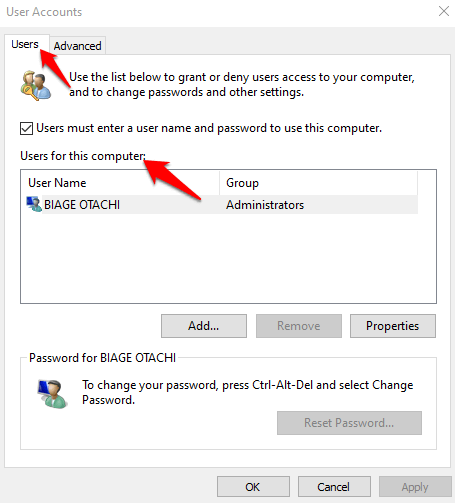
Clique Propriedades.
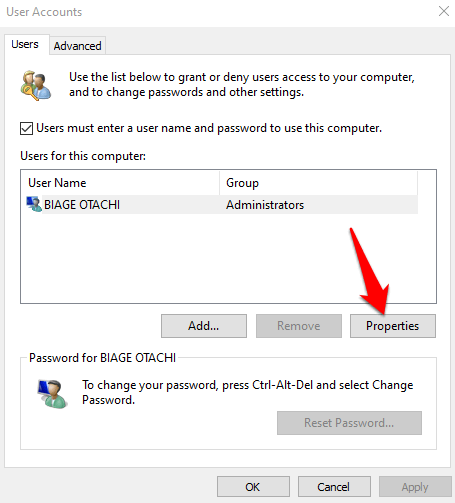
Clique no Associação ao grupo guia e selecione Padrão ou Administrador Para o tipo de conta de usuário. Clique Aplique> OK Para terminar o processo.
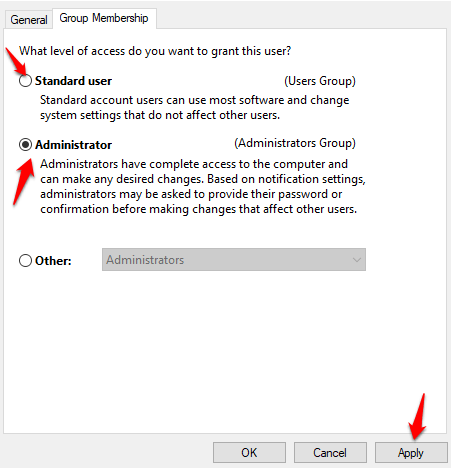
Experimente a ação que você queria novamente e veja se o erro desaparece. Se não se mover para a próxima solução.
Reiniciar no modo de segurança
Anteriormente, os usuários do Windows pressionaram a tecla de função F8 para entrar no modo de segurança, mas isso mudou porque o menu de inicialização F8 foi removido no Windows 10 para melhorar o tempo de inicialização do sistema. Você pode aprender mais sobre isso em nosso guia sobre por que F8 não está funcionando no Windows 10, mas aqui estão as etapas a serem tomadas para reiniciar seu PC no modo de segurança.
Clique Iniciar> Power, mantenha pressionado o Mudança chave e clique Reinício Para abrir o Solucionar problemas tela.
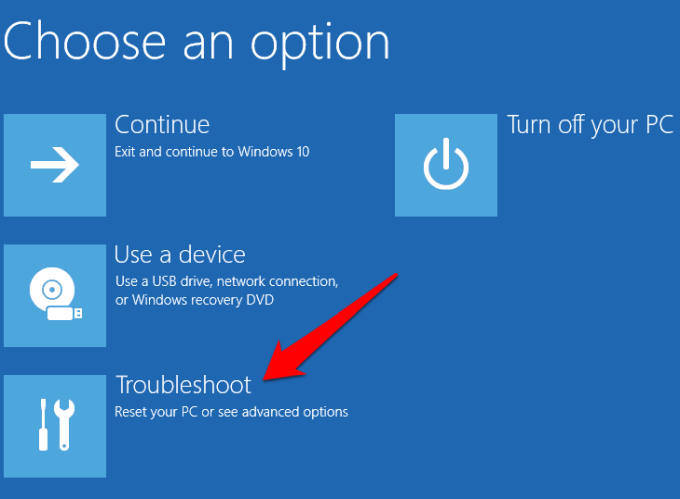
Clique Avançado opções.
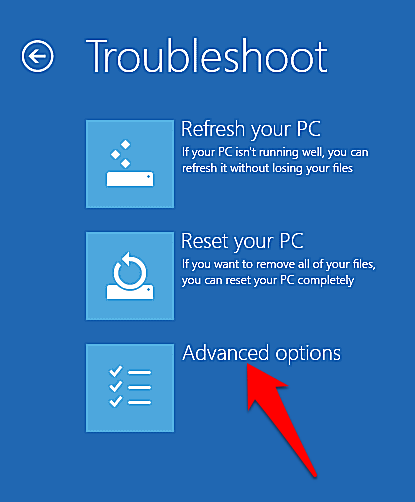
Em seguida, clique em Configurações de inicialização.
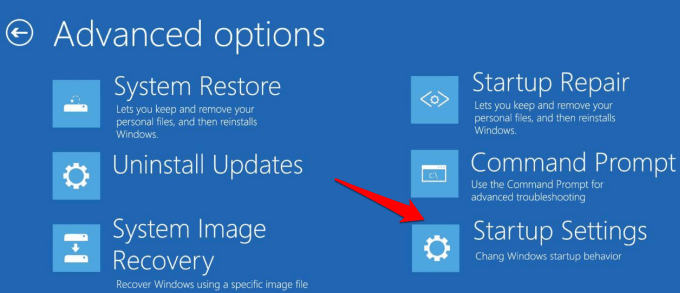
Selecione Reiniciar.
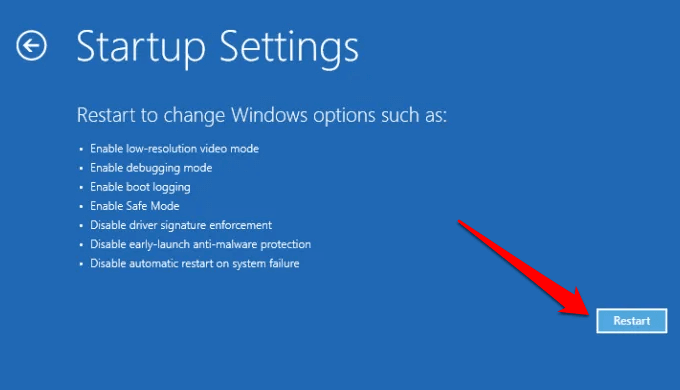
Depois que seu PC reiniciar, pressione o F4 tecla para ativar o modo de segurança e, em seguida, tente a ação novamente para verificar se o erro desaparece enquanto neste modo.
Use Unlocker para excluir uma pasta/arquivo bloqueado
Se você está tentando abrir uma pasta e esse erro aparecer, você pode usar o programa de desbloqueador gratuito para identificar os programas ou processos que estão travando sua pasta.
Observação: Ao instalar o desbloqueador, clique Pular algumas vezes quando solicita que você instale outros programas.
Instale o Unlocker, clique Avançado e desmarcar Instale a barra de ferramentas Delta. Quando a instalação estiver concluída, vá para sua pasta em Explorador de arquivos, Clique com o botão direito do mouse e selecione destravador. Você verá uma janela pop-up com uma lista dos processos ou programas bloqueando a pasta. Se não houver, isso lhe dirá que não há fechaduras.
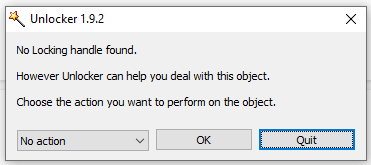
Se houver uma lista, você tem três opções: mate o processo, desbloqueie um item específico ou desbloqueie todos para liberar todos os bloqueios da pasta.
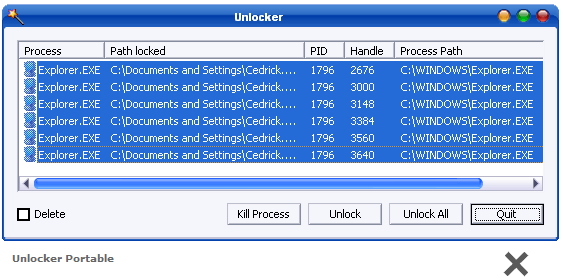 Crédito da imagem: majorgeeks
Crédito da imagem: majorgeeks Obtenha permissões de controle total sobre um arquivo/pasta
Clique com o botão direito do mouse no arquivo ou pasta que você deseja excluir ou abrir e selecionar Propriedades.
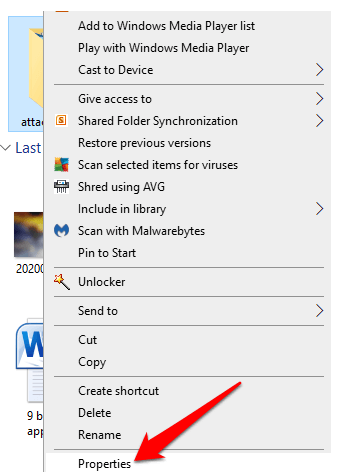
Clique no Segurança guia, clique Avançado.
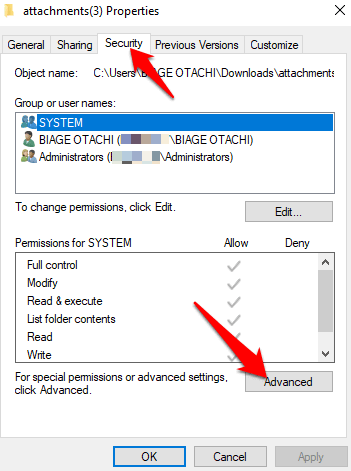
Ao lado de Proprietário, clique Mudar.
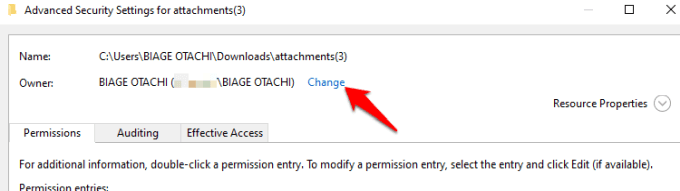
No Digite o nome do objeto para selecionar, Digite o nome da sua conta de usuário e clique Verifique os nomes.
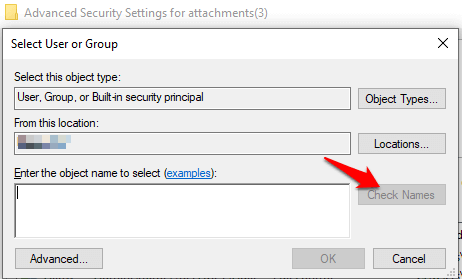
Em seguida, clique em OK e verifique o Substitua o proprietário em subcontaiadores e objetos Caixa de seleção.
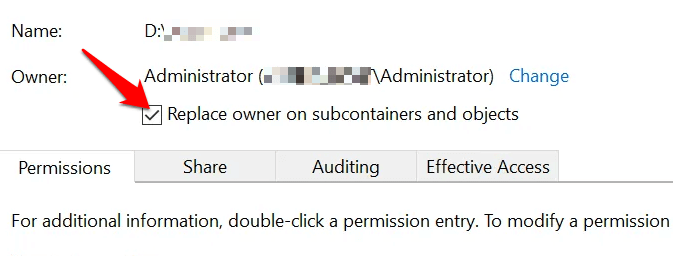
Voltar para o Propriedades pasta e clique OK.
Se você deseja alterar as permissões sem tomar posse do arquivo/pasta, clique com o botão direito do mouse no arquivo ou pasta, selecione Propriedades e vá para o Segurança guia e clique Avançado.
Debaixo de Acesso coluna, verifique se sua conta de usuário tem Controlo total.
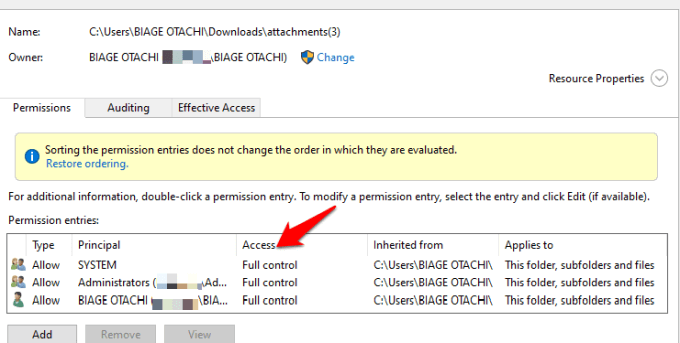
Se não, ou se sua conta de usuário não estiver na lista, clique Adicionar e depois clique Selecione Principal link.
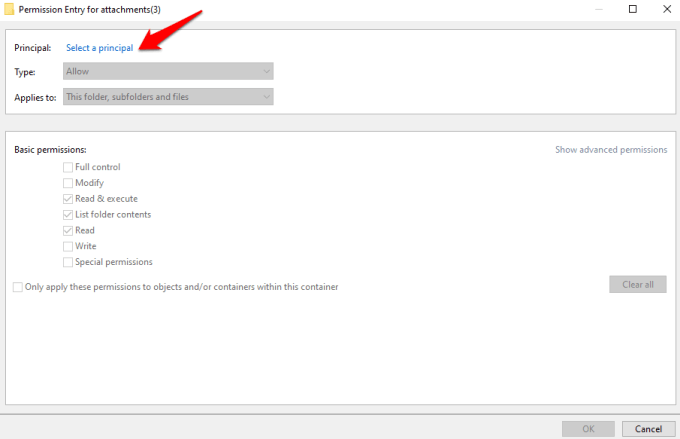
Digite seu nome de usuário local no Digite o nome do objeto para selecionar campo.
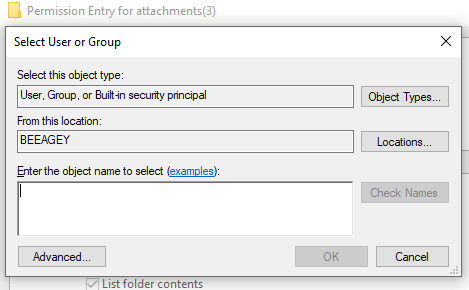
Clique Verifique os nomes Para validar o nome da sua conta de usuário e selecionar OK. Marque a caixa de seleção ao lado de Controlo total para que toda ação, exceto a permissão especial, seja marcada.
Veja se você é capaz de executar a ação que desejou sem o erro aparecer.
Reinstale a aplicação afetada
Se um aplicativo específico tiver problemas de permissão que cause esse erro de permissões, reinstale -o e veja se resolve o problema.
Clique Iniciar> Configurações> Aplicativos.
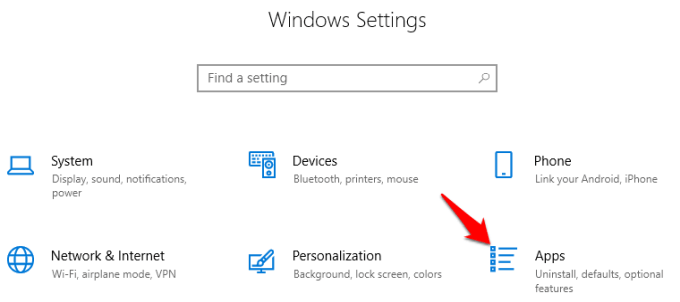
Encontre o aplicativo que deseja desinstalar, selecione -o e clique Desinstalar. Uma vez desinstalado, reinstale o aplicativo e veja se o erro desaparece.
Se nenhuma dessas soluções funcionar, talvez seja necessário reinstalar o seu sistema, mas apenas como último recurso, porque essa ação limpa completamente sua unidade. Se você seguir esse caminho, faça backup de seus arquivos pessoais e outros dados primeiro. Você pode escolher outras opções de backup, como armazenamento em nuvem, usando um disco rígido externo ou migrando seus arquivos para um computador diferente.
Alguma dessas correções ajudou a resolver o erro "você precisa de permissão para executar esta ação" no seu computador? Deixe-nos saber em um comentário abaixo.
- « 99 maneiras de tornar seu computador incrivelmente rápido
- Não consigo ver outros computadores em uma rede? Correções para Windows, Mac e Linux »

