Não consigo ver outros computadores em uma rede? Correções para Windows, Mac e Linux
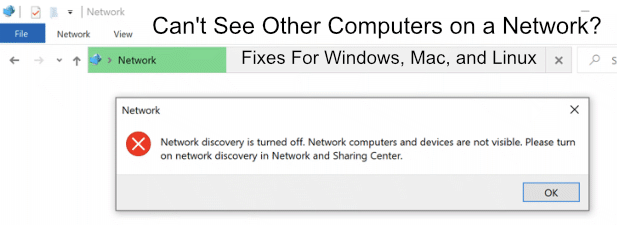
- 4925
- 1280
- Howard Fritsch
Se você está tentando compartilhar arquivos entre PCs em uma rede local, mas você simplesmente não pode fazer uma conexão, isso pode apontar para um problema com sua configuração de rede. Você pode estar conectado à sua rede, mas o acesso a outros PCs e dispositivos em sua rede pode ser bloqueado.
Isso geralmente se deve a configurações incorretas no seu dispositivo ou a uma conexão de rede quebrada. Felizmente, geralmente é um processo fácil de corrigir se você não pode ver outros computadores em uma rede. PCs Windows, MacOS e Linux sofrem com esse problema de tempos em tempos, mas aqui estão algumas correções rápidas que você pode usar para resolver o problema.
Índice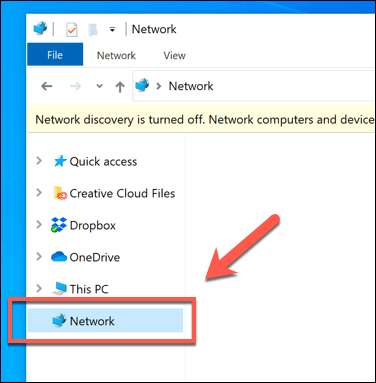
- O Windows o alertará imediatamente se a descoberta de rede estiver desativada. Você pode ir para Configurações> Rede e Internet> Opções de compartilhamento> Ligue a descoberta de rede Para reativar isso, mas o Windows fornecerá um atalho para ativá-lo na parte superior da janela do File Explorer. Pressione a barra amarela que aparece na parte superior para trazer um menu de opções rápidas.
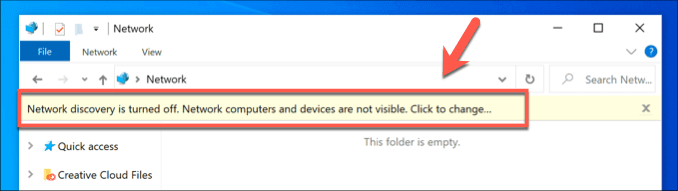
- No menu de opções que aparecem, pressione Ligue a descoberta de rede e o compartilhamento de arquivos.
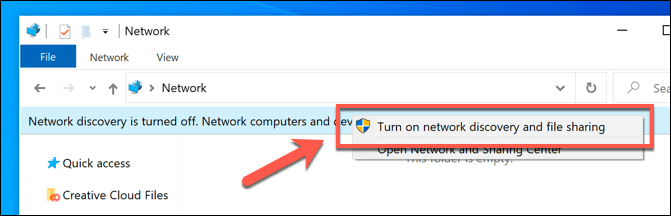
- Se sua rede estiver atualmente definida como uma rede pública, o Windows perguntará se você deseja mudar sua rede para privado ou permitir a descoberta de rede em redes públicas. Isso geralmente não é aconselhável-se você estiver em sua própria rede, selecione o Não, faça a rede que estou conectada a uma rede privada opção em vez disso.
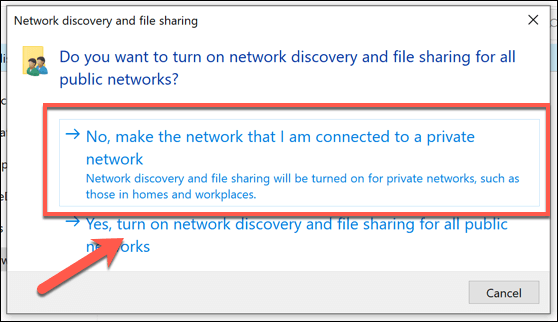
Depois que a descoberta de rede for ativada, você poderá ver outros computadores no Redes Tab, mas apenas se esses dispositivos tiverem descoberta de rede ativada também. Você também pode acessar dispositivos diretamente digitando seu endereço IP ou nome de host na barra de endereço no topo do Explorador de arquivos janela.
Configurando seu firewall para permitir o compartilhamento de arquivos e impressoras
O firewall do Windows foi projetado para bloquear o tráfego desnecessário de e para o seu PC. Se a descoberta de rede estiver ativada, mas você ainda não pode ver outros computadores em uma rede, pode ser necessário para a lista de permissões Compartilhamento de arquivos e impressoras Nas suas regras de firewall.
- Para fazer isso, clique com o botão direito do mouse no menu Iniciar do Windows e pressionar Configurações. No menu de configurações do Windows, pressione Atualização e segurança> Windows Security> Firewall e proteção de rede.
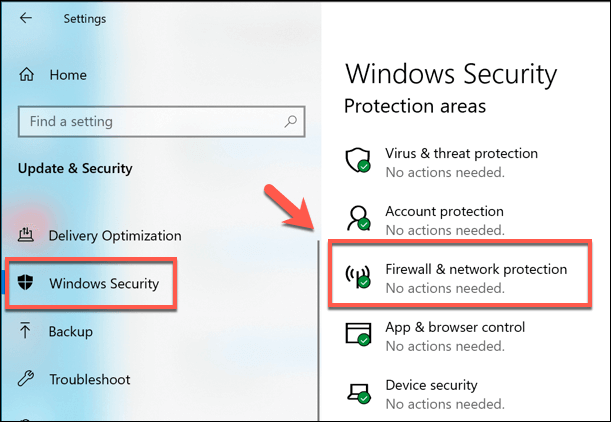
- No Firewall e proteção de rede menu, clique no Permitir um aplicativo através do firewall opção.
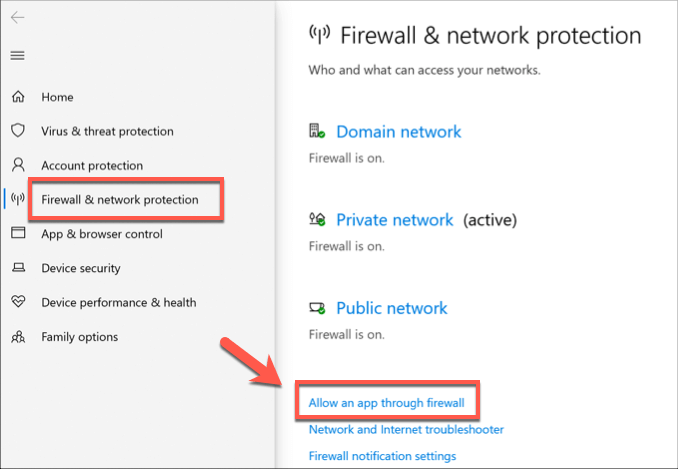
- No Permitir que os aplicativos se comuniquem através do Windows Defender Firewall Janela, pressione Mudar configurações Para permitir o acesso. Role pela lista até encontrar o Compartilhamento de preenchimento e impressora e Compartilhamento de arquivos e impressoras sobre SMBDirect opções e clique na caixa de seleção para cada opção em Privado coluna para permitir isso através do firewall.
Você também pode ativar as caixas de seleção sob o Público coluna se você deseja permitir acesso de redes públicas, mas isso não é recomendado. Imprensa OK Para salvar quando terminar.
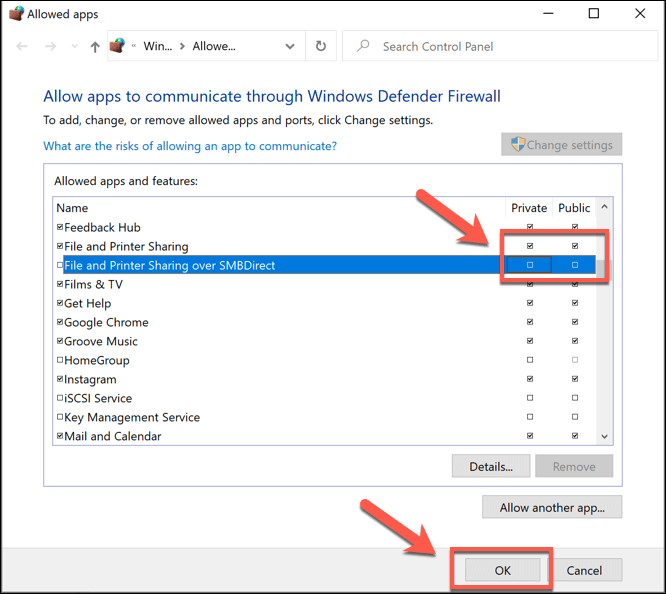
Você precisará repetir esse processo para outros firewalls de terceiros que você pode estar usando, incluindo um firewall de rede (se você estiver usando um).
Habilitando o serviço de navegador do computador no Windows 10
É improvável que essa seja a causa de seus problemas, mas se você estiver sem soluções de software para experimentar, deve ver se o Navegador de computador O serviço do sistema está ativado e em execução no seu PC. Isso é usado pelo Windows para listar PCs locais em sua rede no File Explorer.
- Para começar, pressione o Chave do Windows + R no seu teclado. No Correr Caixa de diálogo, tipo Serviços.MSc, então aperte OK lançar.
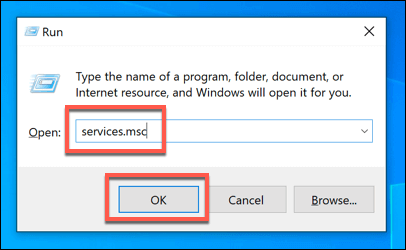
- No Serviços Janela do console de gerenciamento, localize o Navegador de computador serviço e observe o status atual para ele sob o Status coluna. Se o status estiver atualmente Parou ou Desabilitado, você precisará reativar o clique de TI e pressionar o clique Propriedades opção.
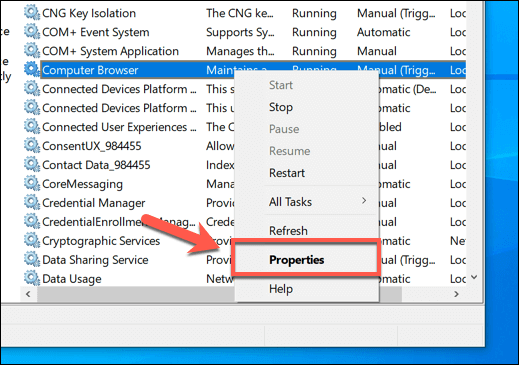
- Clique no Começar botão para ativá -lo no Propriedades do navegador do computador janela, então selecione Automático debaixo de Tipo de inicialização menu suspenso para garantir que ele inicie automaticamente no futuro. Imprensa OK salvar.
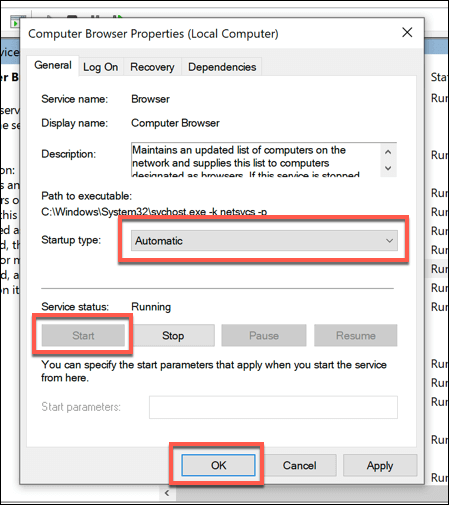
Verificando sua configuração de rede local
Se você ainda não consegue ver outros computadores em uma rede, precisará verificar se o seu PC estiver conectado corretamente à sua rede local. Execute uma verificação física nos cabos do roteador, se você estiver em uma rede com fio e, se estiver em uma rede sem fio, verifique se sua conexão com o ponto de acesso sem fio está ativa e estável.
Uma maneira de verificar isso é usar o ping Comando de uma linha de comando PowerShell ou. Isso permitirá que você veja se o seu PC está conectado à sua rede corretamente e pode detectar outros dispositivos de rede local, mas, para isso, você precisará conhecer o IP local ou o nome do host para outro PC local.
- Usar ping, Clique com o botão direito do mouse no menu de início do Windows e pressione Windows PowerShell ou Windows PowerShell (Admin). Do terminal PowerShell, tipo ping x.x.x.x ou Ping HostName, substituindo x.x.x.x e nome de anfitrião com um endereço IP local ou nome de host PC.
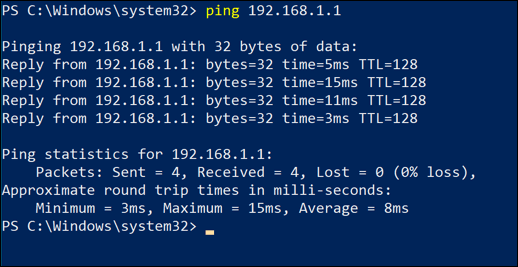
Se o ping O comando responde com uma resposta, então um problema de conexão de rede não deve impedir que você veja outros computadores em sua rede. Isso provavelmente sugeriria um problema de configuração de software ou rede em outro lugar.
- Você pode testar sua configuração de rede em busca de problemas no seu clique com as configurações do Windows no menu Iniciar e pressionar Configurações Para acessar isso. De lá, pressione Atualização e segurança> Solução de problemas> Adaptador de rede e clique Execute o solucionador de problemas.
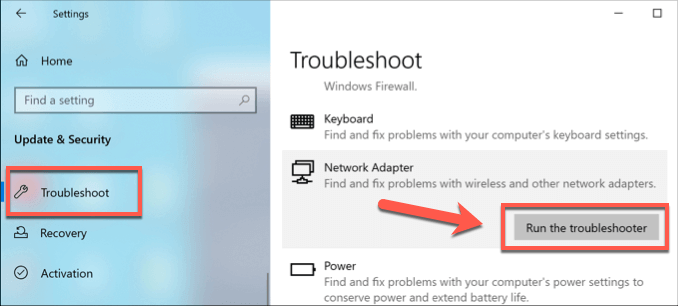
Se o Windows detectar algum problema com sua configuração de rede, ele tentará automaticamente corrigi -los. Isso pode detectar, por exemplo, que um endereço IP estático está sendo usado para o seu dispositivo de rede-se isso for configurado incorretamente, você não poderá interagir com outros dispositivos em sua rede.
- Para alterar isso, clique com o botão direito do mouse no botão de menu Iniciar e pressionar Configurações. No menu de configurações do Windows, pressione Rede e Internet> Status> Opções de adaptador de alteração.
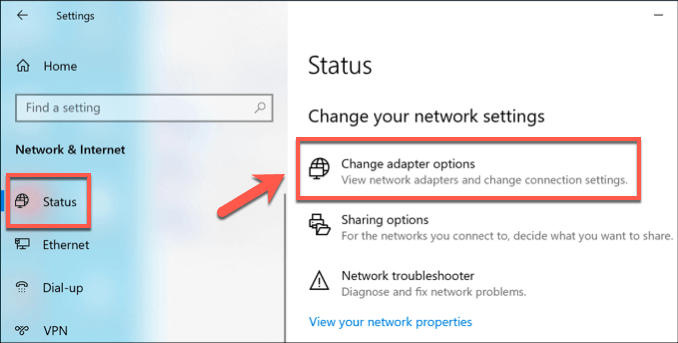
- No Conexões de rede menu, clique com o botão direito do mouse no seu dispositivo de rede e pressione Propriedades. No Propriedades janela, clique Internet Protocol Versão 4 (TCP/IPv4) e pressione Propriedades.
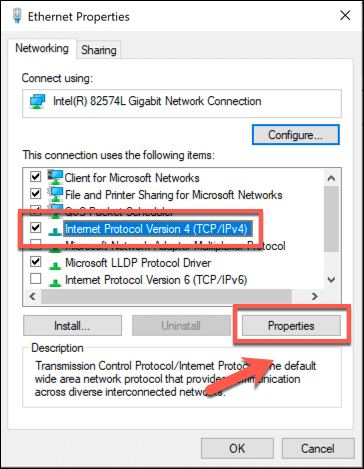
- No Propriedades IPv4 janela, verifique se isso Obter um endereço IP automaticamente e Obtenha o endereço do servidor DNS automaticamente são selecionados e ativados, depois pressione OK > Fechar salvar.
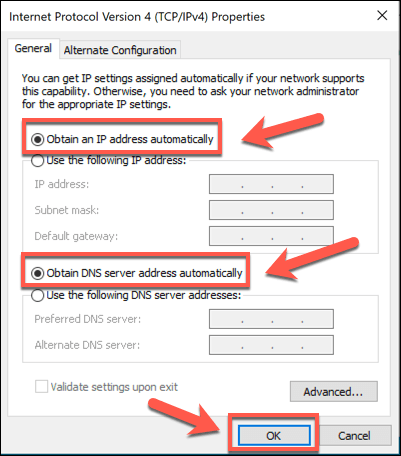
Você também pode achar que o problema não está na configuração do seu PC, mas com sua rede. Por exemplo, um recurso chamado isolamento sem fio (as vezes chamado isolamento do cliente ou Isolação AP) Em alguns roteadores, ocultará dispositivos sem fio em uma rede local, impedindo que você se conecte a eles do seu PC.
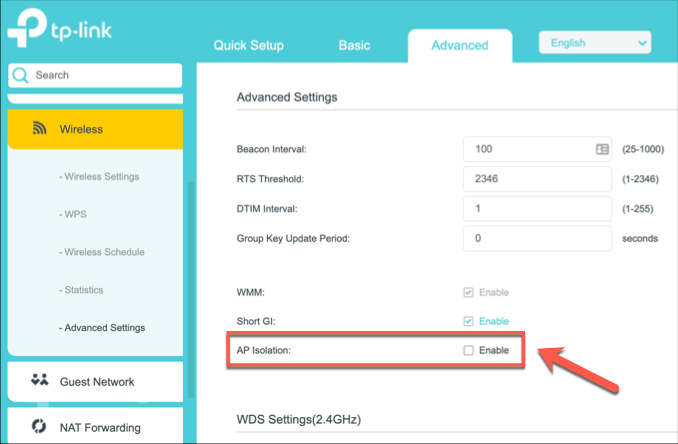
Pode ser necessário consultar o manual do usuário para o seu roteador sem fio para determinar como desativar esse recurso, mas você poderá encontrá -lo sob as configurações sem fio do roteador local.
Como ver outros computadores na rede com macOS
Os dispositivos Apple geralmente são muito bons em detectar outros dispositivos da Apple, graças ao serviço de rede Apple Bonjour, e geralmente pode detectar outros PCs Windows e Linux também. Se você quiser ver outros computadores no macOS, pode fazer isso clicando no Rede Guia no MacOS central Localizador aplicativo.
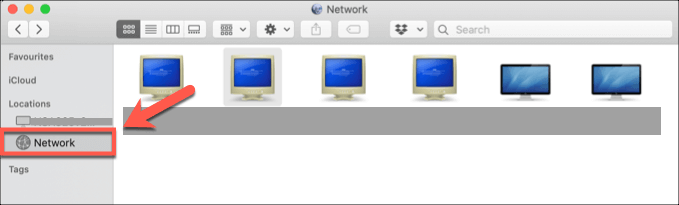
- Se você não pode ver outros computadores em sua rede neste momento, pode ser necessário conectar -se a ele manualmente. Para fazer isso, abra o Localizador aplicativo e pressione Vá> conectar ao servidor.
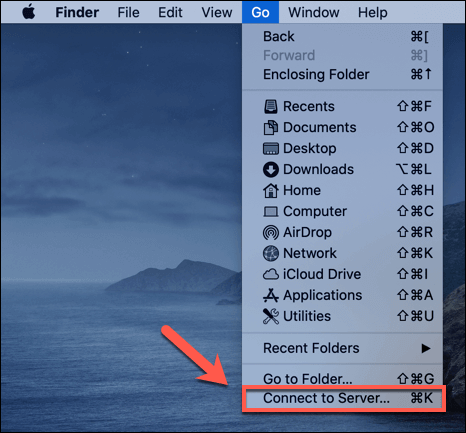
- No Conecte-se ao servidor Janela, digite o endereço IP ou o nome do host para o PC para o qual deseja conectar no Endereço do servidor caixa. Imprensa Conectar Para conectar-se ao servidor, seguindo quaisquer instruções na tela para fornecer as credenciais corretas para fazer a conexão.
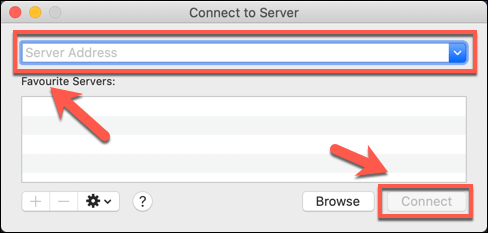
- Se você não pode ver o PC da rede depois de fazer uma conexão direta, precisará garantir que a opção de visualizá -la esteja ativada no Finder. Para fazer isso, pressione Finder> Preferências Na barra de menus.
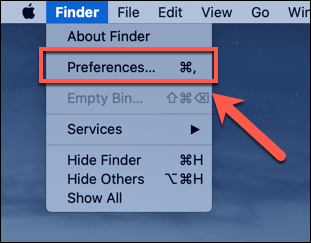
- No Preferências do localizador janela, verifique se o Servidores conectados a caixa de seleção está ativada no Barra Lateral aba.
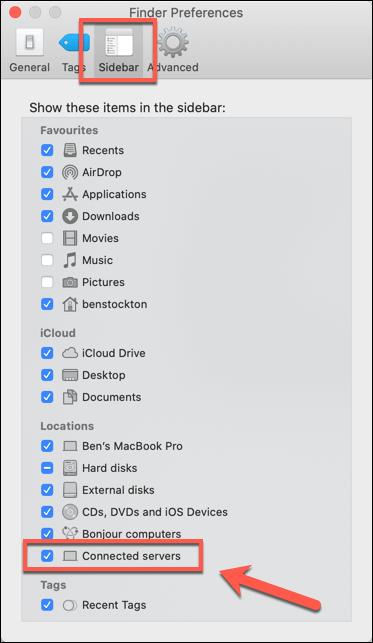
Uma vez verificado, você poderá ver um Servidores conectados Tab no Finder, onde seu PC conectado será mostrado para você acessar. Se você não pode visualizar ou se conectar a outro PC ou Mac, ou se nenhum dispositivo estiver visível no Redes Guia no Finder, pode ser causado por um problema com sua conexão de rede macOS.
Você pode verificar novamente clicando no Menu da Apple> Preferências do sistema> Rede. No Rede Menu Configurações, verifique seu tipo de conexão no menu esquerdo-o ícone ao lado da sua conexão deve ser verde.
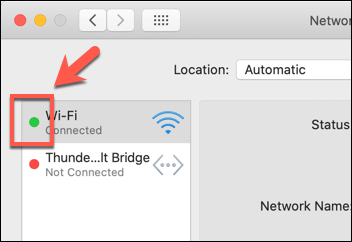
Caso contrário, você precisará passar por algumas verificações óbvias (fiação física, conectividade Wi -Fi, etc.) para restaurar sua conexão e repita as etapas acima.
Como ver outros computadores no Linux
Os pacotes de software Linux variam de distribuição à distribuição, portanto, não há abordagem única, se você não puder ver outros computadores em uma rede de um Linux PCs-pelo menos com uma interface de usuário gráfica.
Para verificar se o seu PC pode ver outros dispositivos, você pode usar o arp-scan Ferramenta de varredura de rede para digitalizar sua rede em busca de dispositivos. Isso listará todos os dispositivos disponíveis em sua rede.
- Você primeiro precisará instalar o arp-scan pacote para executar esta varredura. Nos sistemas operacionais baseados em Ubuntu e Debian, você pode fazer isso abrindo um terminal e digitando sudo apt install arp-scan.
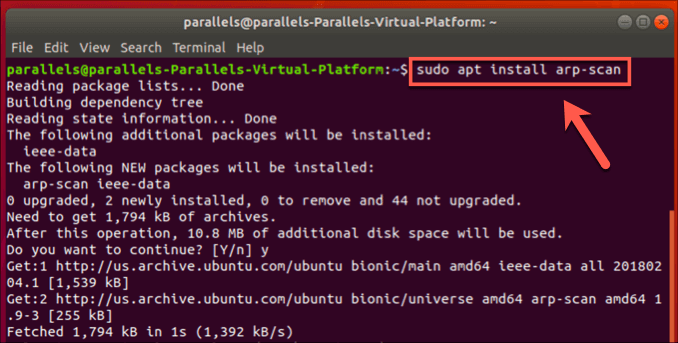
- Uma vez arp-scan está instalado, tipo arp -scan -l no terminal e pressione digitar. Se não funcionar, tente sudo arp -scan -l em vez de.
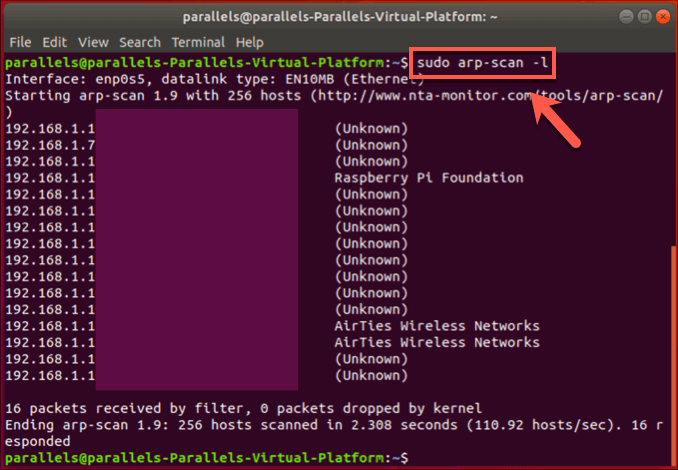
Uma lista de dispositivos disponíveis em sua rede será listada, com endereços IP, endereços MAC e tipos de dispositivos mostrados. Se esse comando funcionar, a descoberta de rede será possível do seu PC Linux e você poderá visualizar e conectar -se a outros PCs usando a ferramenta de gerenciamento de arquivos da sua distribuição Linux ou usando o terminal.
Se falhar, provavelmente indicará um problema com sua configuração geral de rede ou firewall. Você pode tomar as etapas usuais (verificações físicas e testes de conexão) para tentar resolver estes.
Se você estiver usando o Ubuntu, pode visualizar e se conectar rapidamente aos dispositivos de rede detectados, abrindo o Gerenciador de arquivos aplicativo e clicando no Outros locais aba.
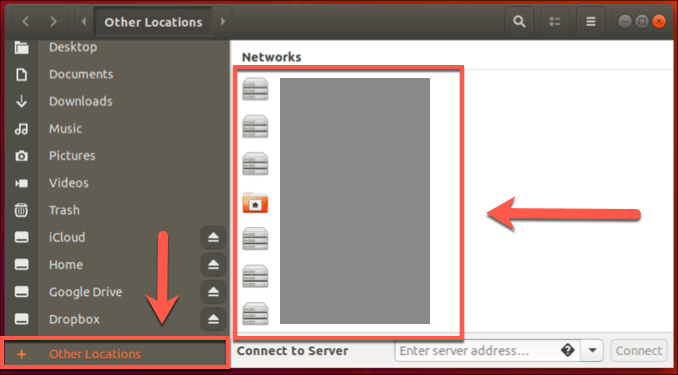
Configurando sua rede corretamente
Como mostram nossas correções acima, existem algumas maneiras de solucionar uma conexão de rede se você não puder ver outros computadores em uma rede. A maioria dos problemas pode ser resolvida com uma configuração de rede aprimorada, incluindo a verificação do seu dispositivo está em uma boa posição para WiFi ou, se você estiver usando Ethernet, que sua fiação está conectada corretamente.
Se sua conectividade WiFi estiver causando problemas, a mudança para uma rede totalmente conectada poderá resolver o problema a longo prazo. Ethernet é melhor que o wifi para certas situações, mas não é uma correção milagrosa.
Deixe -nos saber suas próprias dicas e correções para problemas de rede nos comentários abaixo.
- « Corrija o erro “Você precisa de permissão para executar esta ação”
- 5 melhores programas de software para gerenciar monitores duplos »

