Corrija o wudfhost.exe alto uso da CPU no Windows 10
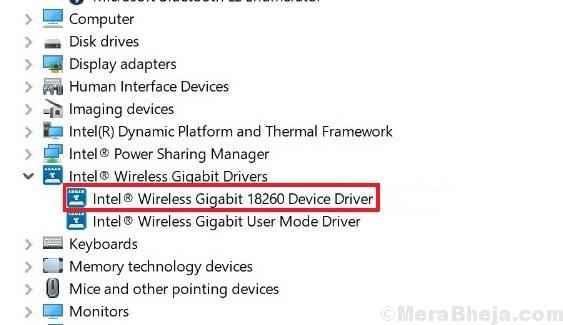
- 4711
- 400
- Randal Kuhlman
O gemido mais comum com os sistemas Windows é que os usuários relatam que fica muito lento às vezes. Fora isso, pendura ou congela muito. O Windows 10 é muito melhor do que seus antecessores nesse assunto, mas ainda tem um longo caminho a percorrer.
Sempre que enfrentamos uma situação em que o sistema está pendurado ou congelando, a primeira coisa a ser verificada é a utilização do disco no gerenciador de tarefas. Provavelmente, estaria chegando a 100%. Isso significa que o carneiro do computador está sendo superutilizado por algum motivo.
Verifique o processo que está causando alta utilização de disco no gerente de tarefas. Se o processo for wudfhost.EXE, poderíamos usar este guia de solução de problemas para corrigir o problema.
Índice
- O que é wudfhost.exe?
- Solução 1] Verifique qual dispositivo está pressionando o processo
- Solução 2] Aumente a RAM
- Solução 3] Atualize os drivers do dispositivo problemático
- Solução 4] Desativar o Intel Wireless Gigabit 17265 Modo de usuário Driver
- Solução 5] Desative as configurações NFC
- Solução 6] Desative os dispositivos portáteis
- Solução 7] Execute a varredura SFC
O que é wudfhost.exe?
Wudfhost.EXE significa Host do driver do usuário do Windows. Primeiro criado no Windows Vista, o processo é usado para fornecer melhor estabilidade a dispositivos externos, como sensores, dispositivos MTP, dispositivos portáteis, etc.
Poderíamos tentar as seguintes etapas para resolver o problema:
Solução 1] Verifique qual dispositivo está pressionando o processo
Assim como todos os processos no gerente de tarefas, o wudfhost.O processo exe também é desencadeado por uma ação. Aqui a ação é sempre que um dispositivo externo que depende do processo é conectado ao sistema. Se esse dispositivo estiver em uso, ainda mais o motivo.
Como o dispositivo provavelmente seria periférico, tente desconectar todos os dispositivos externos que não sejam os que são criticamente necessários (por exemplo,. teclado, mouse, etc). Agora reconecte cada dispositivo um a um e verifique qual faz com que a utilização do disco seja fotografada.
Pode acontecer que, apesar de desconectar todos os dispositivos, a utilização do disco ainda permanece alta.
Solução 2] Aumente a RAM
Se você estiver usando um sistema Windows 10, a RAM ideal seria de 4 GB em vez dos 2 GB recomendados. 2 GB de RAM desacelerariam o sistema e causariam esses problemas. Assim, é altamente recomendável aumentar a RAM.
Solução 3] Atualize os drivers do dispositivo problemático
Se encontrarmos um dispositivo específico que está causando o problema na solução 1, em vez de desconectá -lo para sempre ou substituí -lo, poderíamos primeiro tentar atualizar seus drivers.
Aqui está o procedimento para atualizar os drivers.
Solução 4] Desativar o Intel Wireless Gigabit 17265 Modo de usuário Driver
1] Pressione Win + R para abrir a janela Run e digite o comando devmgmt.MSc. Pressione Enter para abrir a janela Gerenciador de dispositivos.
2] Na seção Adaptadores de rede, encontre o driver Intel Wireless Gigabit 17265 Modo de Usuário.
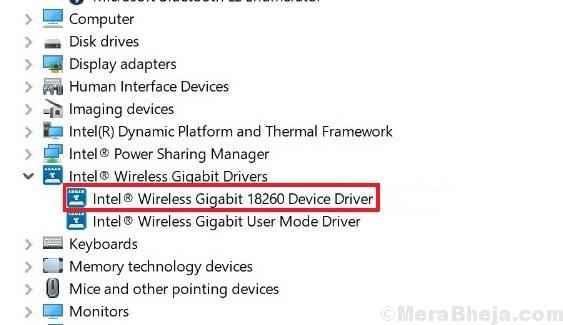
3] Clique com o botão direito do mouse e selecione Desativar o dispositivo.
4] Reinicie o sistema.
Solução 5] Desative as configurações NFC
Tente desativar as configurações da NFC em seu computador.
1. aperte o Chave do Windows+i Para acessar o Configurações janela.
2. Depois de abrir a janela de configurações, clique em “Rede e InternetConfigurações para acessá -lo.
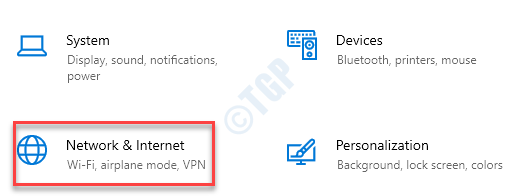
3. Aqui, clique no “Modo avião" do lado esquerdo.
4. Alternar o “NFC"Configurações para"Desligado““.
Depois de mudar as configurações da NFC, reinicie o sistema.
Abra o gerente de tarefas e verifique novamente.
Solução 6] Desative os dispositivos portáteis
Dispositivos portáteis (como smartphones, armazenamentos flash) anexados à sua máquina podem causar esse problema.
1. aperte o Chave do Windows+R.
2. Depois disso, digite “devmgmt.MSc”E clique em“OK““.
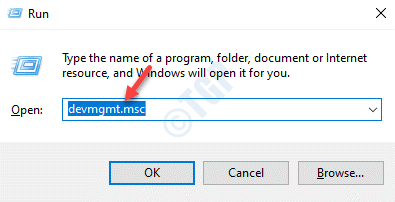
3. Quando o gerenciador de dispositivos abrir, expanda o “Dispositivos portáteis““.
4. Clique com o botão direito do mouse nos dispositivos um a um e clique em “Desativar dispositivo”Para desativá -los um por um.
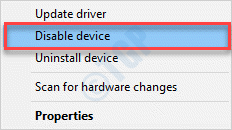
5. Clique em "Sim”Para desativar o dispositivo.
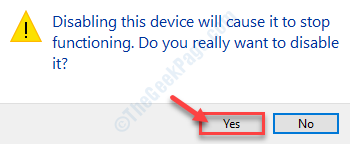
Depois de desativar os dispositivos, verifique o uso da CPU novamente.
Isso deveria ter corrigido seu problema.
Solução 7] Execute a varredura SFC
Se houver algum problema de corrupção nos arquivos do sistema, o SFC e o DOM podem detectar e corrigir o problema.
1. Você precisa pressionar o Chave do Windows+R chaves
2. Em seguida, digite este código e pressione Ctrl+Shift+Enter teclas juntas.
cmd
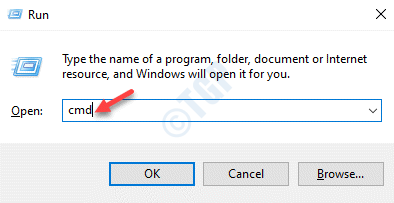
3. Cole este código no terminal. Depois disso, acerte Digitar Para executar a varredura.
sfc /scannow
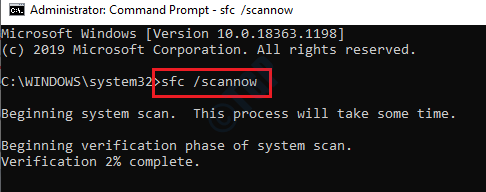
SFC Scan começará.
4. Para lançar uma varredura, cole este comando no terminal e depois acertar Digitar.
Descartar.EXE /Online /Cleanup-Imagem /RestaureHealth
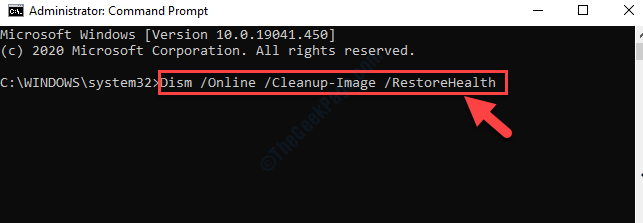
Verifique se isso funciona para você.
- « Corrija o erro do Windows Update 8024402C no Windows 10
- Corrija o alto uso da CPU por CSISYNCCLIENT.Exe no Windows 10 »

