Corrija o erro do Windows Update 8024402C no Windows 10
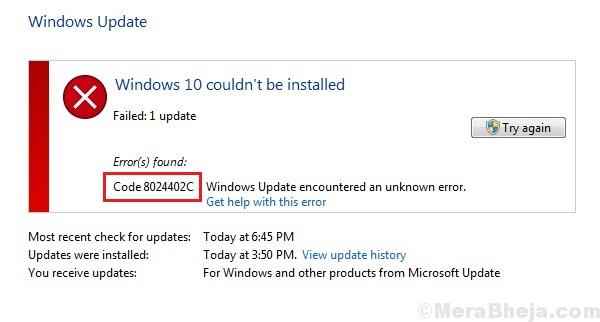
- 3600
- 1067
- Arnold Murray
A atualização do Windows é considerada importante, mas eu adicionaria outra palavra a ela “crucial.”As atualizações do Windows empurram atualizações cruciais de segurança para o sistema que não devem ser evitadas. Assim, se o Windows Update não estiver funcionando por nenhum motivo, deve ser resolvido o mais rápido possível.
Dos muitos erros conhecidos com o Windows Update, um é:
Erro de atualização do Windows 8024402c
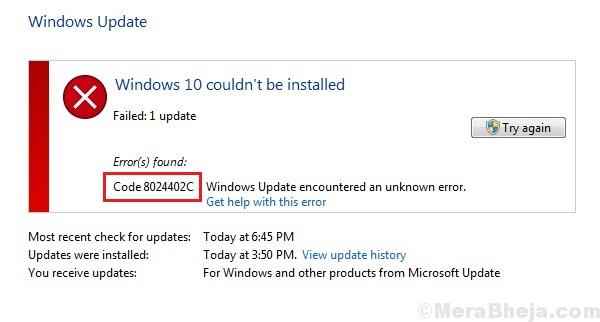
Este erro não permite as atualizações do Windows do download e instalação.
Causa
A causa por trás do erro do Windows Update 8024402C é que o serviço Windows Update não conseguiu se conectar com os servidores da Microsoft.
Índice
- Solução 1] Recobrindo a conexão com a Internet
- Solução 2] Desativar temporariamente o firewall do Windows e o anti -vírus no sistema
- Solução 3] Altere o endereço DNS do sistema
- Solução 4] Atualize seus drivers de disco rígido
- Solução 5] Desative o protocolo da Internet versão 6
- Solução 6] Redefina as configurações de proxy no sistema usando o prompt de comando
- Solução 7] Use o solucionador de problemas do Windows Update
- Solução 8] Redefinir componentes de atualização do Windows
Solução 1] Recobrindo a conexão com a Internet
Se o sistema não estivesse conectado à rede, teríamos encontrado um erro diferente e não 8024402C, mas se algum firewall ou proxy estiver impedindo a conexão, poderá haver uma possibilidade.
Antes de qualquer outra coisa, verifique se você pode acessar a Internet normalmente ou não. Se sim, tente o seguinte:
1] Pressione Win + r Para abrir o Correr janela e digite o comando cmd. Pressione Enter para abrir o Prompt de comando janela.
2] Digite o comando Ping Microsoft.com. Verifique se você recebe todas as 4 respostas. Se sim, prossiga para a próxima etapa.
Solução 2] Desativar temporariamente o firewall do Windows e o Anti -vírus no sistema
O firewall do Windows Defender pode estar impedindo o sistema de acessar o servidor da Microsoft. Assim, poderíamos desativá -lo temporariamente. Aqui está o procedimento para desativar o firewall do Windows Defender.
O anti -vírus também precisa ser desativado temporariamente para isolar o problema.
Solução 3] Altere o endereço DNS do sistema
1] Pressione Win + R para abrir a janela Executar e digite o comando ncpa.cpl. Pressione Enter para abrir a janela Connections de rede.
2] Clique com o botão direito do mouse em sua rede e depois em propriedades.
3] Clique duas vezes no Internet Protocol Versão 4 para abrir suas propriedades.
4] Selecione o botão de rádio para usar os seguintes endereços do servidor DNS.
5] Use os seguintes valores:
Endereço do servidor DNS preferido: 8.8.8.8
Endereço do servidor DNS alternativo: 8.8.4.4
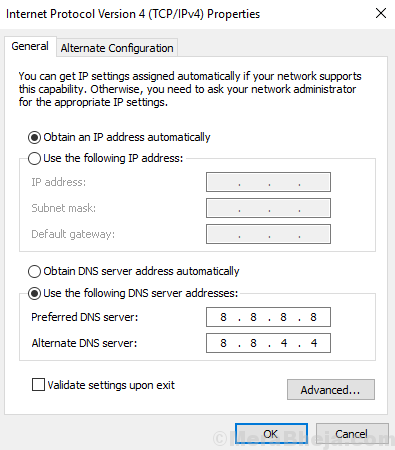
6] Clique em OK para salvar as configurações. Reinicie o sistema.
Solução 4] Atualize seus drivers de disco rígido
Os drivers de disco rígido estão localizados na seção de unidades de disco no gerenciador de dispositivos. Aqui está o procedimento para atualizar os drivers.
Solução 5] Desative o protocolo da Internet versão 6
1] Pressione Win + R para abrir a janela Executar e digite o comando ncpa.cpl. Pressione Enter para abrir a janela Connections de rede.
2] Clique com o botão direito do mouse em sua rede e depois em propriedades.
3] Desmarque a caixa correspondente ao protocolo da Internet versão 6.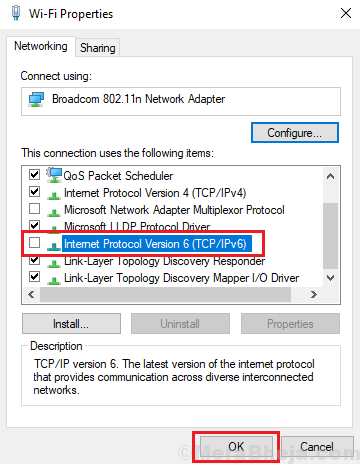
4] Clique em OK para salvar as configurações.
5] Reinicie o sistema.
Solução 6] Redefina as configurações de proxy no sistema usando o prompt de comando
1] Procure o prompt de comando na barra de pesquisa do Windows. Clique com o botão direito do mouse no ícone e selecione Run como administrador.
2] Digite os seguintes comandos na janela Prompt de comando administrativo e pressione Enter após cada comando para executá -lo:
netshwiHttpRedefinir proxy
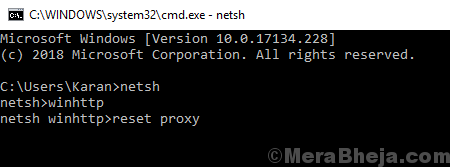
3] Reinicie o sistema e verifique se isso resolve o problema.
Solução 7] Use o solucionador de problemas do Windows Update
Todas as soluções acima mencionadas estavam direcionando a rede. Depois de isolarmos esse ângulo, podemos nos concentrar na solução de problemas do serviço de atualização do Windows.
O solucionador de problemas do Windows Update ajuda a verificar os problemas relacionados às atualizações. Aqui está o procedimento para executar o solucionador de problemas do Windows Update:
1] Clique no botão Iniciar e depois no símbolo semelhante a engrenagem para abrir a página de configurações.
2] Vá para atualizações e segurança e depois para a guia Solução de problemas.
3] Selecione o solucionador de problemas de hardware e dispositivos e execute -o.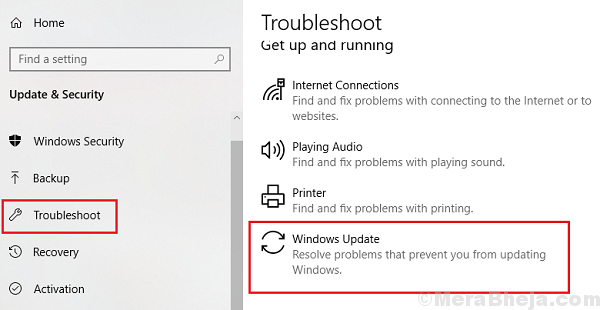
4] Reinicie o sistema.
Solução 8] Redefinir componentes de atualização do Windows
A redefinição dos componentes do Windows Update pode acabar com toda e qualquer possibilidade de problemas com o serviço Windows Update.O procedimento para atualizar os componentes do Windows Update é mencionado na solução 5 aqui.
- « Corrija o erro do Windows Update 80240016 no Windows 10
- Corrija o wudfhost.exe alto uso da CPU no Windows 10 »

