Fix Windows Store não baixará o problema dos aplicativos no Windows 10
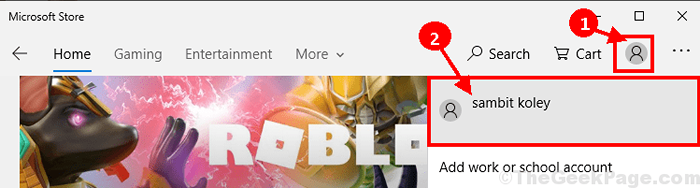
- 3610
- 1162
- Arnold Murray
Você não pode atualizar/instalar o Windows Loja Aplicativos no seu computador e você está tentando encontrar uma correção para este problema? Se a resposta para esse problema for “Sim", Então você está no lugar certo. Basta seguir essas correções deste artigo e o problema será resolvido em pouco tempo. Mas, antes de seguir em frente, você deve tentar essas soluções alternativas para experimentar algumas soluções rápidas para o problema.
Soluções alternativas-
1. Se esta é a primeira vez Loja não está baixando aplicativos, reinício seu computador.
2. Verifique se a conexão com a Internet está funcionando ou não.
3. Verifique se houver major atualização do Windows está pendente ou não.
Se alguma dessas soluções alternativas não conseguir resolver o problema no seu computador, tente essas correções no seu computador-
Índice
- Fix-1 Redefinir o Windows Store com prompt de comando-
- Fix-2 registre novamente todos os aplicativos da loja-
- Fix-3 Desinstale e reinstale o Windows Store-
- Fix-4 Saltamento e, em seguida, faça login novamente na Windows Store-
Fix-1 Redefinir o Windows Store com prompt de comando-
Redefinição Windows Store com Prompt de comando certamente resolverá esse problema no seu computador.
1. Depois de abrir o Correr janela pressionando Chave do Windows+R, tipo "cmd" no Correr janela.
2. Agora, pressione 'Ctrl+Shift+Enter'.
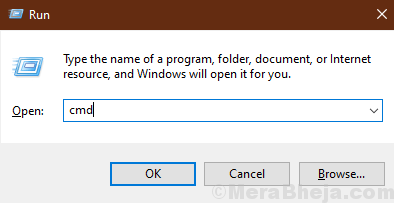
3. Para redefinir o Loja, Escreva este comando e pressione 'Digitar'.
Wsreset.exe

Fechar Prompt de comando janela.
Reinício seu computador.
Fix-2 registre novamente todos os aplicativos da loja-
Registrando novamente o Loja Os aplicativos corrigirão o problema no seu computador.
1. Imprensa Tecla do Windows+X e clique em “Windows PowerShell (Admin)““.
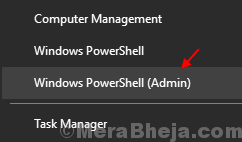
2. Para registrar novamente a loja, cópia de e colar os comandos dados abaixo em Powershell janela e depois bater Digitar.
DefinirexecutionPolicy sem restrições
Get -AppxPackage -Alusers | Foreach add -AppxPackage -DisableDeselvOnmentMode -Register "$ ($ _.Installlocation) \ appxmanifest.xml "

Fechar Powershell janela.
Reiniciar seu computador. Depois de reiniciar o seu computador, verifique se você pode baixar/ atualizar aplicativos em Loja. Vá para a próxima correção se este não deu certo.
Fix-3 Desinstale e reinstale o Windows Store-
Desinstalar e reinstalar a Windows Store pode funcionar para você. Siga estas etapas para fazer isso-
1. Você pode acessar o 'Powershell'Janela pressionando o'Tecla Windows' e a 'X'chave e depois clicando em “Powershell (Admin)““.
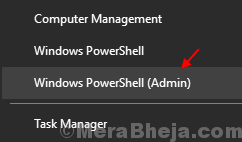
2. Para remover o Windows Store pacote, cópia de e colar esse Powershell comando e depois acertar Digitar.
Get -AppxPackage -Alusers * Windowsstore * | Remover-AppxPackage

3. Novamente, copie e cole este comando em Powershell janela e depois bater Digitar Para executá -lo no seu computador.
Get -AppxPackage -Alusers * Windowsstore * | Foreach add -AppxPackage -DisableDeselvOnmentMode -Register “$ ($ _.Installlocation) \ appxmanifest.xml ”

Reinício Seu computador para salvar as mudanças.
Fix-4 Saltamento e, em seguida, faça login novamente na Windows Store-
Faça login e saia do Windows Loja Pode resolver esse problema no seu computador.
1. OEPN A loja no seu computador.
2. No Loja janela, ao lado 'Carrinho', Clique no sinal da sua conta e clique em sua conta.
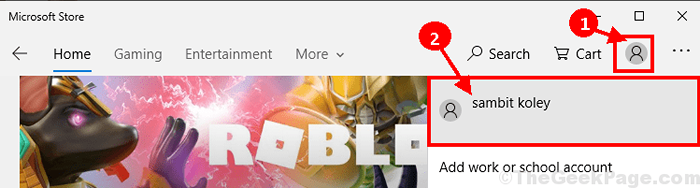
3. No Conta Janela, clique em “sair”Para sair da sua conta.
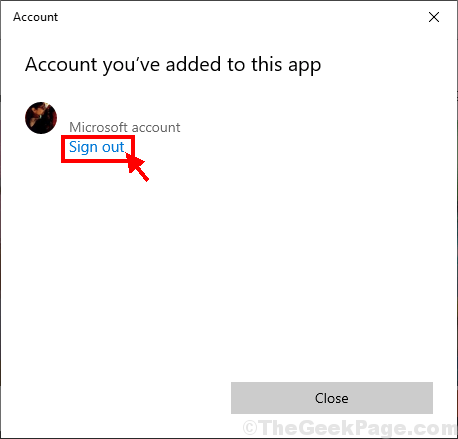
4. Na janela da loja, role para baixo e clique em qualquer aplicativo aleatório para instalá-lo no seu computador (exemplo- clicamos em “Instagram").

5. Agora, clique em “Pegar”Para instalar o aplicativo.

6. Em Entrar Janela, escolha sua conta e clique em “Continuar”Para fazer login com a conta.

Você poderá instalar o aplicativo no seu computador sem mais erro. Seu problema deve ser resolvido.
- « Corrija a instalação do Chrome Falha- a instalação do Google Chrome falhou ao iniciar o problema no Windows 10
- Corrija a conexão suspeita da Microsoft bloqueada por antivírus no Windows 10 »

