Corrija o Windows Media Player “Execução do servidor falhou” no Windows 10/11
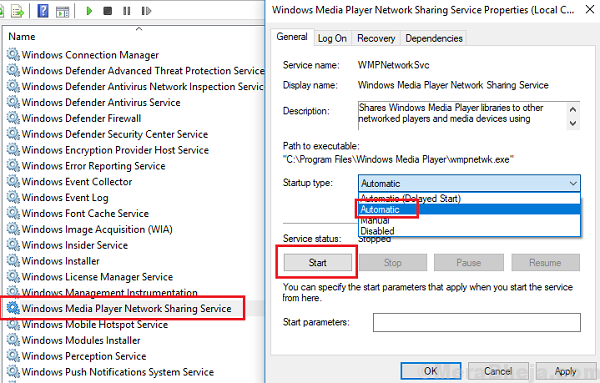
- 4818
- 1343
- Spencer Emard
O Windows Media Player é o principal media player no Windows 10 e do software mais bem -sucedido lançado pela Microsoft for Windows. Geralmente é livre de bugs (a menos que um arquivo específico não seja suportado), no entanto, muitos usuários relataram um erro a seguir enquanto tentam reproduzir mídia:
Muitos usuários relataram que, se estão tentando abrir um arquivo através do Media Player, o erro de falha na execução do servidor está aparecendo.
A execução do servidor falhou
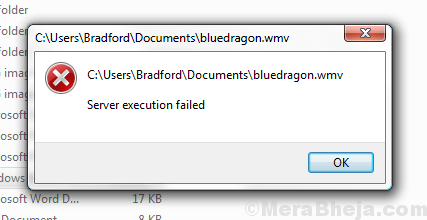
Causa
As causas podem ser muitas. O problema pode estar com o arquivo ou o sistema. Pode ser por causa de uma atualização que não permite WMP Para reconhecer o tipo de arquivo.
Vamos solucionar o problema sequencialmente, isolando todas as possibilidades uma a uma:
Índice
- Solução 1 - Tarefa final do Windows Media Player no gerenciador de tarefas
- Solução 2- Registre os arquivos DLL através do prompt de comando
- Solução 3- Apenas renomeie o arquivo
- Solução 4- Desativar o serviço de compartilhamento de rede do Windows Media Player
- Solução 5 - Desativar e reativar o WMP-
- Solução 6- Verifique se o arquivo de mídia funciona com o outro media player recomendado
- Solução 7- Use o solucionador de problemas do Windows Store Apps
- Solução 8- Botagem limpa
- Solução 9- Atualizar Windows
- SOLUÇÃO 10- Adicione o Windows Media Player à lista de exceções para o seu anti-vírus
- Solução 11- Desativar temporariamente o programa anti-vírus
- Solução 12- Reinstale o Windows Media Player
- Solução 10- Reiniciar o serviço de compartilhamento de rede do Windows Media Player
- Solução 11- Reinstale Java
Solução 1 - Tarefa final do Windows Media Player no gerenciador de tarefas
Tarefa final do Windows Media Player realmente ajudou muitos usuários a corrigir este erro.
1. Imprensa Ctrl + Shift + ESC Teclas juntas para abrir Gerenciador de tarefas.
2. Localize a tarefa do Windows Media Player. Agora, Clique com o botão direito do mouse sobre Windows Media Player e escolha finalizar tarefa.
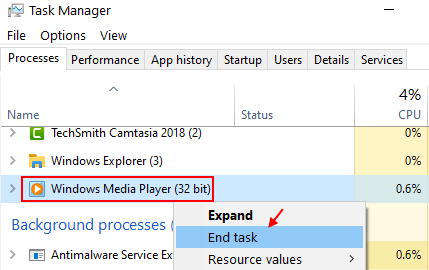
Solução 2- Registre os arquivos DLL através do prompt de comando
1] Procure o prompt de comando na barra de pesquisa do Windows e clique com o botão direito do mouse no ícone. Selecione Run como Administrador.
2] No prompt de comando administrativo, digite os seguintes comandos e pressione Enter para executá -los:
Regsvr32.exe jscript.dll Regsvr32.EXE VBScript.dll
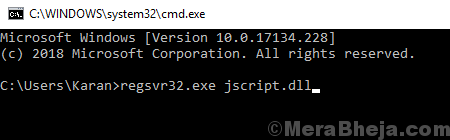
3] saída Prompt de comando e reiniciar o sistema.
Solução 3- Apenas renomeie o arquivo
Alguns usuários relataram que, apenas renomeando o arquivo e jogando novamente, corrige o problema. Você também pode tentar.
Solução 4- Desativar o serviço de compartilhamento de rede do Windows Media Player
Etapa 1: Pesquisa Serviços Na caixa de pesquisa do Windows 10 e clique em Serviços para abrir a janela Gerente de Serviço.
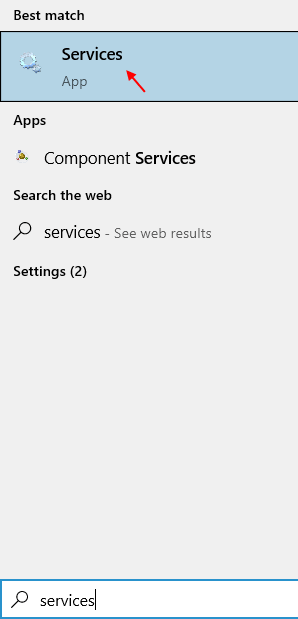
Etapa 2: Localize Serviço de compartilhamento de rede do Windows Media Player.
Etapa 3: Clique duas vezes em Serviço de compartilhamento de rede do Windows Media Player
Etapa 4: Conjunto Tipo de inicialização como Desabilitado.
Etapa 5: Clique em Aplicar e OK.
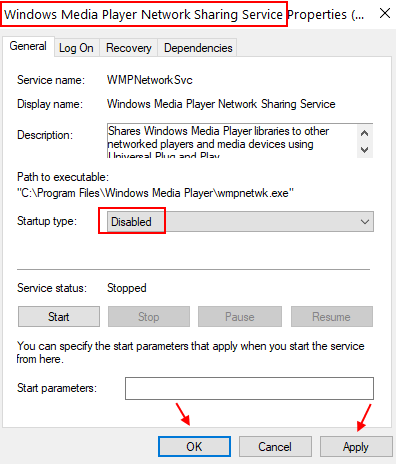
Etapa 6: Reiniciar Seu PC e tente abrir o arquivo novamente no Windows Media Player.
Solução 5 - Desativar e reativar o WMP-
Desabilitar e reenabilizar Windows Media Player (WMP) de Recursos do Windows certamente vai te ajudar.
1. Imprensa Chave do Windows+e abrir Explorador de arquivos janela em seu computador.
2. Em Explorador de arquivos Janela, navegue para este local-
C: \ Users \%Nome de usuário%\ AppData \ Local \ Microsoft \ Media Player
3. Em Reprodutor de mídia Pasta, para selecionar todo o conteúdo, copie todo o conteúdo desta pasta e cole -o em qualquer outra pasta dentro do seu PC para criar um backup.
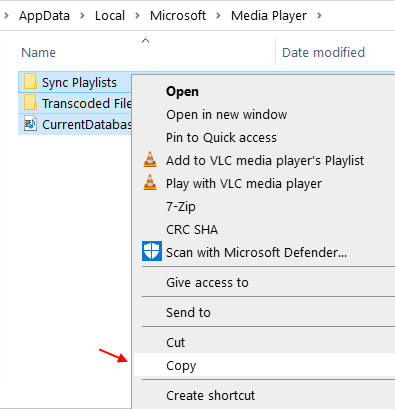
4. Agora, vá a uma pasta favorável de sua escolha para colar esses conteúdos. Este será um backup do Windows Media Player base de dados. Vamos precisar disso mais tarde.
Uma vez feito, feche Explorador de arquivos janela.
5. Imprensa Chave do Windows+R lançar Correr janela em seu computador. Em Correr Janela, tipo ou copiar cola “OptionAlemeatures”E acerte Digitar.
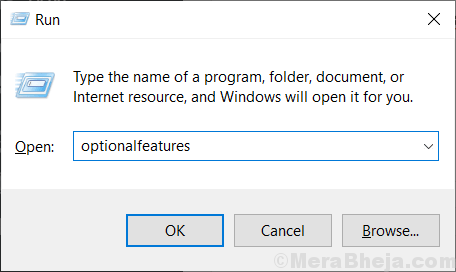
Recursos do Windows O painel prevalecerá.
6. Em Recursos do Windows painel, desmarque o "Recursos de mídia”Opção.
7. Clique em "OK”Para salvar as mudanças.
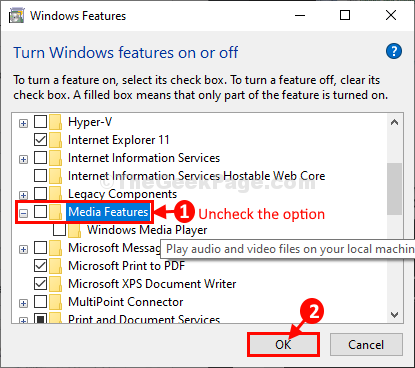
Deixe o Windows fazer as alterações no seu computador. Isso pode demorar um pouco.
Uma vez feito, clique em “Fechar““.
8. Fechar Recursos do Windows janela.
Reiniciar seu computador.
9. Depois de reiniciar, pressione Chave do Windows+R lançar Correr janela em seu computador. Em Correr Janela, tipo “OptionAlemeatures”E acerte Digitar abrir Recursos do Windows.
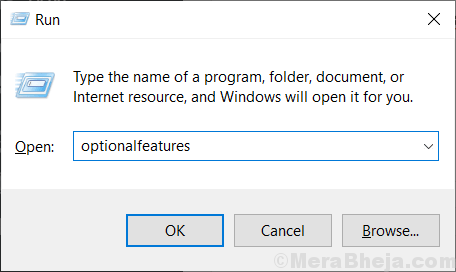
10. Em Recursos do Windows Janela, role para baixo e verifique a opção “Recursos de mídia”Opção.
11. Finalmente, clique em “OK”Para reativar as configurações do seu computador.
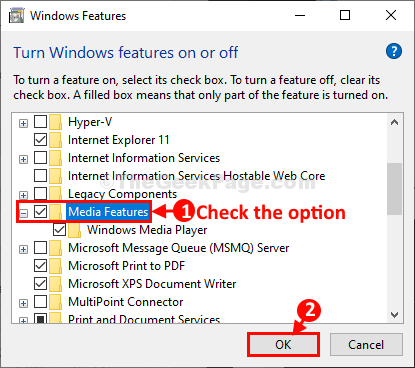
Deixe o Windows fazer as alterações no seu computador. Este processo levará algum tempo.
12. Clique em "Fechar”Depois que o processo estiver completo.
13. Imprensa Chave do Windows+e abrir Explorador de arquivos e depois navegue até a pasta onde você armazenou o backup.
14. cópia de Todo o conteúdo do backup.
15. Agora, vá para este local em Explorador de arquivos-
C: \ Users \%Nome de usuário%\ AppData \ Local \ Microsoft \ Media Player
16. Imprensa 'Ctrl+v'Polar o conteúdo aqui.
Depois de concluir essas alterações, feche Explorador de arquivos janela.
Tente tocar qualquer música com Windows Media Player. Deve funcionar bem.
Solução 6- Verifique se o arquivo de mídia funciona com o outro media player recomendado
Quando digo. Os outros 2 aplicativos de mídia são músicas groove para áudio e filmes e TV para vídeos.
Tente reproduzir seu arquivo no Windows 10 com os outros 2 aplicativos e verifique se funciona. Isso é para isolar se o problema é com o tipo de arquivo ou sistema.
Solução 7- Use o solucionador de problemas do Windows Store Apps
Como o Windows Media Player é um aplicativo Windows Store, o solucionador de problemas do Windows Store pode ser útil para identificar e resolver o problema.
1] Clique no Começar botão e então o símbolo semelhante a engrenagem para abrir o Configurações página.
2] vá para Atualizações e segurança E então para o Solucionar problemas aba.
3] Selecione o Aplicativos para armazenamento de janelas Solução de problemas e executá -lo.
4] Reiniciar o sistema.
Solução 8- Botagem limpa
Uma bota limpa pode ajudar a identificar um programa de inicialização interferente que poderia estar causando o problema. Aqui está o procedimento para limpar a inicialização do sistema.
Solução 9- Atualizar Windows
Às vezes, alguns codecs não são suportados pelo Windows Media Player. Se o Windows desejar incluir esses codecs, ele os enviaria na forma de atualizações do Windows. Assim, manter o Windows atualizado é uma boa prática para evitar esses erros. Aqui está o procedimento para atualizar o Windows.
SOLUÇÃO 10- Adicione o Windows Media Player à lista de exceções para o seu anti-vírus
Os principais softwares anti -vírus estão tentando marcar o Windows Media Player e este é um fato bem relatado. Caso seja isso que causa o erro no seu sistema, considere adicionar o Windows Media Player à lista de exceção do seu software anti -vírus.
Solução 11- Desativar temporariamente o programa anti-vírus
Se apenas adicionar o Windows Media Player à lista de exceções não ajudar, você pode considerar temporariamente desativar o anti -vírus e verificar se ajudar.
Solução 12- Reinstale o Windows Media Player
Windows Media Player é um recurso do Windows e não é apenas um programa externo e externo. O procedimento para reinstalar o Windows Media Player é o seguinte:
1] Pressione Win + r Para abrir a janela de corrida. Tipo ao controle painel e pressione Enter para abrir a janela do painel de controle.
2] vá para Programas e características.
3] na lista no lado esquerdo, selecione Liga ou desliga características das janelas.
4] Na lista, role para Recursos de mídia e expandir a lista.
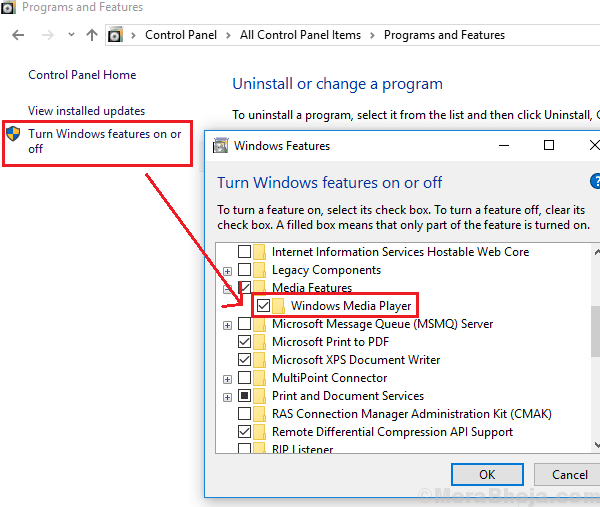
5] Desmarque a caixa de seleção correspondente a Windows Media Player.
6] Reiniciar o sistema.
Solução 10- Reiniciar o serviço de compartilhamento de rede do Windows Media Player
1] Pressione Win + r Para abrir a janela de corrida e digitar o comando Serviços.MSc. Pressione Enter para abrir a janela do gerenciador de serviços.
2] Na lista que está em ordem alfabética, localize o Serviço de compartilhamento de rede do Windows Media Player e clique com o botão direito do mouse nele. Selecione Propriedades.
3] Clique em Parar Para parar o serviço. Espere até que esteja completamente parado e o mesmo seja mencionado no status do serviço.
4] agora mude o Tipo de inicialização para Automático E agora clique em Começar.
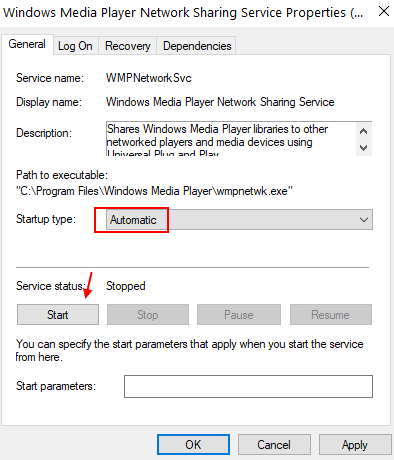
5] Clique em Aplicar e então OK Para salvar as configurações.
6] Reiniciar o sistema.
Solução 11- Reinstale Java
1] Clique no Começar botão e depois no símbolo semelhante a engrenagem para abrir o Configurações página.
2] vá para Aplicativos e encontra Java Entre a lista de aplicativos instalados no sistema.
3] Selecione Java e clique em Desinstalar Para removê -lo do sistema.
4] Reiniciar o computador.
5] Agora faça o download do Java em seu site e instale -o no sistema novamente.
Este guia exaustivo de solução de problemas deve ser útil para resolver o problema. Caso contrário, considere usar um tocador de media de terceiros.
Espero que ajude!
- « Corrija o host de driver de impressão para aplicativos de 32 bits parou de funcionar no Windows 10
- Corrija o erro de tempo de execução 429 no Windows 10 »

