Fix Windows Hello Face não está funcionando no Windows 10/11
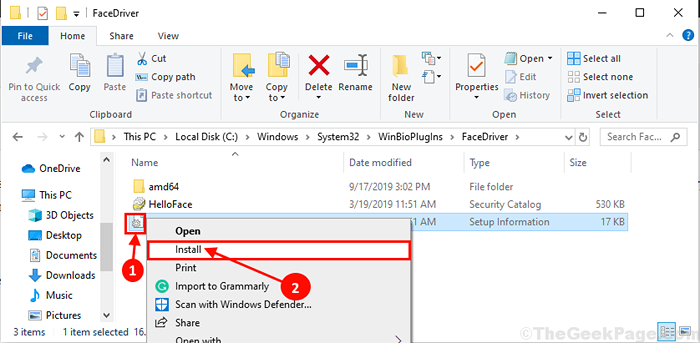
- 580
- 29
- Enrique Crist
Você não pode fazer login no seu computador Windows 10 usando Olá rosto? Alguns usuários do Windows 10 estão reclamando Olá rosto Como isso não está funcionando em seu computador. Se você está enfrentando o mesmo problema, não se preocupe. Existem correções disponíveis para resolver esse problema no seu computador. Mas, antes de seguir em frente para as principais soluções, não se esqueça de tentar essas soluções alternativas em seu computador.
Soluções alternativas-
1. Se esta é a primeira vez Olá rosto não está trabalhando no seu computador, reinício seu computador. Após a reinicialização, verifique se o problema é resolvido ou não.
2. Verifique se houver atualização do Windows está pendente ou não. Se alguma atualização estiver pendente no seu computador, instale as atualizações.
Se alguma dessas soluções alternativas não funcionou para você optar por essas soluções-
Índice
- Fix-1 usando o editor de registro
- Corrigir 2 - Usando o editor de políticas de grupo local
- Fix-3 Instale o helloface novamente no seu computador-
- Fix-4 Reiniciar serviço biométrico-
- Fix-5 Verifique o módulo de plataforma confiável
- FIX-6 Run SFC Scan e DOM Ferramenta-
Fix-1 usando o editor de registro
1. Imprensa Chave do Windows + R Chave juntos para abrir correr.
2. Escrever regedit e clique OK.
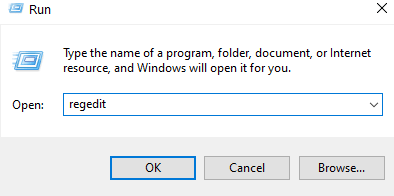
3. Agora, vá para o caminho abaixo.
HKEY_LOCAL_MACHINE \ Software \ Políticas \ Microsoft \ Windows \ System
4. Agora, no lado direito, localize AllowDomainpinLogon.
Se não estiver presente, basta clicar com o botão direito e criar um Novo> DWORD (32 bits) Valor nomeado AllowDomainpinLogon.
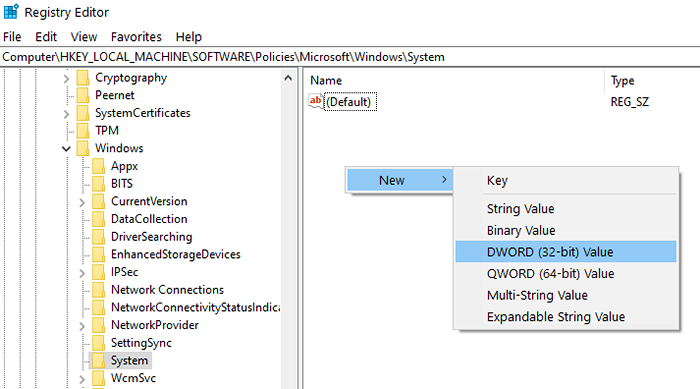
5. Clique duas vezes AllowDomainpinLogon e defina os dados do valor como 1.
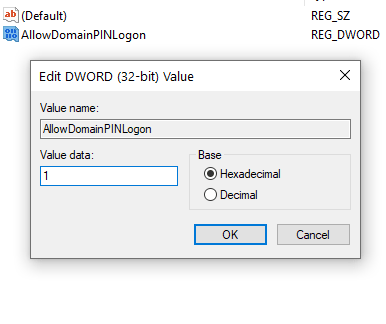
Fechar o editor de registro . Reinicie o PC.
Corrigir 2 - Usando o editor de políticas de grupo local
Se você estiver em uma máquina Windows 10 Pro, pode usar o editor de políticas de grupo local para ativar a entrada de pinos de conveniência.
1. Procurar gpedit.MSc Na caixa de pesquisa do Windows 10.
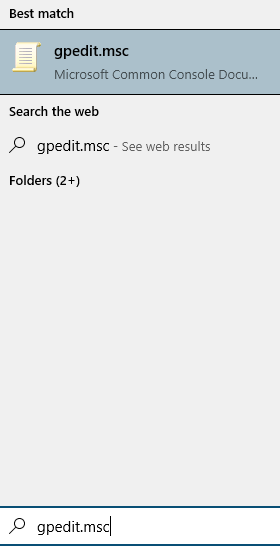
2. Agora, vá para Configuração do computador -> Modelos administrativos -> Sistema -> logon
3. No lado direito, basta clicar duas vezes Ative a entrada de conveniência
4. Escolher habilitado e clique em Aplicar e OK.
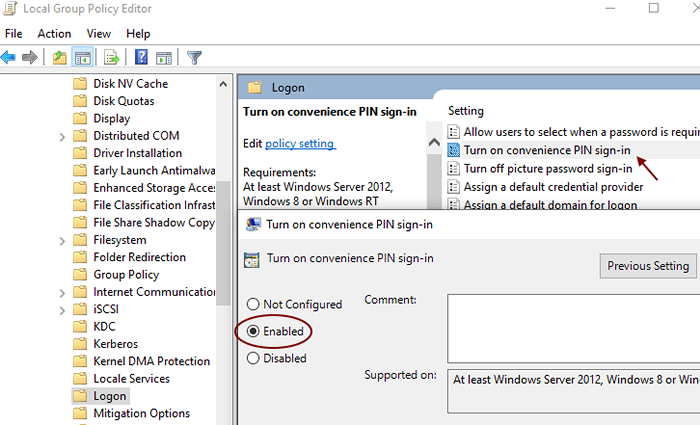
Fix-3 Instale o helloface novamente no seu computador-
Instalação Helloface no seu computador ajudará você a resolver esse problema no seu computador.
1. Imprensa Chave do Windows+e abrir Explorador de arquivos janela. Agora navegue para este local no seu computador-
C: \ Windows \ System32 \ Winbioplugins \ FacedRiver
Agora em Facedriver pasta, encontre “Helloface.inf" e Clique com o botão direito do mouse nele e clique em “Instalar”Para instalá -lo no seu computador.
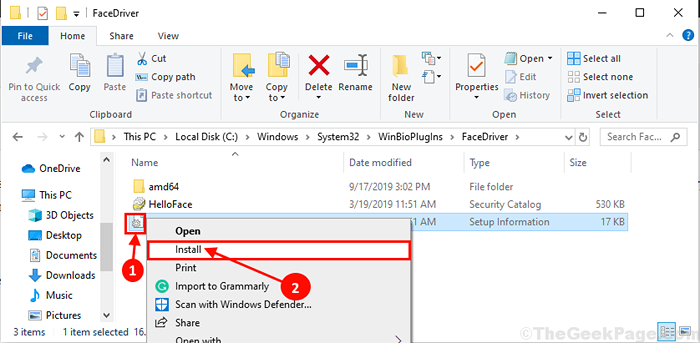
2. Se você pode encontrar “Hellofacemigration.inf”No seu computador, clique com o botão direito nele e clique em“Instalar““.
Fechar Explorador de arquivos janela. Reinício Seu computador para salvar as alterações no seu computador. Ao reiniciar, verifique se você pode fazer login com Olá rosto.
Nota: -Se não for (hellofacemigration.inf) visível, tente isso. Procurar Opções do explorador de arquivos na pesquisa do Windows e depois clique nele.
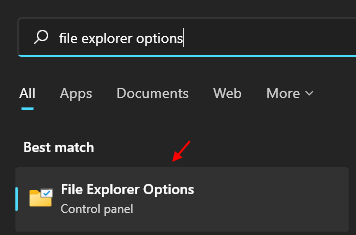
Agora, clique na guia Exibir e selecione Mostrar a opção de arquivos ocultos da lista. Se ainda não estiver visível, pode haver uma chance de o seu dispositivo Windows não ser compatível com o Windows Hello.
Fix-4 Reiniciar serviço biométrico-
Esvaziando WinBiodatabase Pasta pode ajudá -lo a resolver esse problema no seu computador.
1. Clique no Procurar caixa ao lado do ícone do Windows no canto inferior esquerdo e digite “Serviços”E depois clique em“Serviços”Na janela de resultado da pesquisa elevada.
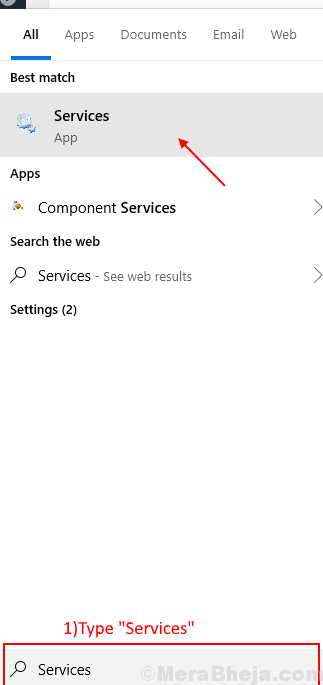
2. Em Serviços Janela, role para baixo para encontrar “Serviço biométrico do Windows" e Clique com o botão direito do mouse nele, clique em “Parar”Para parar de executar o serviço no seu computador.
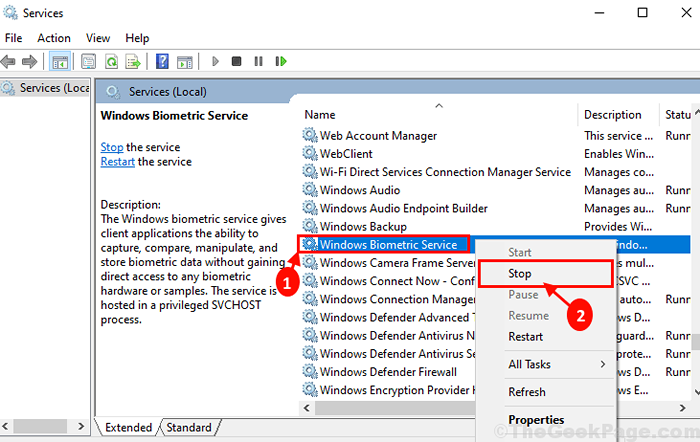
Minimizar Serviços janela.
3. Imprensa Chave do Windows+e abrir Explorador de arquivos janela em seu computador. Agora, navegue para este local-
C: \ Windows \ System32 \ WinBiodatabase
Fazer um backup do WinBiodatabase pasta e guarde -o em um local favorável em seu computador.
Exclua todos os arquivos em WinBiodatabase pasta.
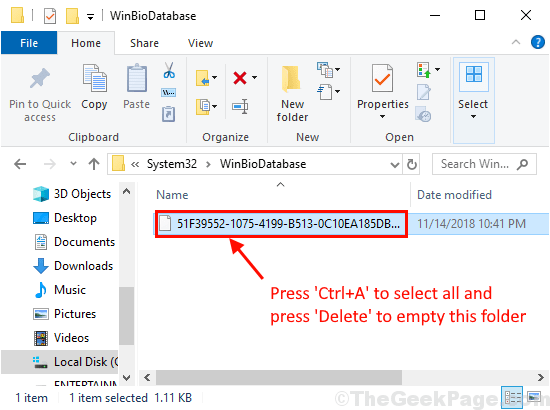
4. Maximizar Serviços janela. Agora, role para baixo para encontrar “Serviço biométrico do Windows" e Clique com o botão direito do mouse nele, clique em “Começar”Para reiniciar o serviço no seu computador novamente.
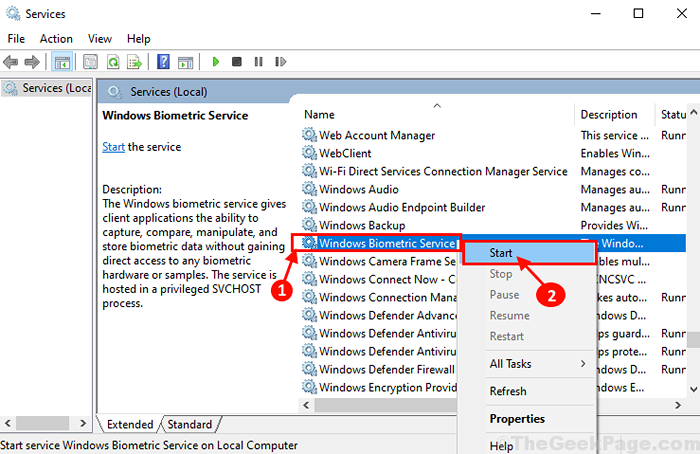
Fechar Serviços janela em seu computador.
5. Agora, pressione Chave do Windows+i abrir Configurações janela. Clique em "Contas”Para abrir as configurações de conta.
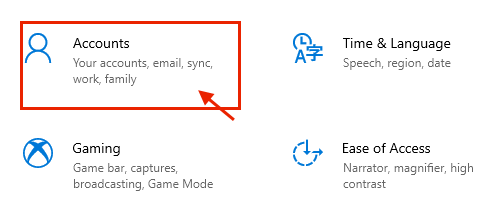
6. Em Conta Configurações, clique em “Opções de inscrição”No lado esquerdo e no lado direito, clique em“Windows Hello Face“E clique em“Remover”Para remover os dados faciais do seu computador.
Em seguida, clique em “Windows Hello Face”Novamente e depois clique em“Configurar”Para configurar o reconhecimento facial em seu computador.
Depois de configurá -lo, reinício seu computador. Depois de reiniciar o seu computador, se você puder fazer o login usando Olá rosto.
Fix-5 Verifique o módulo de plataforma confiável
O módulo de plataforma confiável é necessário para o Windows Hello. Pode ser devido a algumas mudanças no seu PC, pode ter ficado desativado. Tente ativá -lo mais uma vez.
1. Procurar TMP.MSc Na caixa de pesquisa do Windows 10.
2.Agora, clique em TPM.MSc resultado da pesquisa.
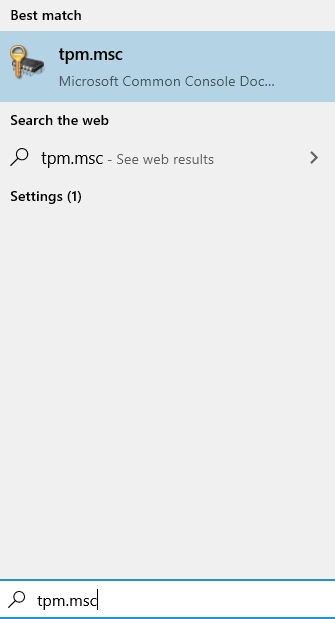
3. Agora, clique em Ação e depois clique em Prepare o TPM.
Se foi acinzentado e inativo, isso significa que já está ativado.
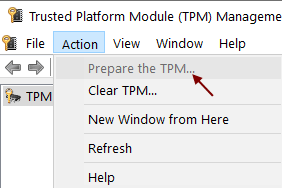
FIX-6 Run SFC Scan e DOM Ferramenta-
Executando um Sfc Digitalizar no seu computador pode corrigir esse problema no seu computador-
1. Imprensa Chave do Windows+R lançar Correr. Agora, tipo “cmd”E então pressione Ctrl+Shift+Enter. Clique em "Sim”Para conceder acesso ao Controle de conta de usuário (UAC). Prompt de comando A janela será aberta com direitos administrativos.
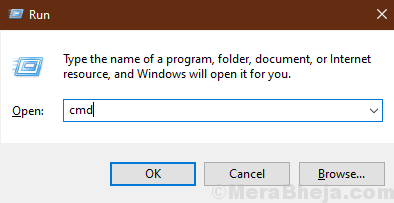
2. Agora, tipo este comando em Prompt de comando janela e depois bater Digitar para executá -lo.
sfc /scannow
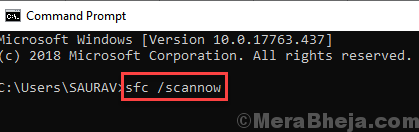
Espere um tempo como Sfc A varredura vai demorar um pouco.
Depois que o processo de digitalização está completo, reiniciar seu computador.
3. Depois do computador inicializa, pressione novamente Chave do Windows+R lançar Correr, e então digite “cmd”E então pressione Ctrl+Shift+Enter. Agora, clique em “Sim”Para conceder acesso ao Controle de conta de usuário (UAC) abrir Prompt de comando Janela com direitos administrativos.
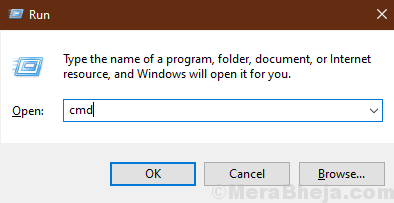
4. Em Prompt de comando janela, cópia de e colar este comando em Prompt de comando janela e depois bater Digitar para executá -lo.
Descartar.EXE /Online /Cleanup-Imagem /RestaureHealth
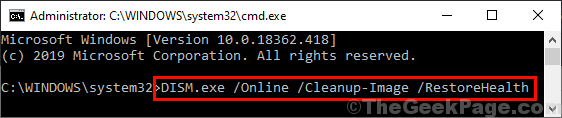
Espere um tempo como Descartar processo também pode demorar um pouco.
Reinício Seu computador para completar o processo. Ao reiniciar, verifique se você pode fazer login usando o Windows Olá rosto.
Dica adicional-
Você pode procurar qualquer atualização para o seu driver de câmera no site do fabricante da câmera.
(Exemplo- Se a câmera do seu computador for da Huawei ou Logitech, você deve verificar os centros de download do driver de sites Huawei ou Logitech para obter a versão mais recente da sua câmera.)
- « Como desativar completamente o redimensionamento do Windows e o SNAP no Windows 10
- 14 Melhor software cliente FTP para transferência segura de arquivos »

