Fix Windows não conseguiu concluir as alterações solicitadas no Windows 10/11
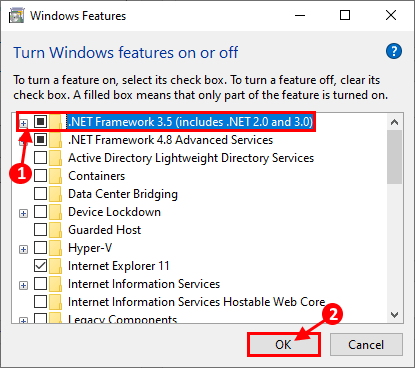
- 4685
- 1472
- Mr. Mitchell Hansen
Alguns usuários do Windows 10 e 11 estão relatando um problema que estão enfrentando durante a instalação de .Rede Net 3.5 em seus computadores. A instalação está falhando em seus computadores, afirmando uma mensagem de erro dizendo: “O Windows não conseguiu concluir as alterações solicitadas““. Se você está enfrentando o mesmo problema no seu computador, não se preocupe. Esse problema pode estar acontecendo por causa de alguns arquivos corrompidos em seu computador. Tente essas correções fáceis no seu computador para resolver o problema. Mas, antes disso, não se esqueça de passar por essas soluções alternativas para resolver seu problema com os esforços mínimos.
Soluções alternativas-
1. Tentar reinicialização seu computador e verifique a conexão à Internet do seu computador. Após a reinicialização, tente instalar o recurso novamente.
2. Verifique se o seu Windows está atualizado. Se alguma atualização do Windows estiver pendente, instale a atualização e depois de instalar a atualização, reinicie o computador e tente instalar o recurso novamente.
Se alguma dessas soluções alternativas iniciais não funcionar para você, escolha essas correções-
Índice
- FIX-1 Ativar .Rede Net 3.5-
- Fix-2 limpe a inicialização do seu computador
- Corrigir 3 Use Editor de Registro-
- Fix-5 Instale .Estrutura líquida do Windows 10 Instalation Media-
- FIX- 6 Uso .Ferramenta de reparo da estrutura da rede-
- Fix-7 Use o editor de políticas de grupo local-
- FIX-8 Experimente o solucionador de problemas de atualização do Windows 10-
- FIX-9 Uso .Ferramenta de limpeza da estrutura da rede-
FIX-1 Ativar .Rede Net 3.5-
1. Agora, pressione Chave do Windows+R lançar Correr e tipo “OptionAlemeatures”E acerte Enter.
Recursos do Windows A janela será aberta.
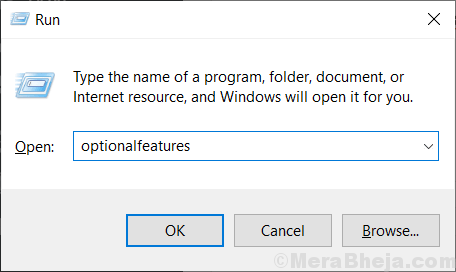
2. Agora, na janela do recurso Windows, clique em “.Rede Net 3.5 (inclui .NET 2.0 e 3.0)”E depois clique em“OK““.
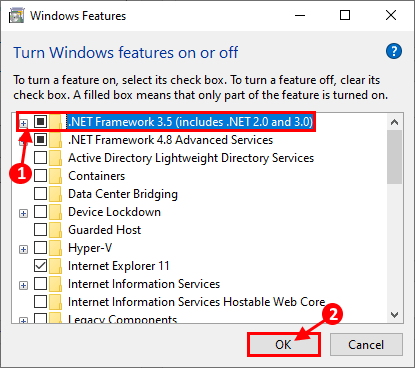
3. Windows vai baixar o .Estrutura de rede no seu computador e instale -o. Reiniciar Seu computador para salvar as mudanças.
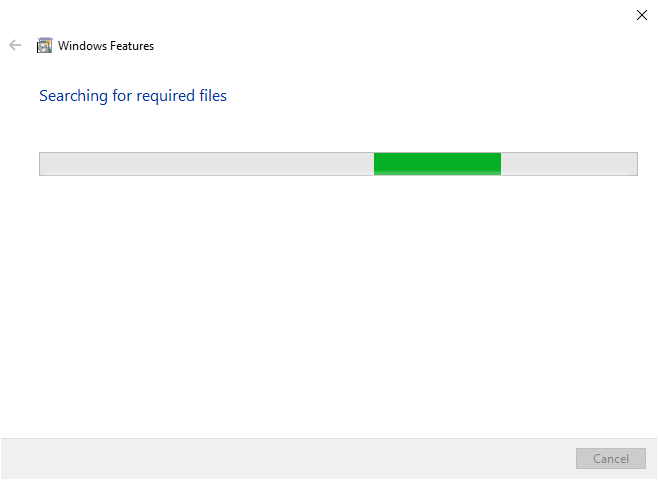
Se você ainda enfrentar a mesma mensagem, vá para a próxima correção.
Fix-2 limpe a inicialização do seu computador
1. Imprensa Tecla Windows e tipo “Configuração do sistema““.
2. No resultado da pesquisa, clique no “Configuração do sistema““.
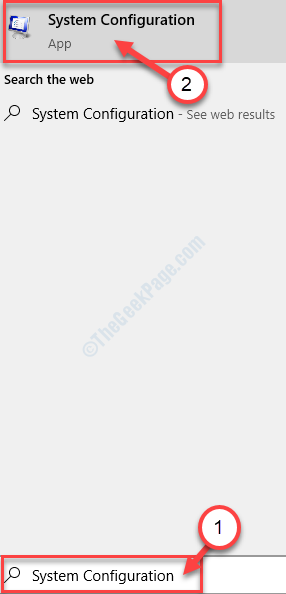
3. Clique em "Em geral“Guia e então desmarque a caixa ao lado do “Carregar itens de inicialização““.
4. Então, verifique se o “Carregar serviços do sistema" é verificado.
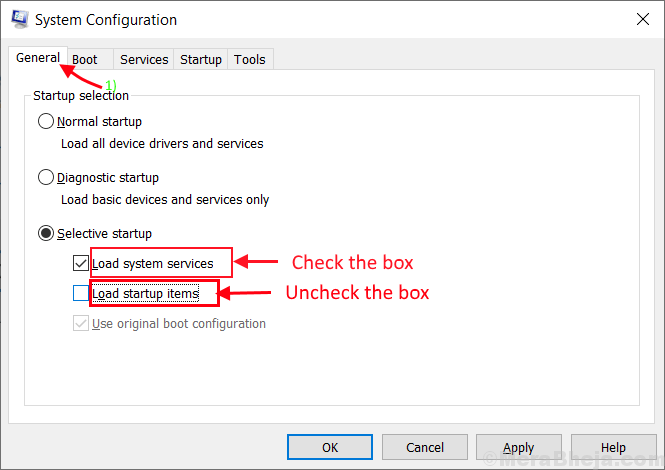
5. Agora, clique no “Serviços" aba.
6. Depois disso, verificar o "Ocultar todos os serviços da Microsoft”E depois clique no“Desativar tudo““.
7. Finalmente, clique em “Aplicar"E então em"OK”Salvará as alterações no seu computador.

Reinício Seu computador, ele será inicializado no modo limpo.
Além disso, instale o .Estrutura da rede em seu computador. Se você ainda enfrentar algum erro, vá para a próxima correção.
Corrigir 3 Use Editor de Registro-
1. aperte o Tecla Windows e a 'R' chave. Isso abrirá o terminal de execução.
2. Escrever "regedit" no Correr janela e depois clique em “OK““.
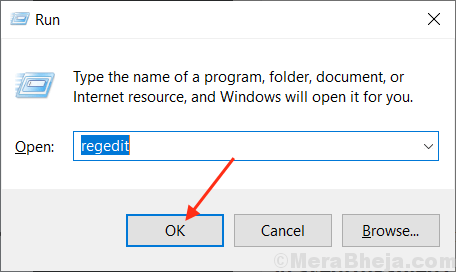
OBSERVAÇÃO-
No Editor de registro Janela, clique em “Arquivo”E então você tem que clicar em“Exportar““. Salve o registro exportado em um local favorável de sua escolha para fazer backup.
Se algo der errado, você pode simplesmente "importá -lo para o seu original Registro diretório.
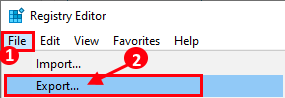
2. Agora, no painel esquerdo da janela do registro, navegue até este local-
Computador \ hkey_local_machine \ software \ políticas \ microsoft \ windows \ windowsupdate \ au
Descubra o “Usewuserver”No painel direito de“Au““. Duplo click nele.
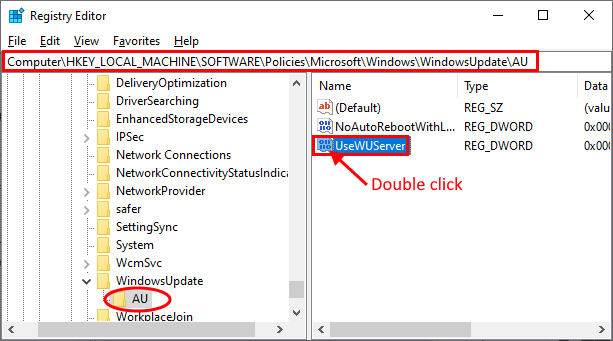
[Se você não encontrar “Usewuserver”No painel direito, clique com o botão direito do mouse no espaço vazio e clique em“Valor do novo> DWORD (32 bits)““. Renomeie o valor como "Usewuserver““.]
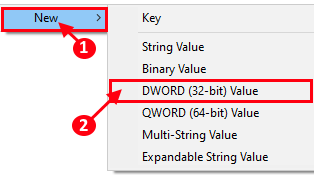
3. Agora, altere os dados do valor para “0”E depois clique em“OK”Para salvar as mudanças no seu computador.
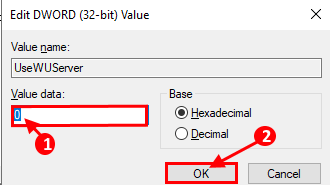
Reinício seu computador.
Após a reinicialização, tente instalar o recurso no seu computador.
Fix-5 Instale .Estrutura líquida do Windows 10 Instalation Media-
[[OBSERVAÇÃO- Para experimentar essa correção no seu dispositivo, você precisa de uma mídia de instalação inicializável (ou o DVD do Windows 10 do qual você instalou o Windows 10). Se você não tem um, precisa criar uma mídia de instalação inicializável. Depois de criar a mídia de instalação inicializável para o seu dispositivo, vá em frente para esta correção.]
1. Imprensa Chave do Windows+e abrir Explorador de arquivos.
Vou ao Disco local (c :) e crie uma pasta chamada “Temp““.
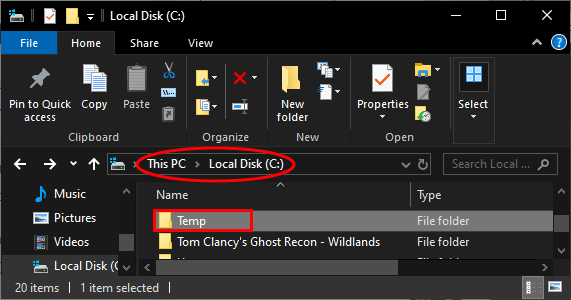
2. Monte a mídia de instalação inicializável (ou seu DVD de instalação do Windows 10).
3. Agora, navegue para o disco de instalação e copie o “Sxs" pasta.
4. Colar a pasta no Temp do seu C Drive que você criou há um tempo.
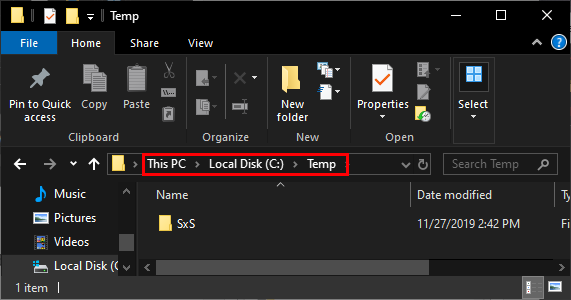
5. Imprensa Chave do Windows+R lançar Correr e tipo “Powershell" e Ctrl+Shift+Enter. Powershell será aberto com Direitos administrativos.
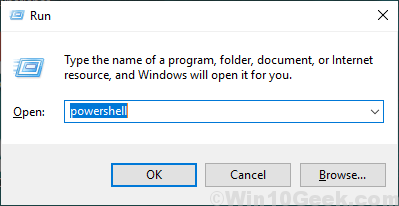
6. Agora, copiar e colar este comando em Powershell bater Digitar.
descartar.EXE /Online /Enable-Feature /FeatureName: Netfx3 /All /Fonte: C: \ Temp \ Sxs /Limitaccess

7. Espere alguns minutos. Você deveria ver "A operação foi completa com sucesso”Mensagem no Powershell janela.
Reinício seu computador e verifique se o seu problema ainda persiste ou não.
FIX- 6 Uso .Ferramenta de reparo da estrutura da rede-
1. Faça o download do .Ferramenta de reparo da estrutura da rede.
2. Agora, Duplo click sobre "netfxRepairTool”E aceitar o acordo.
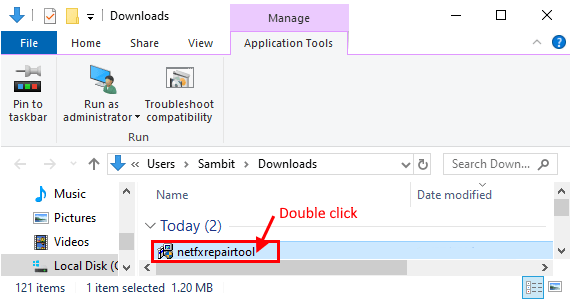
3. Isso detectará qualquer tipo de problema com .Estrutura líquida.
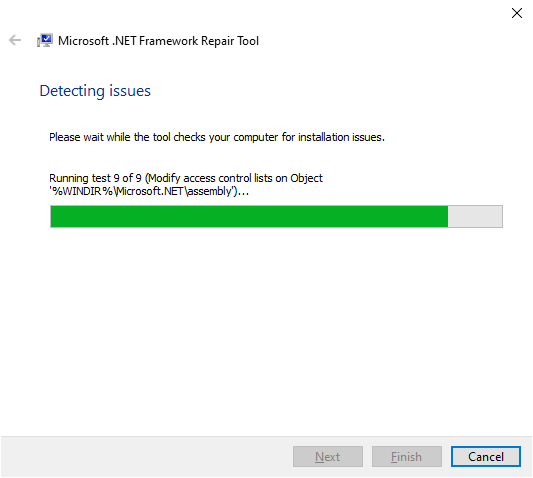
4. Agora, clique em “Próximo”Para fazer as alterações no seu computador.
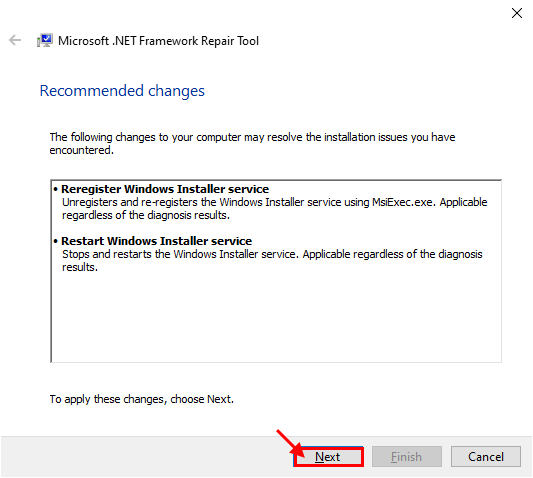
Reinício seu computador.
O problema com .A instalação da estrutura da rede deve ser resolvida.
Fix-7 Use o editor de políticas de grupo local-
[[OBSERVAÇÃO- Esta correção não funcionará na casa do Windows 10. Esta correção só funcionará para você se você estiver usando um Windows 10 Pro]
1. Imprensa Chave do Windows+R lançar Correr, e tipo “gpedit.MSc”E acerte Digitar.
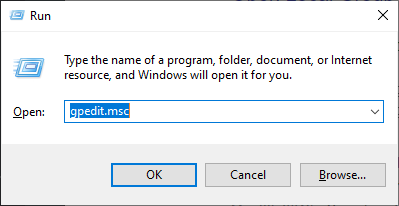
2. Agora, no painel esquerdo, navegue para este local-
Configuração do computador> Modelos administrativos> Sistema
Agora, Duplo click sobre "Especifique configurações para instalação de componentes opcionais e reparo de componentes““.
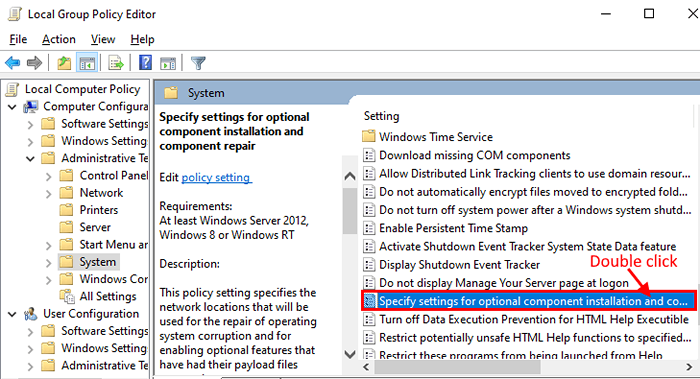
3. Agora, clique em “Habilitado”E clique em“Aplicar" e "OK““.
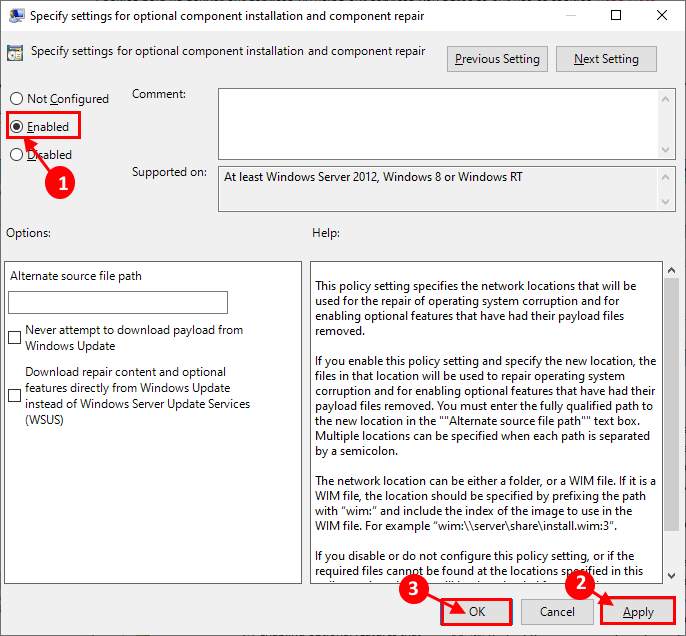
Reinício seu computador.
Após a reinicialização, você poderá instalar o.Estrutura líquida em seu computador sem nenhum erro adicional.
FIX-8 Experimente o solucionador de problemas de atualização do Windows 10-
1. Imprensa Chave do Windows+S e então digite “Solucionar problemas““.
2. Clique no "Solucionar problemas““.
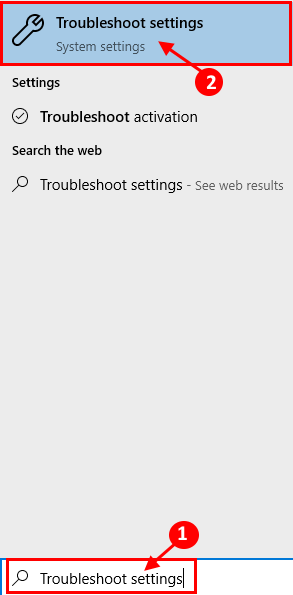
3. Agora, no lado direito do seu Configurações janela, role para baixo para encontrar Levante -se. Clique em "atualização do Windows““.
4. Em seguida, clique em “Execute o solucionador de problemas““.
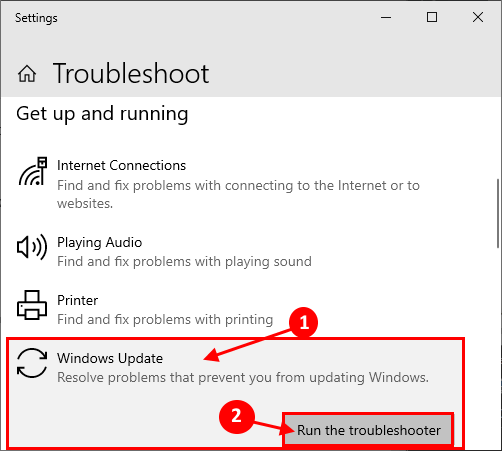
3. Siga as instruções na tela e deixe o Solução de problemas do Windows Update completar o processo.
Reinício seu computador.
Depois de reiniciar o seu computador, tente instalar .Estrutura de rede novamente.
FIX-9 Uso .Ferramenta de limpeza da estrutura da rede-
Se alguma dessas soluções acima mencionadas não funcionou para você, você pode tentar estes .Ferramenta de limpeza da estrutura da rede.
1. Download .Ferramenta de limpeza da estrutura da rede. Um arquivo zip será baixado. Extraia a pasta para um local favorável.
2. Duplo click sobre "Cleanup_tool”Para executar o aplicativo.
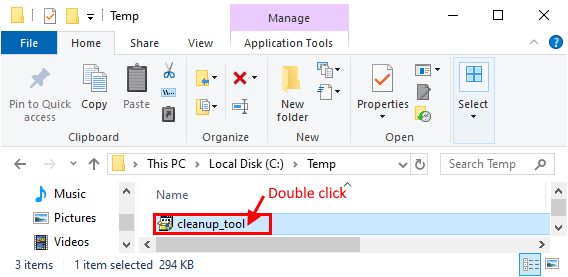
3. No .Utilitário de limpeza de configuração da estrutura da rede Janela, clique em “Limpeza agora““.
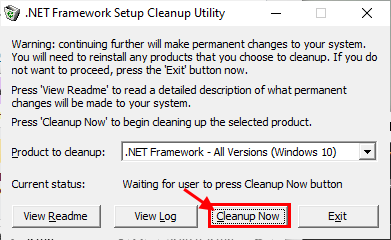
Espere um tempo até você limpa todos os .Versões da estrutura da rede do seu computador.
Agora, instale o específico .Versão da estrutura da rede em seu computador. Você deve ser capaz de instalar .Estrutura líquida sem nenhum erro adicional.
- « Corrija o teclado lento atrasado no Windows 10/11
- Corrija o código de erro do Windows 10 Atualize x80240439 »

