Corrija o teclado lento atrasado no Windows 10/11
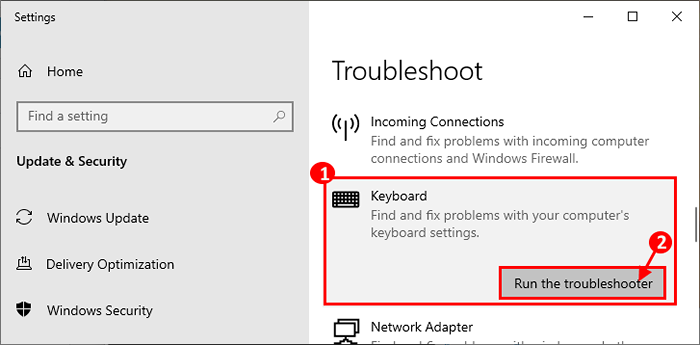
- 2894
- 753
- Mrs. Willie Beahan
Alguns usuários do Windows 10 estão reclamando de um lag de teclado que estão enfrentando em seus computadores. Segundo eles, as cartas que eles estão digitando estão aparecendo em suas telas com um atraso significativo. Se você está enfrentando o mesmo tipo de problema no seu computador, não se preocupe. Existem algumas correções fáceis que podem resolver seu problema com muita facilidade. Mas antes de seguir em frente para as correções, você deve experimentar essas soluções alternativas no seu computador, pois elas serão testar seu teclado quanto a um erro de hardware.
Índice
- Correções iniciais
- FIX-1 Desligue as teclas de filtro-
- FIX-2 Alterar propriedades do teclado-
- Corrigir 3 - Execute o comando de Disp
- Fix-4 Use Editor de Registro-
- Fix-5 reinstala o software de teclado-
- FIX-6 RUN SOLHO DE PROBLAYBOODO DE TECLADO-
- Fix-7 Atualize o driver do teclado no seu computador-
Correções iniciais
[Para Conectado Usuários do teclado]
1. Verifique se o seu teclado está conectado corretamente à porta USB. Desconecte -o e espere um tempo. Agora, conecte novamente. Verifique se você ainda está enfrentando o atraso no seu dispositivo.
2. Conecte o teclado a uma porta USB diferente no seu teclado.
3. Teste seu teclado conectando -o a outro computador. Se você ainda está enfrentando o atraso, tente um teclado diferente no seu computador. Se o novo teclado estiver funcionando bem, houve um problema com o seu teclado original.
[Para Sem fio Usuários do teclado]
1. Desconecte o teclado e espere um tempo. Reconecte o teclado novamente. Verifique se você ainda está enfrentando o atraso no seu dispositivo.
2. Tente conectar o teclado com outro laptop. Agora, se estiver funcionando bem em outro computador, vá para as correções.
3. Substitua as baterias do seu teclado.
4. Se houver um roteador wifi que seja mantido próximo ao teclado, tente movê -lo ainda mais para garantir que não haja interferência entre o sinal WiFi e o sinal do teclado com fio sendo enviado para o PC.
Se alguma dessas soluções alternativas não funcionou para você, tente essas correções.
FIX-1 Desligue as teclas de filtro-
1. Procurar "Use teclas de filtro”Da caixa de pesquisa ao lado do ícone do Windows e clique em“Use teclas de filtro para ignorar teclas breves ou repetidas““.
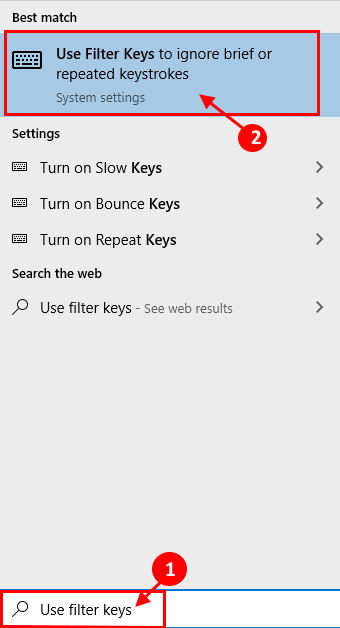
2. Agora, no Configurações página, no painel direito “Use teclas de filtro”E verifique se é“Desligado““.
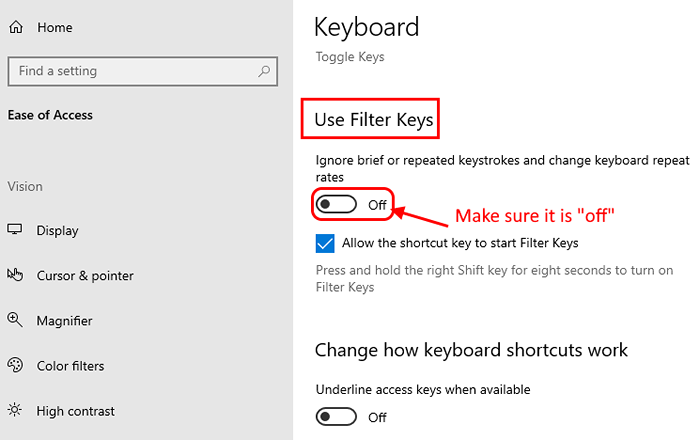
Agora, reinício seu computador. Depois de reiniciar, tente verificar se você ainda está enfrentando o problema de atraso no seu computador.
Para usuários do Windows 11
1 - Pressione Tecla Windows e Eu dirijo Juntos do seu teclado para abrir Configurações
2 - Clique em Acessibilidade No menu esquerdo e clique em Teclado Da direita após rolar para baixo.
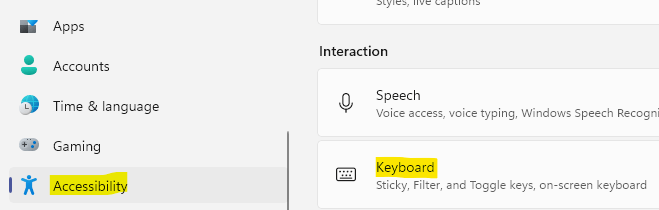
3 - agora, vire Desligado Chaves de filtro
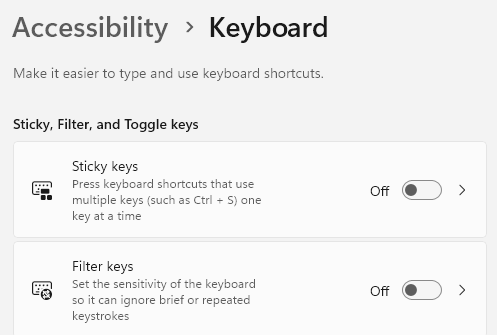
FIX-2 Alterar propriedades do teclado-
1. Pressionando o Chave do Windows+R lançará Correr
2. Lá, entre este comando e bata Digitar.
Teclado de controle
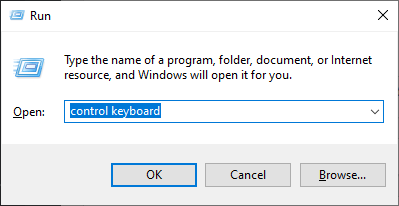
2. Agora, no Propriedades do teclado Janela, você notará várias opções estão lá. Defina -os de acordo com sua preferência.
““Repita o atraso:“- Esta opção indica que uma chave será repetida pressionando a tecla por quanto tempo. Defina o controle deslizante de acordo com sua própria escolha.
““Taxa de repetição:“- Esta opção define a taxa de repetição das teclas. Quanto mais o controle deslizante é para o “Rápido“, Mais rápido as teclas serão repetidas. Ajustá -lo como sua preferência.
Agora, depois de ajustar as teclas, clique em “Aplicar"E então em"OK”Para finalmente salvar as mudanças.
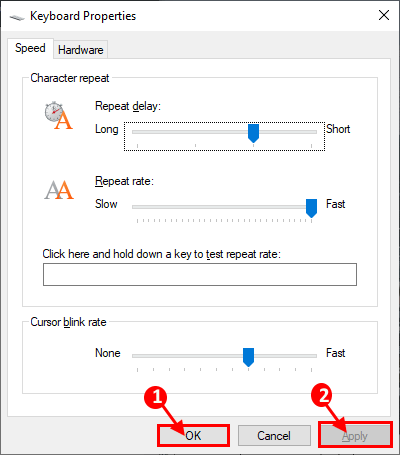
Reinício seu computador. Após a reinicialização, verifique se você ainda está enfrentando o problema com o atraso do teclado.
Corrigir 3 - Execute o comando de Disp
1 -pesquisa Cmd Na caixa de pesquisa do Windows.
2 - Clique com o botão direito do mouse sobre Prompt de comando ícone e escolha executar como administrador.
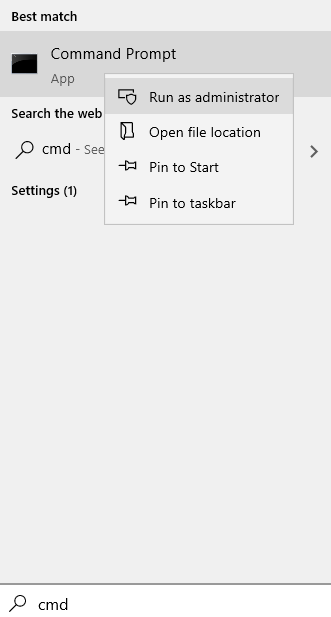
3 - Agora, execute os comandos dados abaixo um por um no prompt de comando e pressione Enter cada vez.
Dispon
DIST /ONLINE /LIMPEU-AMAGE /CHECKHealth
Dispon
4 - Feche a janela CMD depois de executar todos os comandos
Fix-4 Use Editor de Registro-
1. Imprensa Chave do Windows+R lançar Correr, e tipo “regedit”E acerte Digitar.
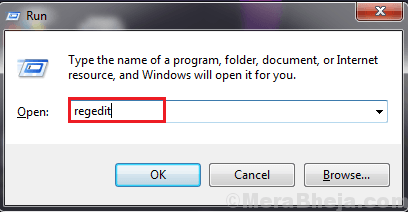
IMPORTANTE-
Uma única mudança errada no registro pode bloquear seu sistema. Então é OBRIGATÓRIO Para você seguir estas etapas para criar um backup.
a. Depois de abrir o editor de registro, você precisará clicar no “Arquivo”E depois clique em“Exportar““.
b. Salve o backup em um local seguro.
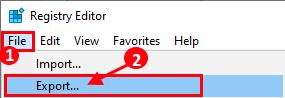
De qualquer forma, se algum problema aparecer em relação ao editor de registro, você poderá recuperá -lo facilmente.
2. No Editor de registro Janela, navegue para este local-
Hkey_local_machine \ System \ currentControlset \ Services \ i8042prt \ parâmetros
Depois de clicar em “Parâmetros", tente encontrar "Polstatusiterations”No painel direito.
[Se você não consegue encontrar o “PolsTatusiterations ” Em seguida, clique com o botão direito do mouse no espaço e clique em "Novo" E então em “Valor DWORD (32 bits)““. Agora, nomeie o valor como “PolsTatusiterations ”.]
3. Agora, Duplo click sobre "Polstatusiterations”E no espaço de“Dados de valor”Defina o valor como“1”E clique em“OK““.
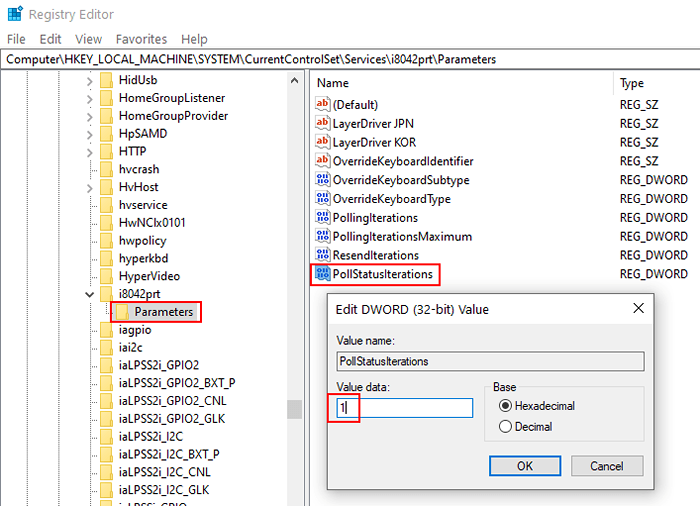
4. Agora, feche Editor de registro.
Reinício seu computador. Você não experimentará atraso durante a digitação.
Fix-5 reinstala o software de teclado-
Desinstalar o software de teclado e reiniciar seu computador resolverá este problema.
1. Imprensa Chave do Windows+R abrir Correr janela.
2. Agora, tipo “devmgmt.MSc”E depois bate Digitar abrir Gerenciador de Dispositivos janela.
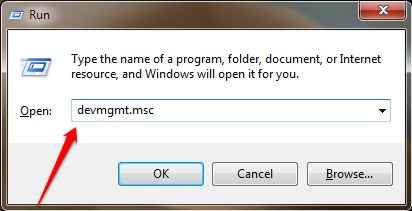
3. Em Gerenciador de Dispositivos Janela, expandir “Teclados““.
4. Agora, clique com o botão direito do mouse em “Dispositivo de teclado escondido”E depois clique em“Desinstalar dispositivo““.
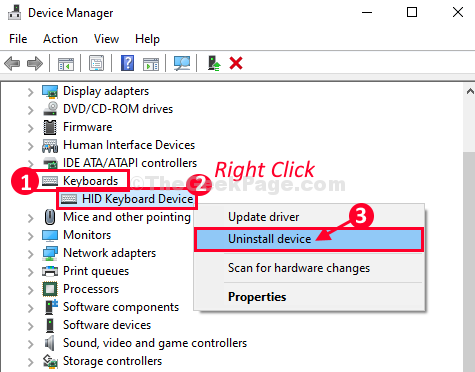
5. Finalmente, clique em “Desinstalar”Para desinstalar o motorista do seu computador.
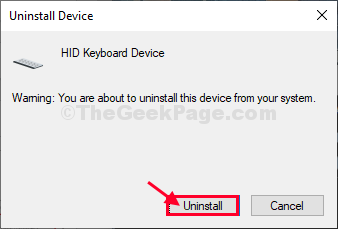
Fechar Gerenciador de Dispositivos janela.
Agora, reinício Seu computador para concluir o processo de desinstalação.
Ao reiniciar o computador, o driver do teclado será instalado novamente no seu computador.
Este processo corrigirá seu teclado com certeza.
FIX-6 RUN SOLHO DE PROBLAYBOODO DE TECLADO-
1. No começo, tipo “Solucionar problemas" no Procurar caixa ao lado do ícone do Windows.
2. Depois de fazer isso, clique em “Solucionar problemas”Na parte elevada.
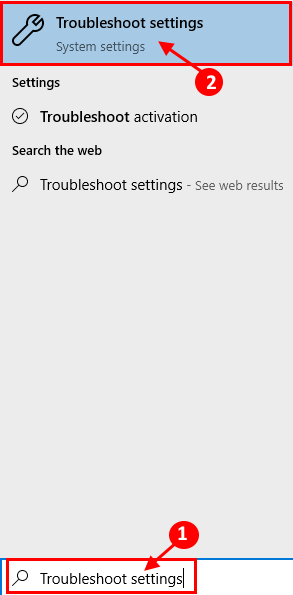
3. Agora, no painel direito da janela de configurações, role para baixo e clique em “Teclado““.
4. Agora, clique em “Execute o solucionador de problemas”Para iniciar o processo de solução de problemas.
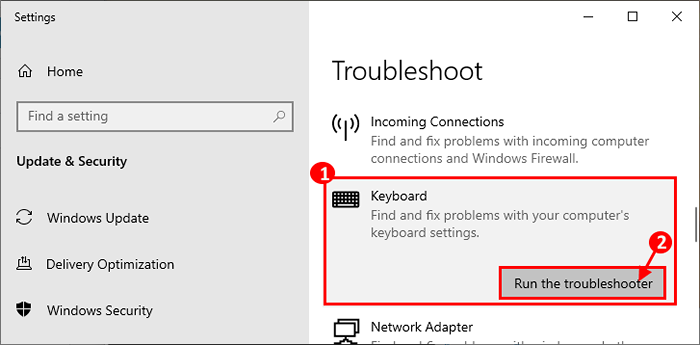
Agora, siga as instruções na tela na janela de solução de problemas.
O solucionador de problemas encontrará problemas com o problema do lag do teclado e tentará corrigir o problema.
Reinício seu computador. Após a reinicialização, você não deve enfrentar mais problemas com o atraso.
Fix-7 Atualize o driver do teclado no seu computador-
1. Imprensa Chave do Windows+ R abrir Correr.
2. Agora escreva "devmgmt.MSc”E acerte Digitar. Gerenciador de Dispositivos utilidade abrirá.
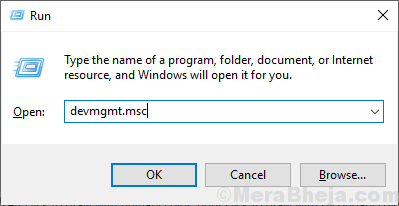
2. No Gerenciador de Dispositivos Janela, procure por “Teclados“, Clique nele para expandi -lo.
3. Clique com o botão direito do mouse no driver problemático do teclado e clique em “Driver de atualização““.
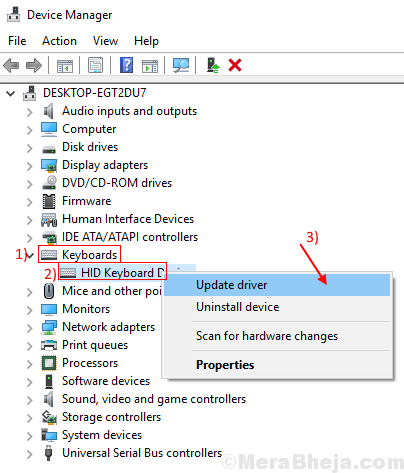
3. Basta clicar na opção, “Pesquise automaticamente o software de driver atualizado““.
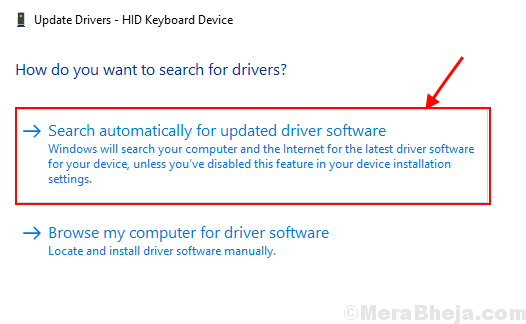
Deixe o resto para as janelas. Ele encontrará a versão mais recente do seu teclado e a instalará no seu computador.
Então, reinício seu computador.
Seu problema deve ser corrigido.
- « Como verificar a versão Bluetooth no seu Windows 11/10 PC
- Fix Windows não conseguiu concluir as alterações solicitadas no Windows 10/11 »

