Fix Windows Computer não reconhece a segunda GPU
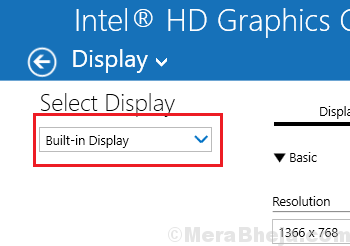
- 1590
- 440
- Mrs. Willie Beahan
Os sistemas Windows vêm com uma placa gráfica integrada. Embora seja suficiente para uso básico, se não for suficiente para quem deseja jogar jogos, use software com uso intensivo de gráficos, como o Photoshop. Assim, muitos usuários instalam uma segunda placa gráfica dedicada.
No entanto, às vezes, o sistema pode não reconhecer a segunda GPU (a dedicada). Nesse caso, o sistema não trava diretamente, mas muda para a placa gráfica integrada.
Causas
1] A placa gráfica dedicada pode ter falhado.
2] Um problema com os drivers gráficos.
3] BIOS obsoletos.
Poderíamos tentar as seguintes etapas de solução de problemas uma a uma para corrigir o problema:
Índice
- Solução 1] Verifique se a placa gráfica da NVIDIA está ativada ou não
- Solução 2] Verifique se a inicialização normal está selecionada
- Solução 3] Altere as configurações da GPU
- Solução 4] Atualize o BIOS
- Solução 5] Atualize o driver da placa gráfica
- Solução 6] Desative o driver da placa gráfica integrada
Solução 1] Verifique se a placa gráfica da NVIDIA está ativada ou não
1] Clique com o botão direito do mouse no começar menu e clique em Gerenciador de Dispositivos.
2] Agora, expanda Adaptadores de exibição.
3] Agora, clique duas vezes em Carta gráfica da NVIDIA.
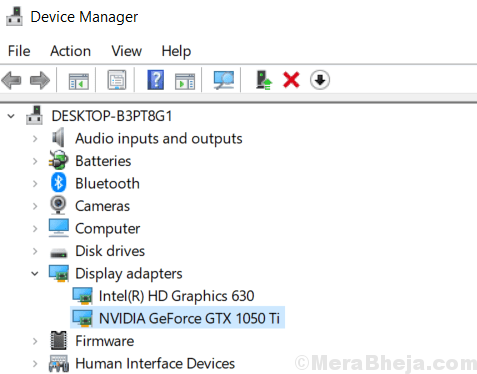
4] Clique no motorista aba.
5] Se o motorista estiver desativado, apenas habilitar isto.
Solução 2] Verifique se a inicialização normal está selecionada
1 -pesquisa MSCONFIG na caixa de pesquisa do Windows e clique na configuração do sistema.
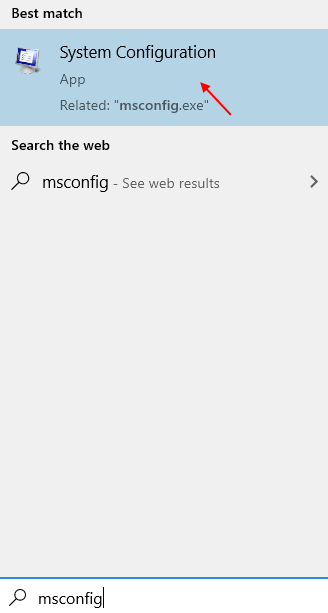
2 - Agora, clique em Em geral Aba.
3 - Selecione Normal Comece.
4 -clique em Aplicar e OK.
5 -Reiniciar computador
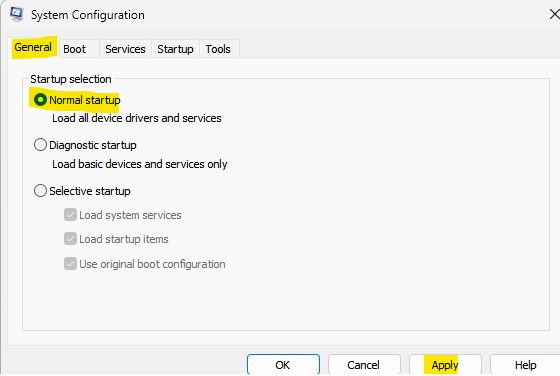
Agora, quando o PC começar novamente, verifique se o seu problema foi corrigido ou não
Solução 3] Altere as configurações da GPU
As configurações da GPU têm uma opção para selecionar a placa gráfica integrada para exibição ou a placa gráfica dedicada. Veja como poderíamos mudar a opção:
1] Clique com o botão direito do mouse em qualquer lugar na janela da área de trabalho e selecione Propriedades gráficas.
Como alternativa, você pode escolher configurações de gráficos Intel se a opção Propriedades gráficas não estiver disponível.
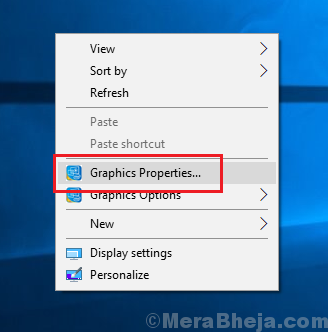
2] Enquanto a janela de propriedades gráficas depende da placa gráfica e dos drivers instalados, a maioria das páginas é semelhante.
3] no Mostrar Seção (ou qualquer opção semelhante, dependendo dos drivers), selecione o Placa gráfica dedicada No menu suspenso e salve as configurações.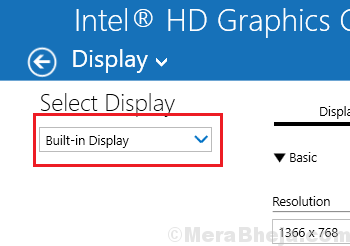
4] Reiniciar o sistema para salvar as configurações.
Solução 4] Atualize o BIOS
Um BIOS obsoleto cria muitos problemas e o problema com os drivers gráficos é um deles. Pesquise on -line pelo último BIOS para o seu sistema (dependendo da marca, marca e modelo do seu sistema) e instale -o.
Solução 5] Atualize o driver da placa gráfica
Outra causa por trás do problema pode ser que o driver da placa gráfica dedicada possa ser corrompida e, portanto, o sistema muda para a placa gráfica integrada. Poderíamos atualizar o driver da placa gráfica dedicada por esse motivo. Aqui está o procedimento para o mesmo:
1] Pressione Win + R e digite o comando devmgmt.MSc. Pressione Enter para abrir a janela Gerenciador de dispositivos.
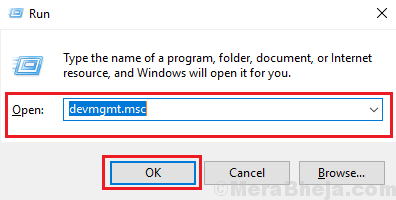
2] expandir a lista de Adaptadores de vídeo.
3] Clique com o botão direito do mouse no Driver gráfico e selecione Driver de atualização.
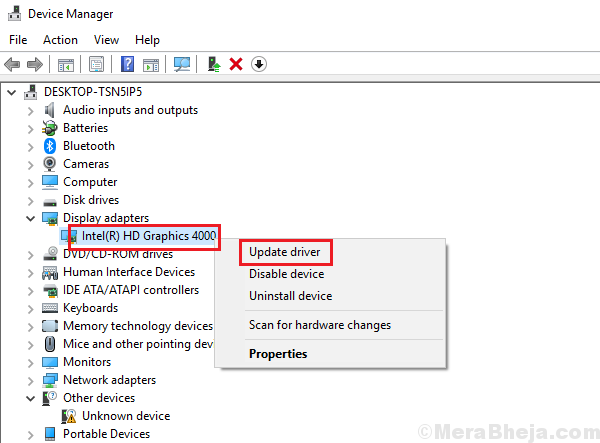
Solução 6] Desative o driver da placa gráfica integrada
Em todas as soluções acima falham, poderíamos desativar o driver de placa gráfica integrada que forçaria o sistema a usar a placa gráfica dedicada. Poderíamos fazer isso da seguinte forma:
1] abra o Gerenciador de Dispositivos Conforme explicado na solução 3.
2] Clique com o botão direito do mouse no Driver gráfico integrado e selecione Desativar Dispositivo.
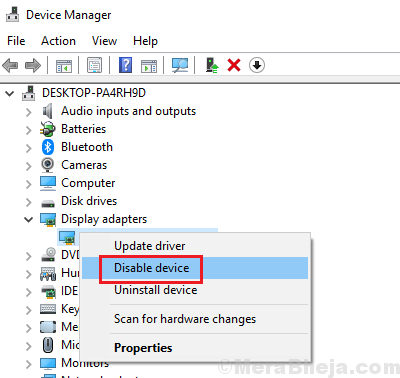
3] Reiniciar o sistema para salvar as configurações.
- « Corrija o driver_page_fault_in_freed_special_pool no Windows 10
- 16 Melhor Gerenciador de quadro de transferência Windows PC »

