Corrija o Windows 11/10 Bluetooth ausente [resolvido]
![Corrija o Windows 11/10 Bluetooth ausente [resolvido]](https://ilinuxgeek.com/storage/img/images_5/fix-windows-1110-bluetooth-missing-[solved]_21.png)
- 1851
- 301
- Mr. Mitchell Hansen
Às vezes, isso acontece nos sistemas Windows 10 ou Windows 11, que você não consegue encontrar suas configurações Bluetooth em qualquer lugar em configurações ou painel de controle. Bluetooth é uma ótima opção sem fio para transferir arquivos para dispositivos e conectar dispositivos como alto -falantes. Muitos usuários enfrentaram esse problema, por isso encontramos esses métodos que o ajudarão a recuperar suas configurações de Bluetooth.
Leia recomendada: Corrigir o ícone Bluetooth ausente
Índice
- Fix preliminar
- Método 1 - Reiniciar os serviços Bluetooth
- Método 2 - Execute o solucionador de problemas do Bluetooth
- Método 3 - Desative e depois habilite o dispositivo Bluetooth
- Método 4 - Loop de potência duro
- Fix-5 Ativar ícone Bluetooth a partir de configurações Bluetooth-
- Fix-6 Turn Bluetooth 'ON'-
- Método 7 - Reinstale o dispositivo Bluetooth
- Método 8 - Mostrar dispositivos ocultos
- Método 9 - Compre um bluetooth externo Bluetooth
- Método 10 - Atualizar BIOS
- Método 11 - Verifique os dispositivos Bluetooth e os drivers no gerenciador de dispositivos
Fix preliminar
Alguns fabricantes de laptops colocam um botão Bluetooth dedicado separadamente ou junto com as teclas de função. Basta verificar o teclado do seu laptop para localizar qualquer botão Bluetooth que você tenha pressionado acidentalmente.
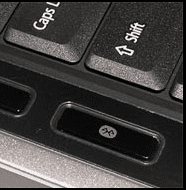
Método 1 - Reiniciar os serviços Bluetooth
Serviços Bluetooth são os programas que garantem que o Bluetooth esteja funcionando em qualquer dispositivo corretamente ou não. Às vezes, o Bluetooth não funciona porque os serviços Bluetooth são interrompidos. A reinicialização dos serviços manualmente pode resolver esta questão facilmente. Siga estas etapas para reiniciar os serviços Bluetooth.
Etapa 1] Pressione janelas e R Ao mesmo tempo, digite serviço.MSc e pressione Enter. Ele abrirá o Windows Services.
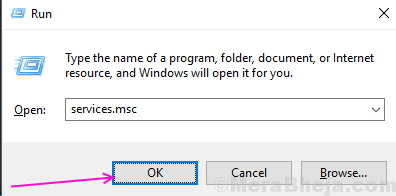
Etapa 2] Localize Serviços de suporte Bluetooth na lista de serviços e selecione a opção Reiniciar a partir da direita, clique nela.
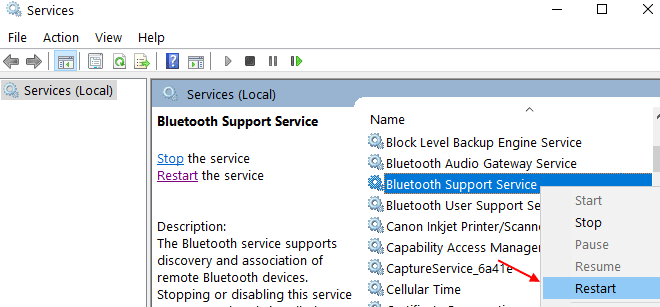
Etapa 3] Após reiniciar, clique duas vezes para abrir propriedades do serviço. Definir Automático no tipo de inicialização e depois clique em OK.
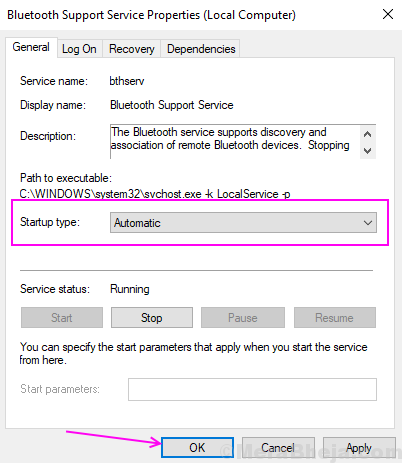
Etapa 4] Repita as etapas 3 e 4 para todos os serviços relacionados ao Bluetooth que você pode encontrar na lista como serviço de gateway de áudio bluetooth e serviço de suporte de usuário bluetooth.
Abra as configurações do dispositivo e verifique se as configurações do Bluetooth reapareceram ou não.
Método 2 - Execute o solucionador de problemas do Bluetooth
1 - aberto CORRER caixa de comando pressionando janelas chave e R Torne juntos
2 - Copie e cole o caminho abaixo na janela Run e clique em OK.
msdt.EXE -id BluetoothDiagnóstico
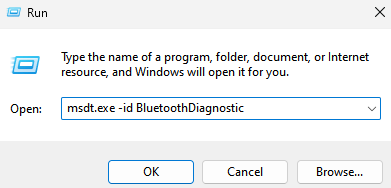
3 -agora, clique Próximo Para executar solucionar problemas e seguir as instruções da tela para solucionar problemas de Bluetooth
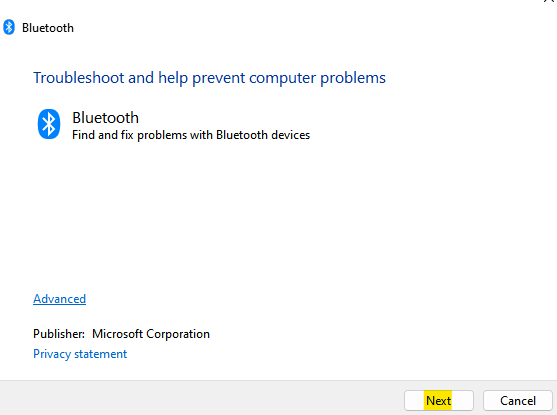
Método 3 - Desative e depois habilite o dispositivo Bluetooth
Às vezes, métodos simples, como desativar e habilitar dispositivos também funcionam para muitos usuários. Siga este processo para desativar e ativar o dispositivo Bluetooth.
Etapa 1] Pesquisar Gerenciador de Dispositivos Na caixa de pesquisa do Windows.
Etapa 2] Agora, clique no Gerenciador de dispositivos no resultado da pesquisa.

Etapa 2] Agora, clique duas vezes em Bluetooth para expandir a lista e depois localizar seu dispositivo Bluetooth principal.
Selecione o dispositivo Bluetooth, clique com o botão direito nele e selecione Desativar dispositivo opção.
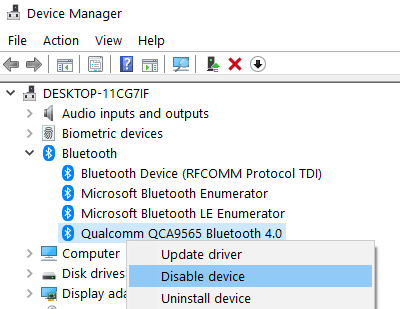
Etapa 3] Clique sim para confirmar desativar.
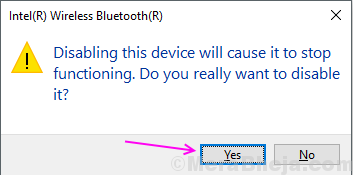
Etapa 4] Depois de algum tempo, clique com o botão direito do mouse no dispositivo Bluetooth e selecione Ativar dispositivo opção.
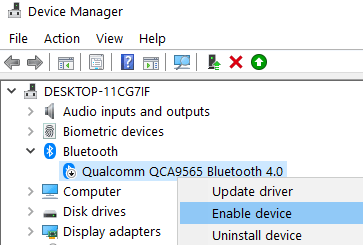
Feche as janelas do Gerenciador de dispositivos e verifique as configurações do Bluetooth nas configurações.
Método 4 - Loop de potência duro
1. Desligar seu computador
2. desconectar a fonte de alimentação do seu computador (por exemplo, carregando cabo do laptop) e aguarde dois minutos
3. Imprensa e segurar o botão liga / desliga continuamente para 10 segundos para drenar qualquer cobrança extra
4. Anexe a fonte de energia novamente ao PC
5. Ligue o computador novamente

Fix-5 Ativar ícone Bluetooth a partir de configurações Bluetooth-
1. Cpress Tecla Windows e S Conjunto do teclado então, digite “Bluetooth e outras configurações de dispositivos““.
2. Selecione “Bluetooth e outros dispositivos Configurações”Nos resultados de pesquisa elevados.
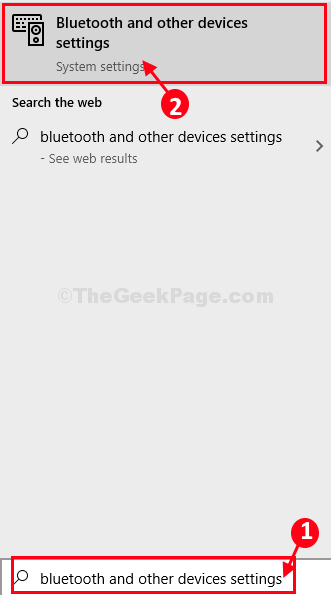
3. No lado direito do Configurações Janela, role para baixo e depois escolha “Mais opções Bluetooth““.
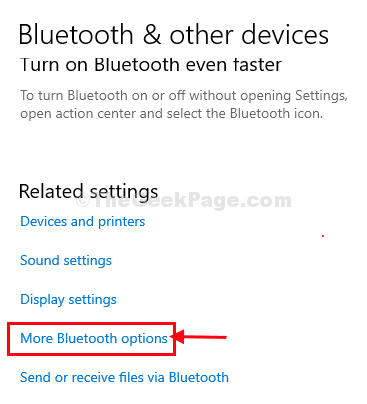
Observação: - Para usuários do Windows 11, clique em Mais configurações do Bluetooth
4. No Configurações do Bluetooth janela, sob o 'Opções' aba, verificar a opção "Mostre o ícone Bluetooth na área de notificação““.
5. Em seguida, clique em “OK”Para salvar essas configurações no seu computador.
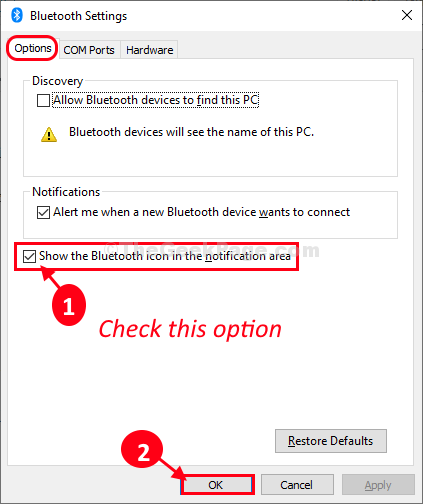
Feche o Configurações janela e verifique se o ícone Bluetooth está aparecendo na barra de tarefas ou não.
Fix-6 Turn Bluetooth 'ON'-
Você pode facilmente girar o dispositivo Bluetooth 'SOBRE'No seu computador de Configurações.
1. Imprensa Chave do Windows+i junto.
2. Em seguida, clique em “Dispositivos““.
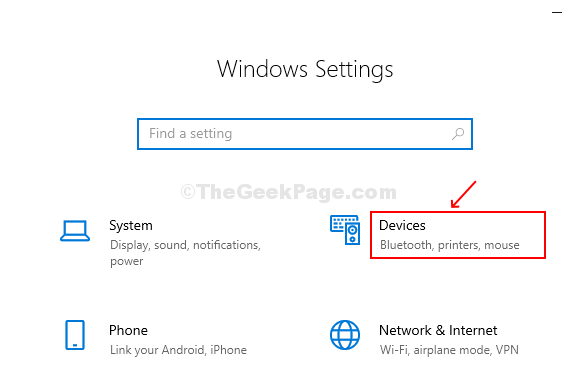
3. Agora, no lado esquerdo, você deve clicar em “Bluetooth e outros dispositivos““.
4. No lado direito, você precisa mudar o 'Bluetooth'para virar “Sobre““.
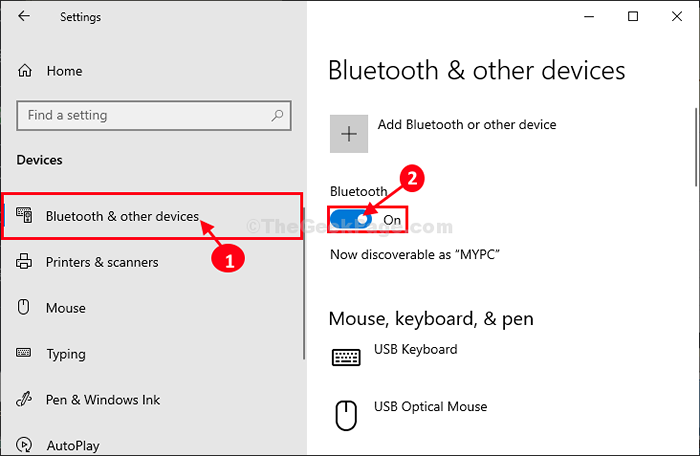
Agora, verifique se você pode ver o ícone Bluetooth na barra de tarefas ou não. Vá para a próxima correção se este não deu certo.
Nota: -P para usuários do Windows 11
1 -Press Tecla do Windows e eu chave juntos a partir do teclado do computador.
2 -agora, clique em Bluetooth e dispositivos No menu esquerdo e depois verifique se o Bluetooth está girado SOBRE no lado direito.
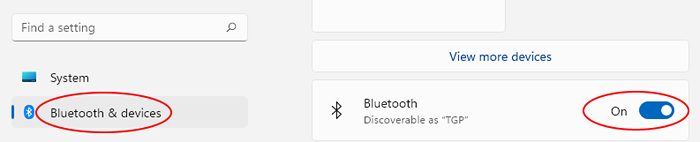
Método 7 - Reinstale o dispositivo Bluetooth
Se nenhum dos métodos acima funcionou para você, seus drivers de dispositivo podem estar com defeito ou corrompido e você deve reinstalá -los para repará -lo.
Etapa 1] Pesquise gerente de dispositivos no Windows Search e depois clique no gerenciador de dispositivos para abrir o gerenciador de dispositivos.

Etapa 2] Localize o dispositivo Bluetooth, clique com o botão direito do mouse e selecione Desinstalar dispositivo opção.
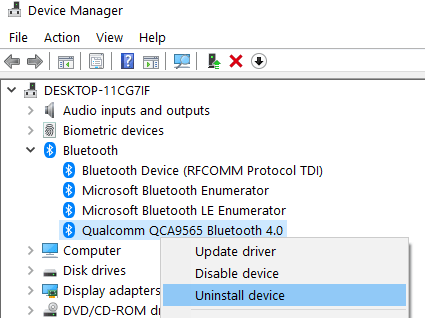
Etapa 3] Clique em Desinstalar confirmar.
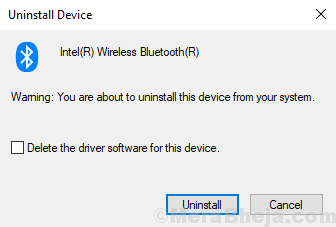
Após a conclusão do processo de desinstalação, reinicie seu PC. Ele instalará automaticamente o driver padrão novamente e, provavelmente, as configurações do Bluetooth aparecerão.
Se você ainda está enfrentando o problema, é possível que seus drivers de dispositivo Bluetooth sejam antigos e precisam ser atualizados. Para atualizá -los, você deve baixar o instalador do site do fabricante de PCs e instalar de acordo com as instruções de instalação.
Método 8 - Mostrar dispositivos ocultos
Etapa 1] Pesquise gerente de dispositivos no Windows Search e depois clique no gerenciador de dispositivos para abrir o gerenciador de dispositivos.

Etapa 2 - Agora, clique em Visualizar e depois clique em mostre dispositivos ocultos.
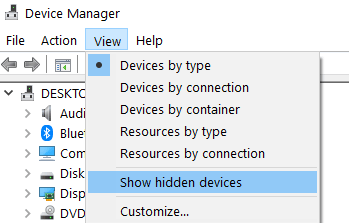
Método 9 - Compre um bluetooth externo Bluetooth
Se tudo mais falhar, você pode comprar um bastão USB externo da Amazon e anexá -lo à sua porta USB e tudo cairá no lugar. Isso funciona, quando todo procedimento de fixação falha e há uma forte chance de que seu adpater Bluetooth esteja danificado.

Método 10 - Atualizar BIOS
Alguns usuários relataram que a atualização de seu BIOS para a versão mais recente resolveu este problema com o Bluetooth. Então, apenas, pesquise no Google seu BIOS e o nome dos fabricantes de laptop, faça o download e instale e atualize o BIOS.
Método 11 - Verifique os dispositivos Bluetooth e os drivers no gerenciador de dispositivos
Se as configurações do Bluetooth não forem mostradas nas configurações, ela será causada por um erro em drivers de dispositivo ou falta dos drivers de dispositivo. Você pode verificá -los no gerenciador de dispositivos se os dispositivos estão funcionando bem ou não.
Etapa 1] Pesquise gerente de dispositivos no Windows Search e depois clique no gerenciador de dispositivos para abrir o gerenciador de dispositivos.

Etapa 2] expandir Bluetooth e verifique se há pelo menos um dispositivo. Clique duas vezes para abrir propriedades E então verifique se está em correndo status.
Etapa 3] sob os adaptadores de rede, verifique Adaptador Bluetooth. Se estiver lá, clique duas vezes nele e verifique se está no status de funcionamento.
- « [Resolvido] Fix Err_tunnel_connection_failed Erro no Chrome
- Pare o Windows 10 de excluir automaticamente o cache de miniatura »

