Corrija a guia de segurança do Windows 11 ausente nas propriedades do arquivo
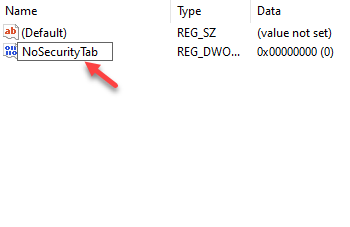
- 4472
- 1153
- Mrs. Willie Beahan
Às vezes, pode ser necessário acessar as propriedades de um arquivo/pasta específico para verificar seu tipo, tamanho, localização, versão anterior, para personalizar opções de compartilhamento avançado ou modificar suas permissões através da guia de segurança. No entanto, para alguns usuários, a guia de segurança está faltando nas propriedades do arquivo. A guia de segurança ajuda você a editar a privacidade ao controle total ou limitado ou a se apropriar do arquivo usando a opção avançada para permissões especiais.
No entanto, quando falta a guia de segurança, você não poderá alterar as permissões para arquivo/pasta. Isso pode ser inconveniente, pois há muitas vezes em que você pode precisar definir as permissões de segurança para obter acesso a um determinado arquivo/pasta e com a guia faltando, pode ser uma preocupação. Felizmente, a guia de segurança ausente da questão das propriedades do arquivo pode ser resolvida. Vamos ver como:
Índice
- Método 1: Através do editor de políticas de grupo local
- Método 2: através do editor de registro
- Método 3: Ativar guia de segurança usando o prompt de comando
Método 1: Através do editor de políticas de grupo local
Este método ajuda você a recuperar a guia de segurança ausente nas propriedades de arquivo/pasta usando o editor de políticas de grupo, onde você precisa desativar a opção Remover Security Wab. Aqui está como:
Passo 1: aperte o Win + r Teclas juntas no seu teclado para iniciar o Comando de execução janela.
Passo 2: No Comando de execução Tipo de campo de pesquisa gpedit.MSc e acertar Digitar Para abrir o Editor de políticas de grupo.
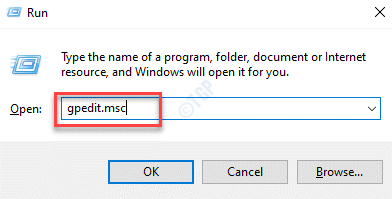
Etapa 3: No Editor de políticas de grupo janela, no lado esquerdo do painel, vá para
Na janela do editor de políticas de grupo, no lado esquerdo do painel, clique para expandir Configuração do usuário -> Modelos Administrativos seção e depois selecione Componentes do Windows
Agora, selecione Explorador de arquivos
Passo 4: Agora, vá para o lado direito da janela Localize a guia Remover segurança.

Etapa 5: Clique duas vezes para abrir Remova a guia de segurança Para abrir Propriedades janela.
Etapa 6: No Remova as propriedades da guia de segurança caixa de diálogo, selecione o botão de rádio ao lado de Desabilitado e o faltando Segurança guia nas propriedades de arquivo/pasta serão restauradas.
aperte o Aplicar e a OK Para salvar as mudanças.
Saia do Editor de políticas de grupo Janela e agora verifique as propriedades do arquivo/pasta. O Segurança guia deve estar de volta agora.
*Observação - No entanto, se você quiser remover o Segurança guia do arquivo/pasta Propriedades, você pode selecionar Habilitado e depois pressione Aplicar e OK Para que as mudanças sejam eficazes.
Método 2: através do editor de registro
No entanto, se você estiver usando o Windows 10 Home Edition, pode não ter acesso ao editor de políticas de grupo e, nesses casos. Vamos ver como fazer alterações no editor de registro:
Passo 1: aperte o Win + X teclas de atalho no seu teclado e selecione Correr Do menu.
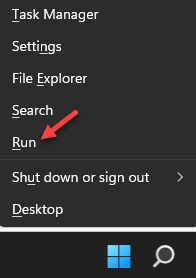
Passo 2: Ele abre o Comando de execução janela.
Aqui, tipo regedit na caixa de pesquisa e acertar Digitar Para abrir a janela do editor de registro.
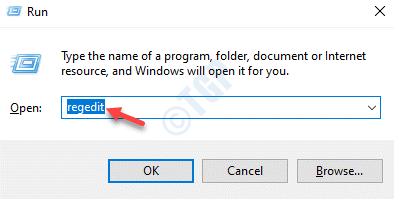
Etapa 3: No Editor de registro Janela, navegue até o caminho abaixo
Hkey_current_user \ software \ Microsoft \ Windows \ CurrentVersion \ Policies \ Explorer
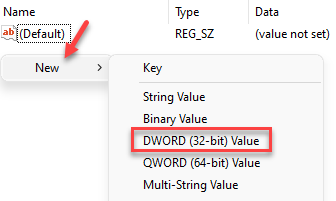
Agora, vá para o lado direito do painel, clique com o botão direito do mouse em uma área vazia, selecione Novo e depois selecione DWORD (3 bits) Valor.
Passo 4: Renomeie o novo Valor DWORD como NoseCurityTab.
Agora, clique duas vezes nele.
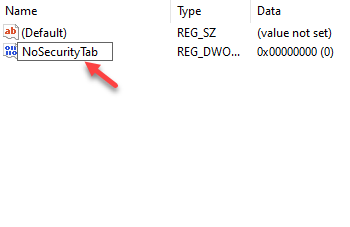
Etapa 5: No Editar dword Valor (32 bits) caixa de diálogo, defina o Dados de valor campo como 0.
Imprensa OK Para salvar as mudanças.

Saia da janela do editor de registro e do Segurança A guia deve ser adicionada ao arquivo/pasta Propriedades agora mesmo. Se ainda não estiver aparecendo, reinicie seu PC e as alterações devem ser eficazes.
*Observação - Antes de prosseguir para fazer alterações no registro do Windows, certifique -se de criar um backup das configurações do registro, para que você possa recuperar quaisquer dados perdidos durante o processo.
Método 3: Ativar guia de segurança usando o prompt de comando
Você também pode tentar usar a linha de comando para ativar a guia de segurança no registro do Windows. Este método também o ajudará a desativar a guia de segurança no registro do Windows usando a linha de comando. Siga as instruções abaixo para adicionar o Segurança guia para o arquivo/pasta Propriedades:
Passo 1: aperte o Win + r tecla de atalho para abrir o Comando de execução caixa.
Passo 2: No campo de pesquisa, digite cmd e depois pressione Ctrl + Shift + Enter Teclas juntas no seu teclado para iniciar o Prompt de comando no modo de administrador.
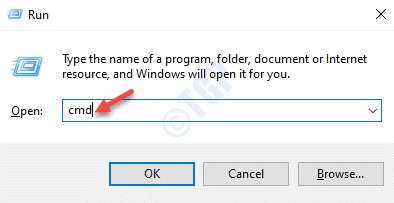
Etapa 3: Copie e cole o comando abaixo no elevado Prompt de comando e acertar Digitar para Habilitar o Segurança aba:
Reg add hkcu \ software \ microsoft \ windows \ currentVersion \ políticas \ explorer /v noscuritytab /t reg_dword /d 0 /f
Agora, saia Prompt de comando e verifique o arquivo/pasta Propriedades. O faltando Segurança guia deve estar de volta agora.

*Observação - Para Desativar o Segurança guia no arquivo/pasta Propriedades, execute o comando abaixo no Prompt de comando (admin) e acertar Digitar:
Reg add hkcu \ software \ microsoft \ windows \ currentVersion \ políticas \ explorer /v noscuritytab /t reg_dword /d 1 /f

- « Como aumentar ou diminuir o tamanho da fonte no Windows 11
- Como limpar o DriverStore \ filerepository no Windows 11 e 10 »

