Corrija o Windows 10/11 na webcam não funcionando no laptop [resolvido]
![Corrija o Windows 10/11 na webcam não funcionando no laptop [resolvido]](https://ilinuxgeek.com/storage/img/images_5/fix-windows-1011-webcam-not-working-on-laptop-[resolved]_16.png)
- 1824
- 461
- Wendell Legros
Muitos usuários estão relatando que não foram capazes de iniciar sua webcam integrada após a atualização do Windows 10. A webcam integrada é hardware crucial para algumas pessoas que têm reuniões diárias de videoconferência com seus colegas.
Principalmente, esse tipo de erro acontece devido ao driver de webcam ausente ou com defeito. Aqui, reunimos algumas soluções que o ajudarão a reativar sua webcam integrada.
Índice
- Método 1 - Localize a câmera física SIXET no teclado
- Método-2 Ajuste as configurações de privacidade da câmera
- Método-3 Modificar o registro-
- Método 4- Reinstale o motorista
- Método 5 - Desativar e ativar o dispositivo
- Método 6- Atualizar drivers manualmente
- Método 7 - Redefina seu PC
Método 1 - Localize a câmera física SIXET no teclado
Alguns fabricantes de laptops adicionam um interruptor de morte por câmera no teclado ou na área lateral do laptop. Olhe atentamente no teclado e na área lateral do laptop e encontre se houver algum ícone de tecla ou botão com câmera. Tente pressionar isso uma vez e verifique novamente.
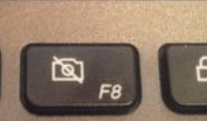
Método-2 Ajuste as configurações de privacidade da câmera
Permitir que os aplicativos acessem sua câmera pode resolver este problema.
1. Tipo "Configurações de privacidade da câmera" no Procurar caixa ao lado do ícone do Windows.
2. Agora, clique em “Configurações de privacidade da câmera”No resultado da pesquisa elevada.
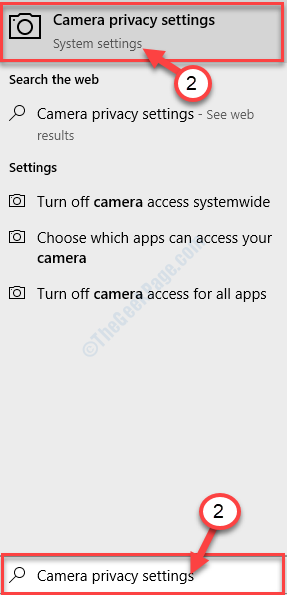
Caso 1 - para Windows 11
3 - Turn Acesso à câmera Sobre.
4 - Ligue Deixe os aplicativos acessarem sua câmera.
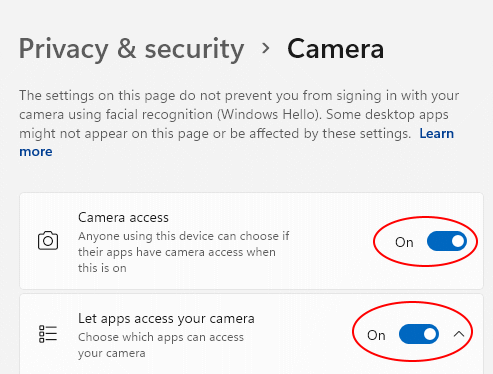
Caso 2 - para Windows 10
3. Sob 'Deixe o acesso à câmera neste dispositivo', Clique em "Mudar““.
4. Vire o 'Acesso à câmera para este dispositivo'“Sobre““.
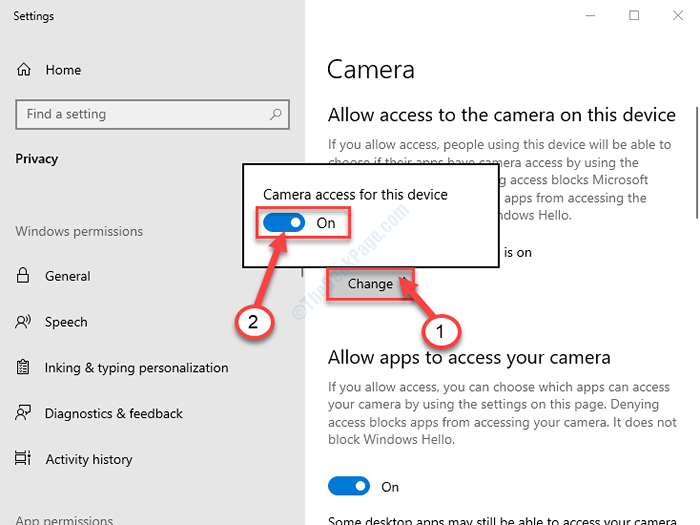
5. Role para baixo Configurações, vire o 'Permita que os aplicativos acessem sua câmera' configurações "Sobre““.
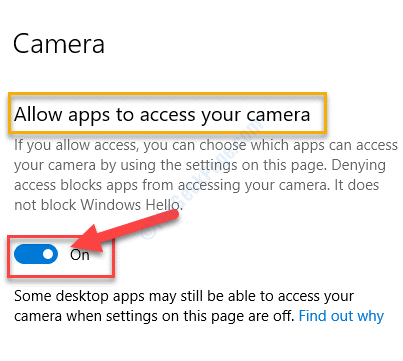
6. Da mesma forma, role para baixo e alterne 'Permita que os aplicativos de desktop acessem sua câmera'Configurações para “Sobre““.
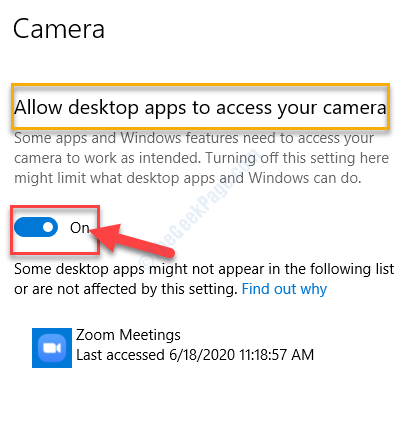
Fechar Configurações janela. Verifique se você pode usar a webcam ou não.
Método-3 Modificar o registro-
Alterar algumas chaves do registro no seu computador pode resolver este problema.
OBSERVAÇÃO-
Mas, antes de prosseguir para o processo principal, sugerimos fortemente que você crie um backup do registro no seu computador. Depois de abrir Editor de registro, Clique em "Arquivo">"Exportar”Para criar o backup.
Se algo der errado, você pode recuperar seu registro simplesmente importando o backup.
1. Clique no Procurar caixa e depois digite “regedit““.
2. Agora, clique em “Editor de registro”Nos resultados da pesquisa para abri -lo no seu computador.
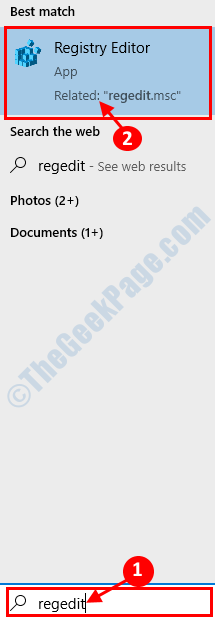
3. Em Editor de registro Janela, no lado esquerdo, navegue para este local-
Hkey_local_machine \ software \ Microsoft \ Windows Media Foundation \ Plataforma
4. No lado direito de Editor de registro, Clique com o botão direito do mouse no espaço e depois clique em “Novo>”E depois clique em“Valor DWORD (32 bits)““.
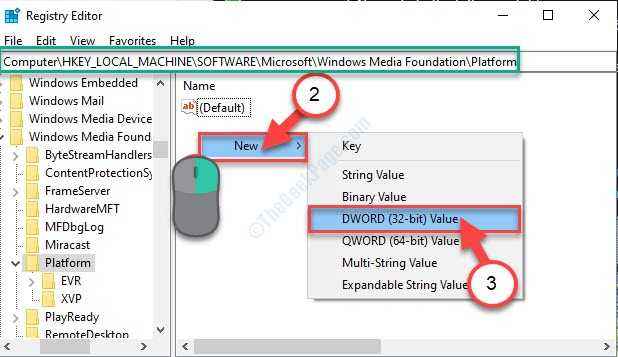
5. Agora, Clique com o botão direito do mouse sobre "Novo valor nº 1”E depois clique em“Renomear““.
6. Defina o nome como “EnableFrameserverMode““.
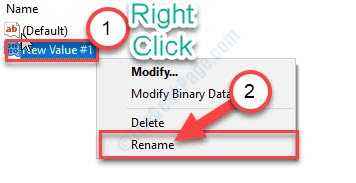
7. Agora, Duplo click no "EnableFrameserverMode"Chave para modificar.
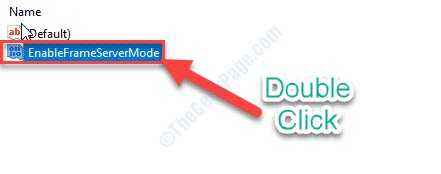
8. Certifique -se de que 'Dados de valor:' está configurado para "0““.
9. Clique em "OK”Para salvar as mudanças.
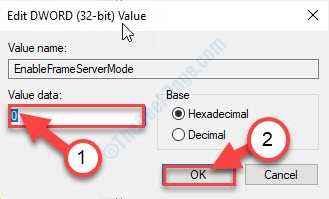
OBSERVAÇÃO-
(Apenas para usuários de 64 bits)
Se você estiver usando uma janela de 64 bits, precisará seguir estas etapas também.
1. Em Editor de registro Janela, no lado esquerdo, navegue para este local-
Hkey_local_machine \ software \ wow6432Node \ Microsoft \ Windows Media Foundation \ Platform
2. No lado direito de Editor de registro, Clique com o botão direito do mouse no espaço e depois clique em “Novo>”E depois clique em“Valor DWORD (32 bits)““.
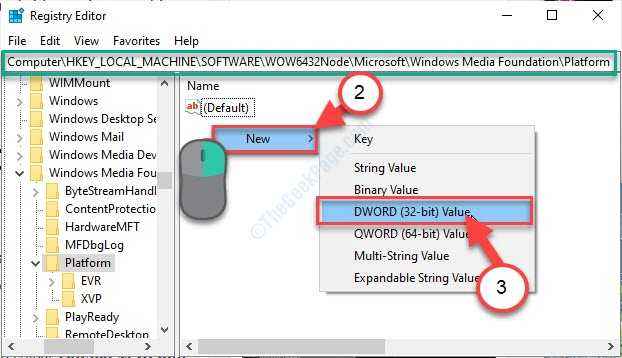
3. Defina o novo nome para a chave como “EnableFrameserverMode““.
4. Agora, Duplo click no "EnableFrameserverMode"Chave para modificar.
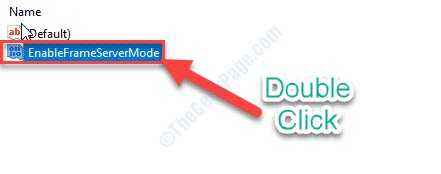
5. Certifique -se de que 'Dados de valor:' está configurado para "0““.
6. Clique em "OK”Para salvar as mudanças.
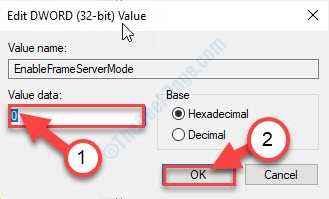
Fechar Editor de registro janela. Reinício seu computador.
Depois de reiniciar o seu computador, a webcam funcionará muito bem.
Método 4- Reinstale o motorista
Se o driver do seu dispositivo estiver com defeito, é a causa da sua câmera da web integrada que não funciona. Vamos desinstalar seu motorista do computador para remover o driver com defeito.
Etapa 1 - Clique com o botão direito do mouse no Começar botão e selecione Gerenciador de Dispositivos. Ele abrirá a janela Gerenciador de dispositivos.
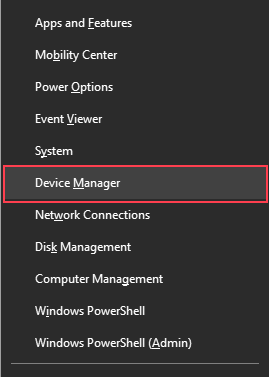
Etapa 2 - Localize o dispositivo da câmera na lista de dispositivos, ele deve estar em Dispositivos de Câmera ou Imagem. Clique com o botão direito do mouse e selecione Desinstalar dispositivo.
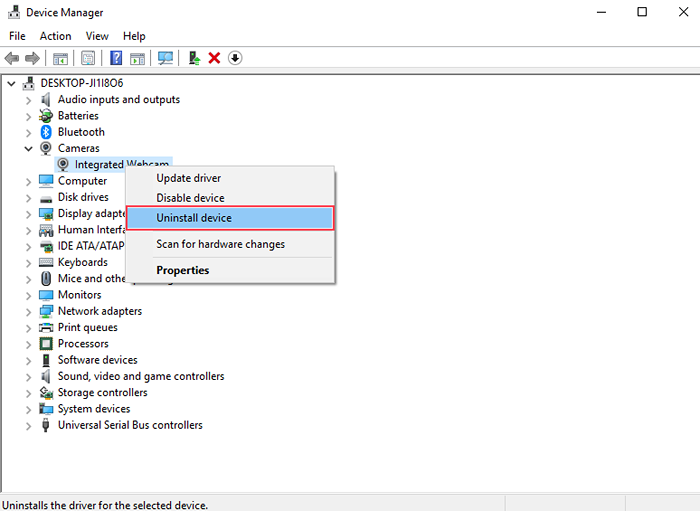
Etapa 3 - Clique Desinstalar confirmar.
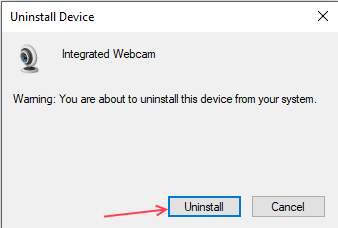
Agora, Reiniciar Seu computador e ele instalará automaticamente seu driver de webcam integrado novamente. Este método provavelmente resolverá seu problema se você tivesse drivers defeituosos.
Método 5 - Desativar e ativar o dispositivo
Às vezes, coisas simples também funcionam em grandes problemas. Se o erro não resolver, atualizando os motoristas, tente desativar e ativá -lo. Siga estas etapas para fazer o mesmo.
Etapa 1 - Clique com o botão direito do mouse no Começar botão e selecione Gerenciador de Dispositivos.
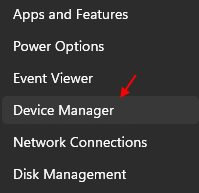
Etapa 2 - Localize seu dispositivo na lista de gerenciadores de dispositivos. Clique com o botão direito do mouse e selecione Desativar dispositivo.
Nota:- Se mostrar desativado, apenas ative e você está pronto para ir. Seu problema será resolvido. Se não for esse o caso, siga as etapas dadas abaixo.
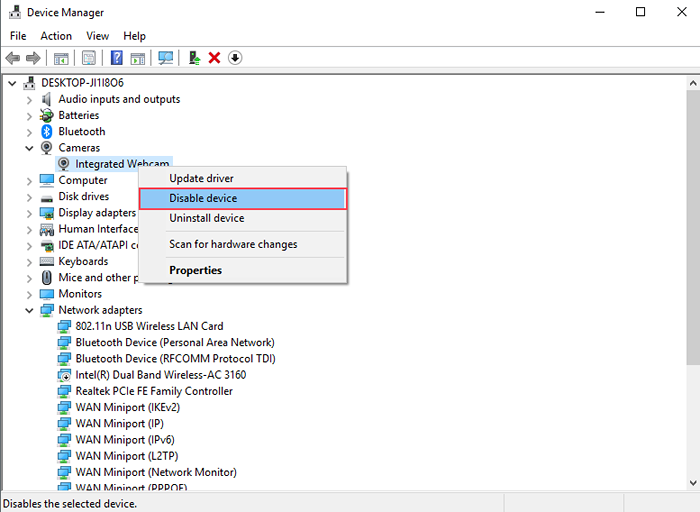
Etapa 3 - Clique Sim confirmar.
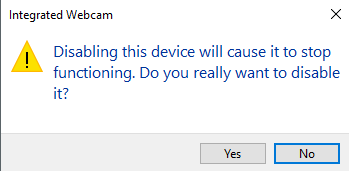
Etapa 4 - Aguarde um minuto e selecione novamente Habilitar Dispositivo.
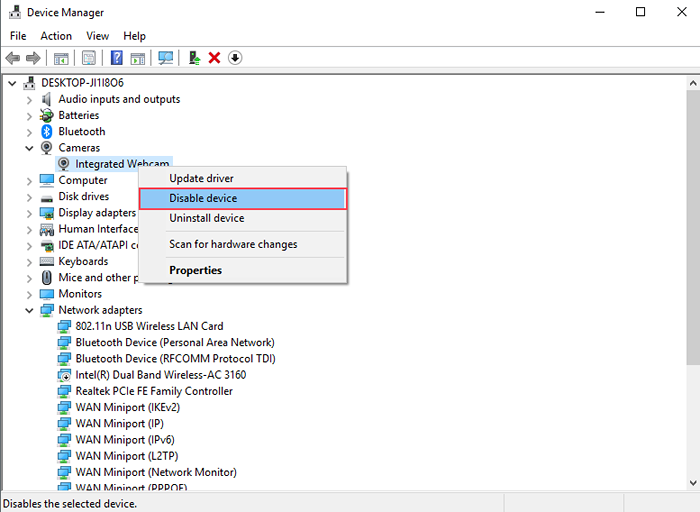
Verifique agora a webcam está funcionando ou não. Caso contrário, a redefinição do PC é a única opção para você.
Método 6- Atualizar drivers manualmente
Se a reinstalação dos motoristas não funcionou para você, você terá que atualizar seus drivers atuais para a versão mais recente. Visite o site do seu fabricante de PC e faça o download dos drivers mais recentes da webcam integrada do seu modelo. Certifique -se de estar baixando drivers para Windows 10.
Se o seu fabricante não publicou drivers especificamente para o Windows 10, você pode baixar para o Windows 8 ou Windows 7 também.
Extraia o arquivo baixado, se estiver em formato zip e procure o arquivo exe. Abra esse arquivo e siga as instruções fornecidas no Assistente de Instalação.
Após a atualização bem -sucedida, o motorista verifica que o erro é resolvido ou não.
Método 7 - Redefina seu PC
Se nenhum dos métodos acima funcionou para você, redefinir seu PC é a última opção para você. A redefinição desinstala as janelas do seu PC e a instalará novamente. Todos os seus programas também são desinstalados, mas com isso, todos os seus erros também desaparecem. Você também pode optar por manter seus arquivos seguros. Siga as etapas abaixo para redefinir seu PC.
Etapa 1 - Pesquisa Redefinir este PC na caixa de pesquisa do Windows e clique no resultado da pesquisa.
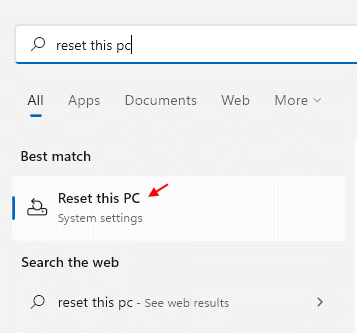
Etapa 2- Agora, clique em Redefinir PC.
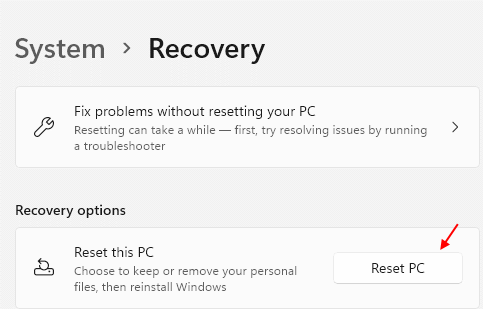
Etapa 2 - Siga as instruções da tela para redefinir o PC.
Escolha manter minha opção de arquivo para evitar perder seus arquivos.
Pique a energia se você tiver um laptop e aguarde a reset ser concluída. Sua webcam integrada começará a funcionar depois de redefinir seu computador.
- « Fix WiFi conectado, mas sem internet no Windows 10/11 [resolvido]
- Corrigir o Windows 10 não será desligado, reinicia [resolvido] »

