Fix WiFi conectado, mas sem internet no Windows 10/11 [resolvido]
![Fix WiFi conectado, mas sem internet no Windows 10/11 [resolvido]](https://ilinuxgeek.com/storage/img/images_5/fix-wifi-connected-but-no-internet-on-windows-10-11-[solved]_27.png)
- 3335
- 212
- Spencer Emard
Você se conectou a uma rede wifi, mas sua internet não está funcionando, não se preocupe, você não está sozinho. Muitos usuários enfrentaram o mesmo problema. Este problema é muito fácil de corrigir se soubermos o problema exato.
Mas há vários dispositivos em qualquer rede, então primeiro precisamos descobrir qual dispositivo está tendo um problema, então podemos resolver esse problema. Cobrimos todos os aspectos possíveis e encontramos essas soluções que o ajudarão a se conectar à Internet.
Índice
- Situação 1 - Nenhum dispositivo pode se conectar à Internet
- Situação 2 - apenas não está trabalhando em um computador específico
- Solução 1 - Execute o comando de rede
- Solução 2 - Desmarque a detecção automática em configurações de proxy
- Solução 3 - Driver de rede de atualização / reversão
- Solução 4 - Alterar DNS
- Método 5 - Remova arquivos temporários
- Método 6 - Redefinir endereço IP
Situação 1 - Nenhum dispositivo pode se conectar à Internet
Se todos os seus dispositivos (smartphone, TV, laptop) puderem se conectar à conexão wifi, mas nenhum deles está recebendo conectividade da Internet, então o problema na sua conexão de rede.
Reinicie o modem e o roteador
Remova todos os cabos e conecte o modem e o roteador do soquete. Aguarde algum tempo e depois reconecte todos os fios para o roteador e o modem e conecte -os e ligue.
Reinicie seu computador
Depois de reiniciar seus dispositivos de rede, reinicie o computador e conecte -se à sua conexão wifi.Verifique se a conexão com a Internet está ativa ou não. Se o problema ainda estiver lá, você precisará reconfigurar suas configurações de rede. Ligue para o seu provedor de serviços de Internet ou fabricante de roteadores para isso.
Situação 2 - apenas não está trabalhando em um computador específico
Se a Internet não estiver funcionando apenas no seu computador Windows 10 e outros dispositivos estão funcionando bem, seu PC está tendo alguma equívoco. Siga estes métodos para configurar seu computador para internet.
Solução 1 - Execute o comando de rede
1 - Pesquise cmd na pesquisa do Windows.
2 -Clique com o botão direito do mouse no ícone do prompt de comando e depois clique executar como admin.
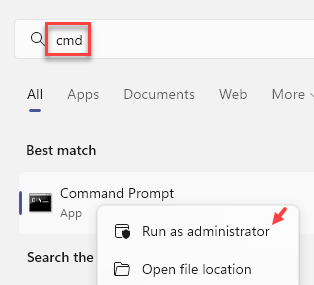
3 -agora, execute os comandos dados abaixo um por um
netsh winsock redefinir netsh int ip redefin.txt ipconfig /flushdns ipconfig /release ipconfig /renow netsh int ipv4 redefinir resetlog.TXT
4 -agora, feche a janela CMD e tente novamente.
Solução 2 - Desmarque a detecção automática em configurações de proxy
1 - Pesquise INETCPL.CPL no Windows Search e clique nele
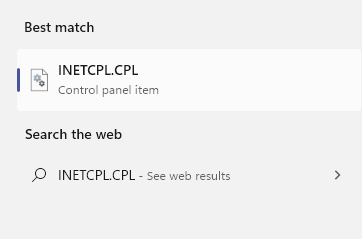
2 -agora, clique em Conexões Aba.
3 -agora, clique em Configurações de lan
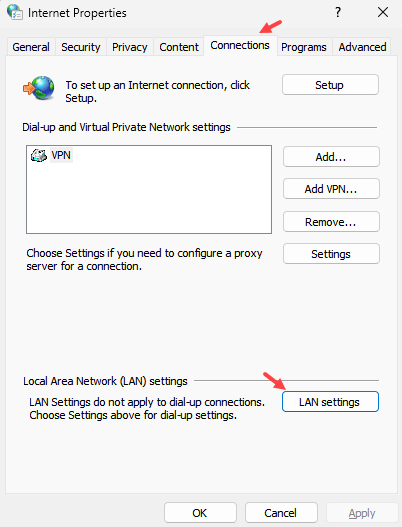
4 - Desmarque todas as opções e clique OK.
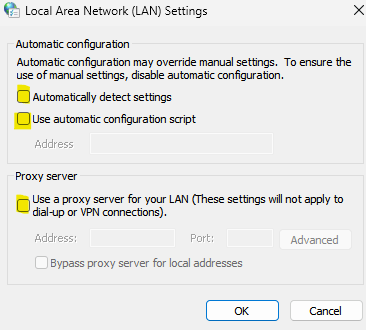
Solução 3 - Driver de rede de atualização / reversão
1 - Pesquise Gerenciador de Dispositivos e depois clique nele para abrir o gerenciador de dispositivos
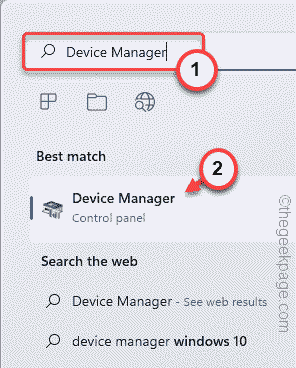
2 - Clique duas vezes para expandir adaptadores de rede
3 - Agora, Clique com o botão direito do mouse seu adaptador sem fio e clique em Driver de atualização
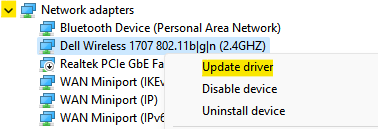
4 - Agora, clique em Pesquise automaticamente por drivers
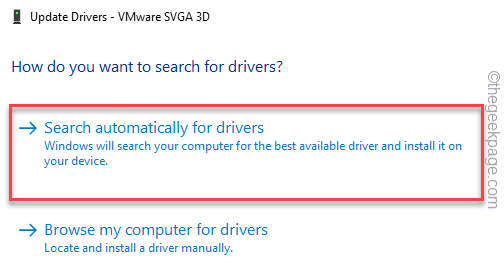
Agora, se não funcionar, repita as etapas novamente e desta vez escolha Navegue pelo meu computador para driver
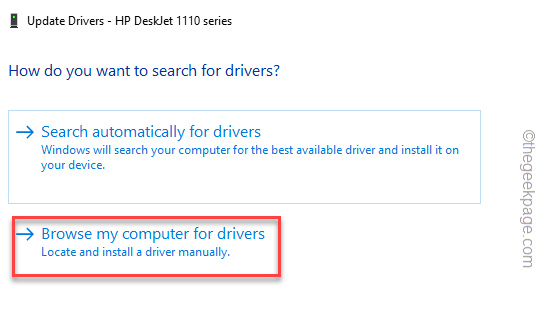
5 - Agora, clique em Deixe -me escolher De uma lista .. opção
6 - Agora, escolha uma versão anterior do driver, se houver em seu computador e clique Próximo
Agora, tente novamente.
Solução 4 - Alterar DNS
A Internet não pode funcionar de seus DNs não está funcionando corretamente ou é lenta. Mude seu DNS para DNS de alta velocidade para fazer sua internet funcionar.
Etapa 1 - Pesquisa Veja conexões de rede e clique nele
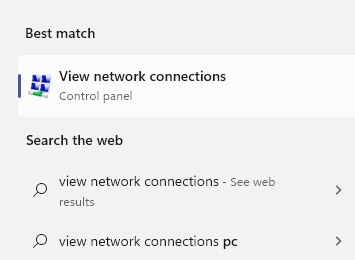
Etapa 4 - Agora, clique com o botão direito no seu adaptador de conexão WiFi e selecione Propriedades.
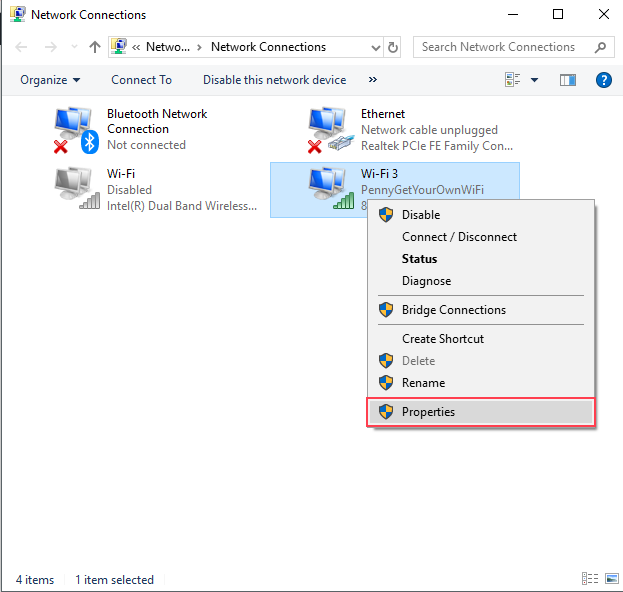
Etapa 5 - Clique em Internet Protocol Versão 4 (TCP/IPv4) e depois clique em Propriedades.
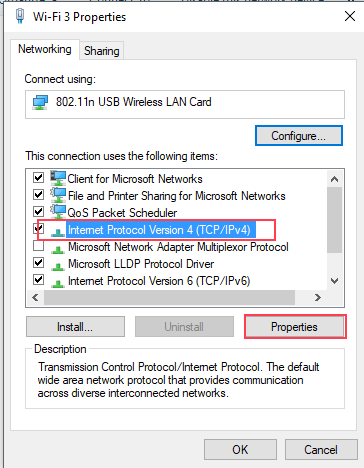
Etapa 6 - Clique em Use os seguintes endereços do servidor DNS e preencha -os de acordo com a imagem abaixo.
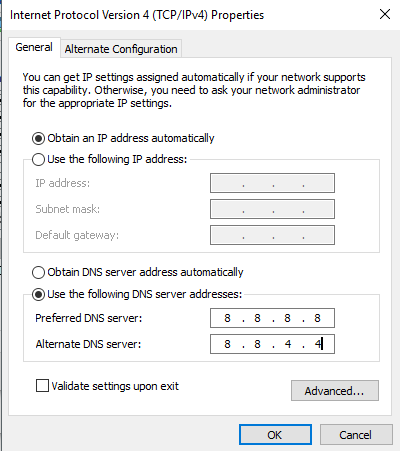
Nota: - Se não funcionar, escolha Obtenha o servidor DNS automaticamente opção e tente novamente. Além disso, escolha Obtenha o endereço IP automaticamente.
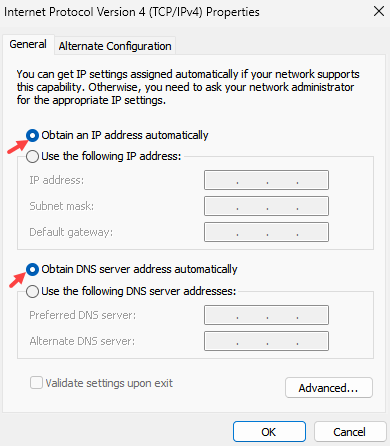
Método 5 - Remova arquivos temporários
Etapa 1 - Clique com o botão direito do mouse no Começar botão e selecione Gerenciador de arquivos. Ele abrirá o explorador de arquivos.
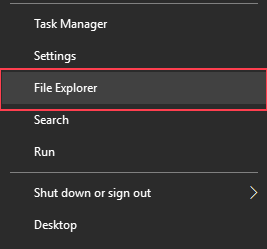
Etapa 2 - Tipo C: \ Windows \ Temp e acertar Digitar.
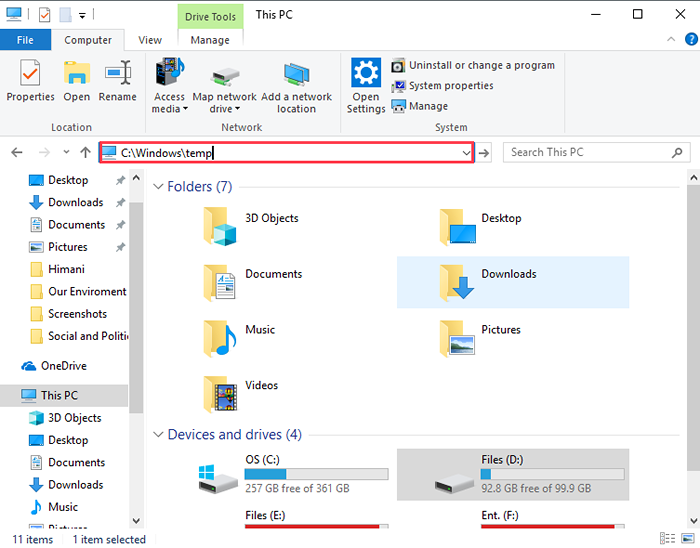
Etapa 3 - Se você for solicitado para permissões de administrador, clique em continuar.
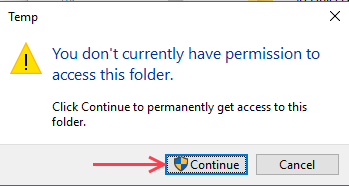
Etapa 4 - você verá muitos arquivos e pastas aqui. Selecione tudo pressionando Ctrl + A e selecione Excluir No menu do clique com o botão direito. Ele excluirá todos os arquivos e pastas de lá.
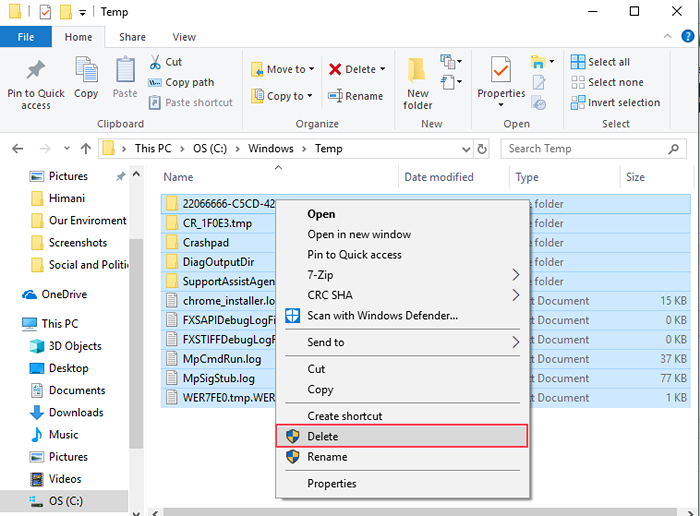
Etapa 5 - Reconecte -se à sua rede Wi -Fi.
Verifique se a Internet está funcionando ou não.
Método 6 - Redefinir endereço IP
Pode ser possível que sua configuração de endereço IP não seja adequada e, por isso, sua conexão com a Internet está sofrendo. Você pode redefinir seu endereço IP executando alguns comandos no prompt de comando, conforme indicado nas etapas abaixo.
Etapa 1 - Pressione janelas botão e procure por Prompt de comando, Clique com o botão direito no primeiro resultado e selecione Executar como administrador.
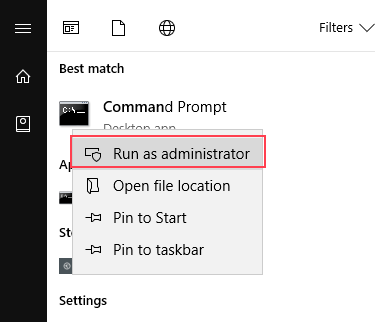
Etapa 2 - Clique em Sim no prompt. Janela prompt de comando será aberta agora.
Etapa 3 - Tipo ipconfig/flushdns e pressione Enter.
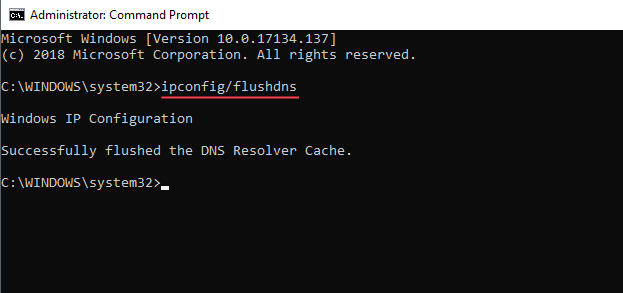
Etapa 4 - Tipo NBTSTAT -R e pressione Enter.
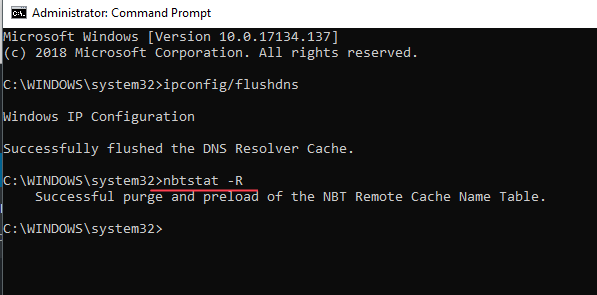
Etapa 5 - Tipo NBTSTAT -RR e pressione Enter.
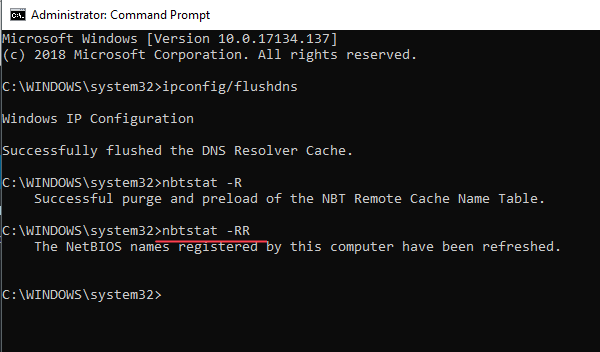
Etapa 6 - Tipo netsh int ip redefinir C: \ RESETLOG.TXT e pressione Enter.
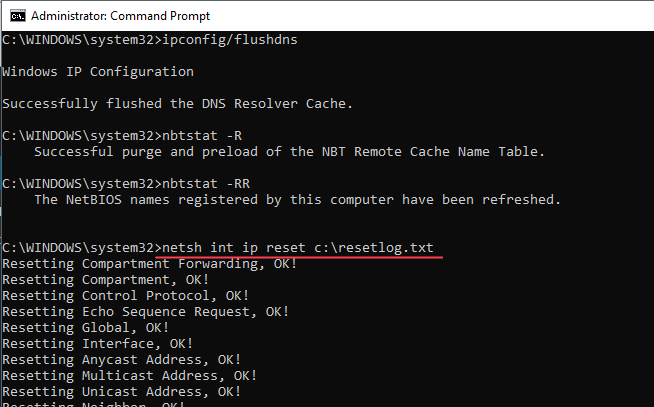
Etapa 7 - Tipo Netsh Winsock Reset e pressione Enter. Feche a janela do prompt de comando e reinicie seu computador.
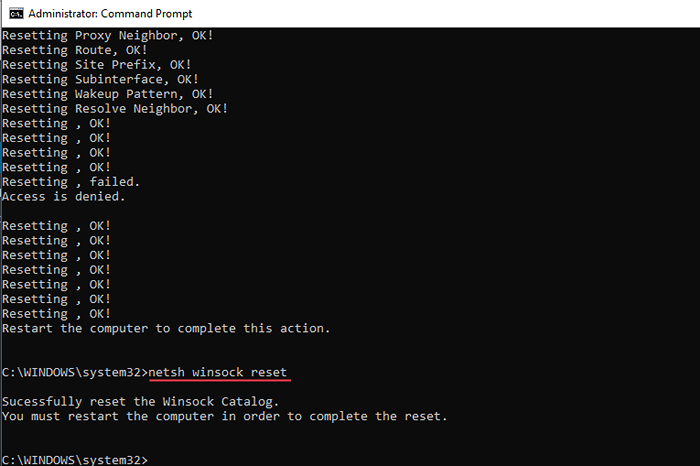
Etapa 8 - Pressione janelas e R Ao mesmo tempo, digite ao controle na caixa de texto e pressione Digitar.
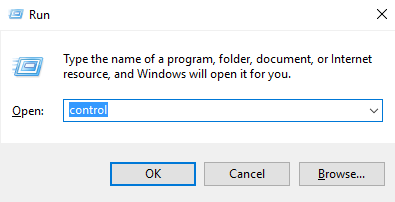
Etapa 9 - Selecione Centro de rede e compartilhamento No menu do painel de controle.
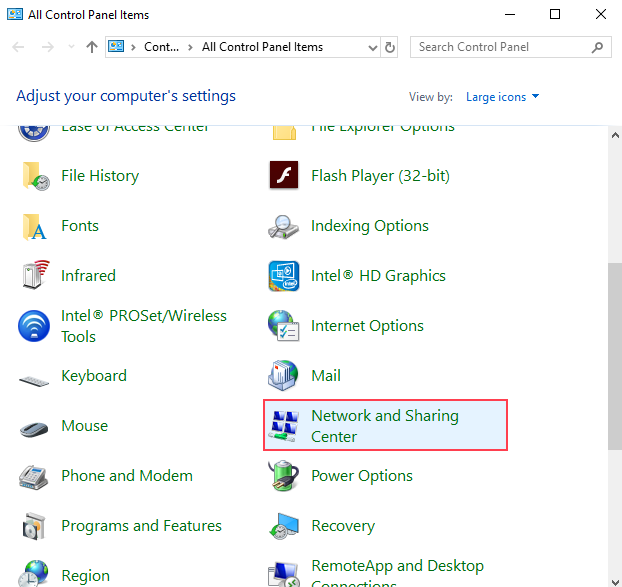
Etapa 10 - Clique em Altere as configurações do adaptador do menu do lado esquerdo.
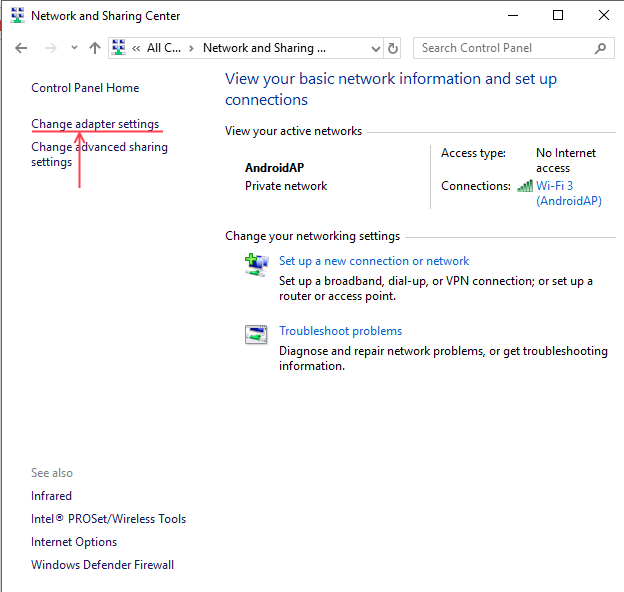
Etapa 11 - Clique com o botão direito do mouse no Adaptador Wi -Fi e escolha Desativar opção, espere algum tempo e Habilitar isto.
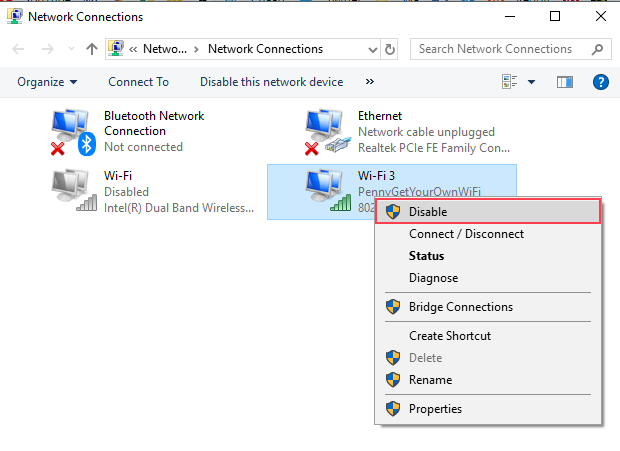
Espero que você possa se reconectar à Internet dessas soluções. Se você tiver alguma consulta sobre esses métodos, nos indique no CommNets.
- « Como corrigir o Outlook não respondendo (10 métodos)
- Corrija o Windows 10/11 na webcam não funcionando no laptop [resolvido] »

