Corrija o Windows 10 incapaz de ir para o modo de suspensão
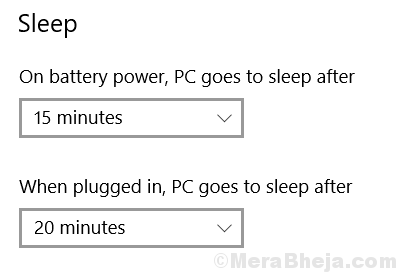
- 1396
- 319
- Mr. Mitchell Hansen
Alguns usuários relataram um problema afirmando que seu PC do Windows 10 não consegue ir ao modo de suspensão. Você não precisa se preocupar, pois há uma solução rápida e fácil para isso.
Índice
- Solução 1 - Alterar opções de energia
- Solução 2 - Alter as configurações do mouse
- Solução 3 - Adaptadores de rede
Solução 1 - Alterar opções de energia
1] vá para Configurações -> Sistema -> Power & Sleep
2] Certifique -se de que Configurações do sono são definidos como um valor desejado.
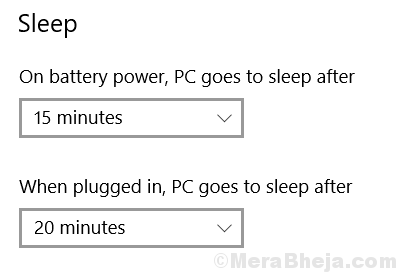
3] Agora, clique em Configurações de energia adicionais
4] Agora, clique em Alterar as configurações do plano
5] Agora, clique em Alterar configurações avançadas de energia
6] Agora, expanda Configurações multimídia
7] Expanda Ao compartilhar mídia.
8] Agora, selecione Deixe o computador dormir na bateria e na opção conectada.
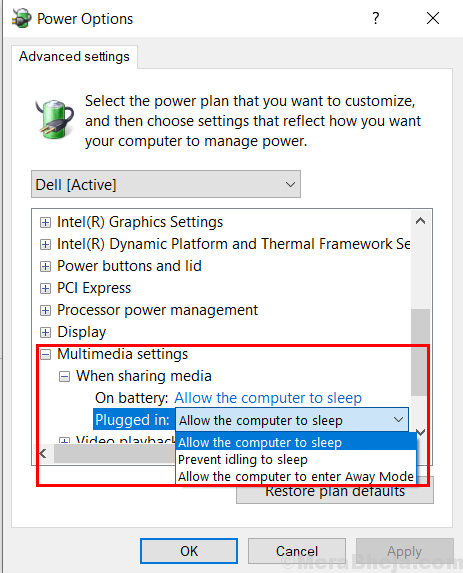
Solução 2 - Alter as configurações do mouse
1] Pesquise Gerenciador de Dispositivos Na pesquisa da barra de tarefas do Windows 10.
2] Agora, continue e expanda Ratos e outro dispositivo apontador
3] Selecione o mouse que está sendo usado.
4] Faça um clique com o botão direito e escolha Propriedades.
5] Agora, clique em Gerenciamento de energia aba.
6] Agora, desmarque a opção dizendo “Permita que este dispositivo acorde o computador ”.
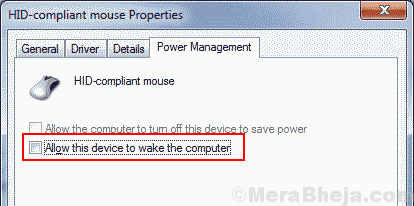
NOTA: - Se você não consegue encontrar a guia Gerenciamento de energia aqui, não se preocupe, pois em alguns laptops fabricados por fabricantes como a Dell, você deve seguir para uma maneira diferente.
Você terá que ir para as configurações do BIOS.
1. Reinicie seu laptop e comece a pressionar a tecla F2 no teclado até que você entre no BIOS.
2. No lado esquerdo da tela, selecione “Gerenciamento de energia““.
3. Selecione “Suporte de vigília USB““.
5. Desmarque a caixa “Ativar suporte USB Wake““
6. Aplicar/salvar as alterações e sair
7. Agora, comece seu laptop novamente normalmente.
Solução 3 - Adaptadores de rede
1] Pesquise Gerenciador de Dispositivos Na pesquisa da barra de tarefas do Windows 10.
2] Agora, expanda Adaptadores de rede.
3] Agora, vá para o seu roteador wifi e clique com o botão direito e escolha propriedades.
4] Repita as etapas fornecidas na solução 2 para desmarcar a opção dizendo “Permita que este dispositivo acorde o computador ”.
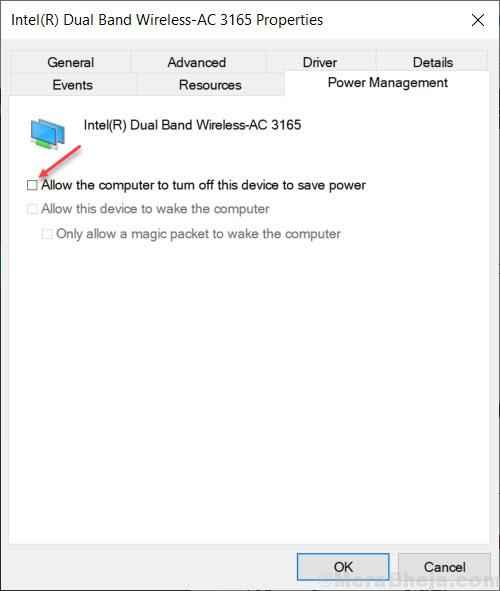
- « Como desativar a assinatura do driver de dispositivo no Windows 10
- Como forçar a exclusão de trabalho de impressão no Windows 10 PC em apenas algumas etapas »

