Corrigir o Windows 10 está congelando ou reiniciando devido a problemas de hardware
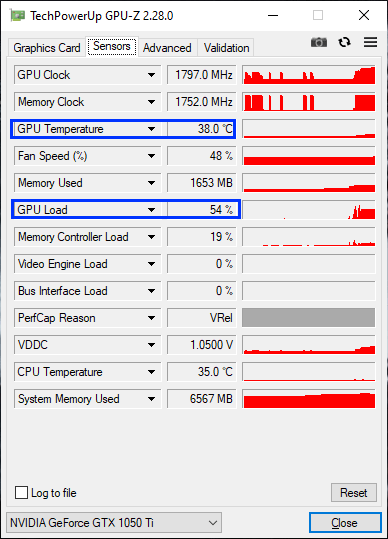
- 3180
- 451
- Mr. Mitchell Hansen
Se o seu Windows 10 estiver congelando ou reiniciando por conta própria, isso não é uma questão de negligenciar. Se você está enfrentando esse problema continuamente, há uma grande chance de que um dos hardware essencial tenha saído de ordem. Para a maioria dos usuários, o hardware desistiu devido a prolongar o uso e é por isso que eles estão enfrentando esse desastre. Então, neste artigo, discutiremos sobre vários testes e correções para vários componentes do seu computador. Mas, antes de prosseguir, tente essas soluções alternativas no seu computador para experimentar algumas soluções mais simples para o problema.
OBSERVAÇÃO-
Antes de experimentar essas soluções, se o seu computador ainda estiver no período de garantia, sugerimos fortemente que você vá para o centro de serviço autorizado do provedor. Na maioria dos casos, abrir o gabinete no seu computador levará à violação da garantia do seu dispositivo. Tentar algumas dessas correções vai anular a garantia.
Soluções alternativas-
1. Verifique a conexão com energia no seu computador. Verifique ainda mais o Carregador (PSU) para qualquer conexão solta.
2. Se você não limpar a poeira há algum tempo, consulte um profissional para limpar a poeira que se acalmou na CPU, fãs de GPU, placa -mãe, slots de RAM, aberturas de abertura etc. Depois de limpar as poeiras, verifique se você ainda está enfrentando as reinicializações congelantes ou automáticas no seu computador.
3. Verifique se há algum atualização do Windows está pendente ou não. Se houver alguma atualização pendente, instale -as no seu computador.
4. Desative o firewall e o antivírus em seu computador. Verifique se há alguma melhoria da sua situação.
Vá para essas correções no começo, se seu problema ainda continuar a incomodá -lo, tente esses testes em seu hardware para verificar qual do hardware está causando esse problema-
Índice
- Fix-1 limpe a inicialização do seu dispositivo-
- FIX-2 Desative o reinício automático-
- Fix-3 Run SFC e Chkdsk através do prompt de comando-
- Test-1: Teste sua RAM-
- Teste 2: Edição de superaquecimento da CPU-
- TEST-3 Verifique a GPU quanto a qualquer falha-
Fix-1 limpe a inicialização do seu dispositivo-
1. Imprensa Chave do Windows+R lançar Correr. Agora, tipo “MSCONFIG”E depois clique em“OK““. Configuração do sistema será aberto.
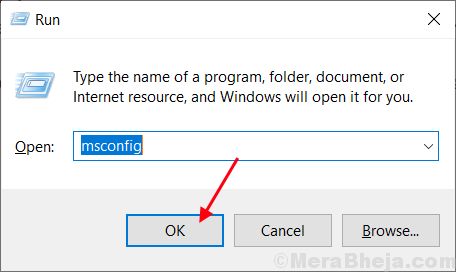
2. Agora, clique em “Em geral“Guia e então desmarque a caixa ao lado do “Carregar itens de inicialização““. Depois disso, verifique se o “Carregar serviços do sistema" é verificado.
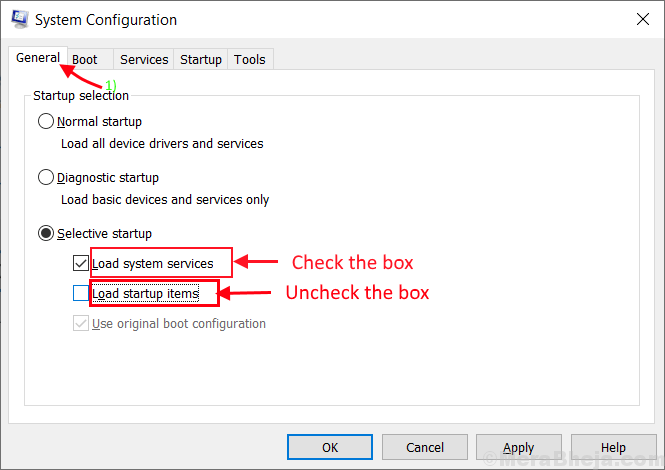
3.Agora, clique no “Serviços" aba. Depois disso, verifique o “Ocultar todos os serviços da Microsoft”E depois clique em”Desativar tudo" sobre Configuração do sistema janela. Agora, clique em “Aplicar" e "OK”Para salvar as mudanças.
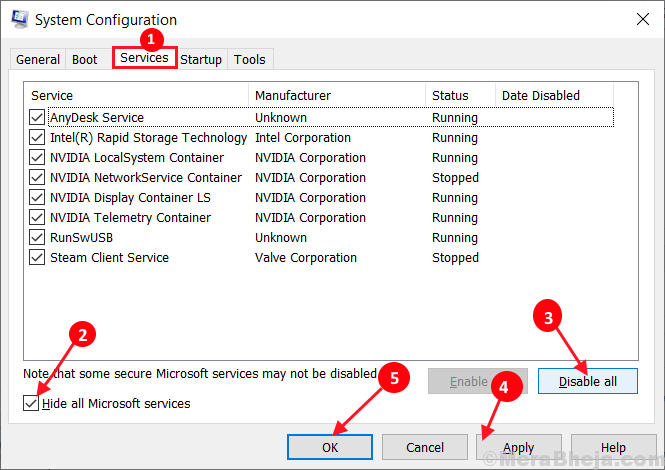
4. Reinício Seu computador, ele será inicializado no modo limpo.
FIX-2 Desative o reinício automático-
Desative a reinicialização automática que faz parte do próprio Windows 10. Para desativar o recurso de reinicialização automática no seu dispositivo, siga estas etapas fáceis-
1. Imprensa Chave do Windows+R lançar Correr, e copiar colar este comando e acertar Digitar. Propriedades do sistema A janela será aberta.
sysdm.CPL SystemProperties
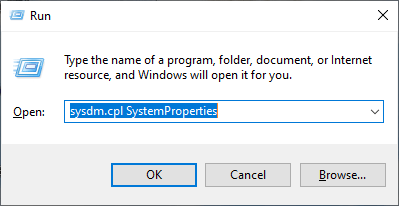
2. Em Propriedades do sistema janela, sob a seção Startup e recuperação Clique em "Configurações… ““.
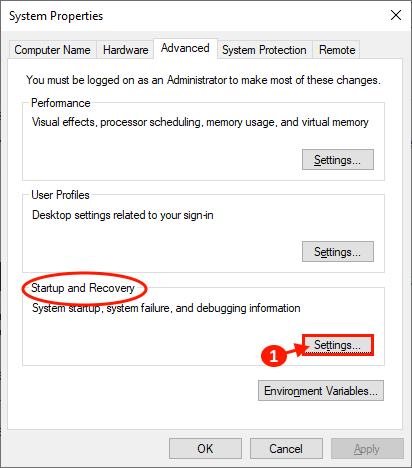
3. Agora em Startup e recuperação Janela, desmarcar “Reinicie automaticamente”E clique em“OK““. Agora, clique em “Aplicar" e "OK”Para salvar as mudanças no Propriedades do sistema.
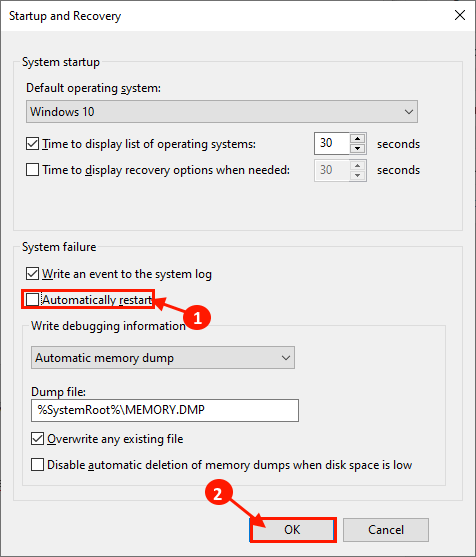
Reiniciar seu computador e após a reinicialização da verificação se o seu computador está reiniciando ou congelando automaticamente.
Fix-3 Run SFC e Chkdsk através do prompt de comando-
1… pressione Chave do Windows+R. Tipo "cmd"E pressione"Ctrl+Shift+Enter““. Isso será aberto Prompt de comando com direitos administrativos.
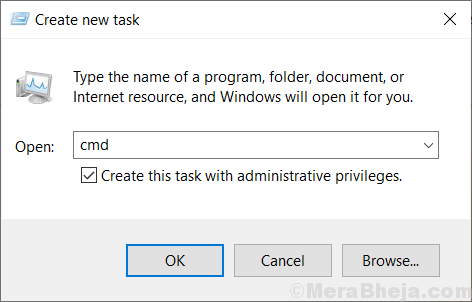
2. Na janela de prompt de comando, digite ” sfc /scannow”E acerte ENTER. Este processo levará algum tempo.
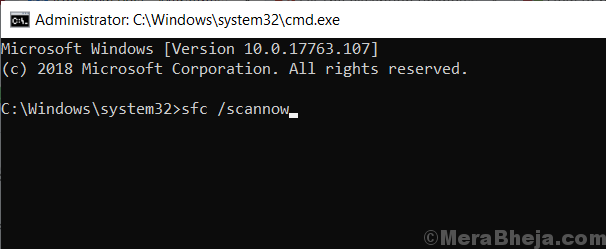
Espere até que o processo esteja completo.
3. Tipo "sfc /scannow /offbootdir = c: \ /offwindir = c: \ windows”E acerte Digitar.
[Substitua “C:” pela letra de unidade da unidade de instalação do Windows no seu copmputer]
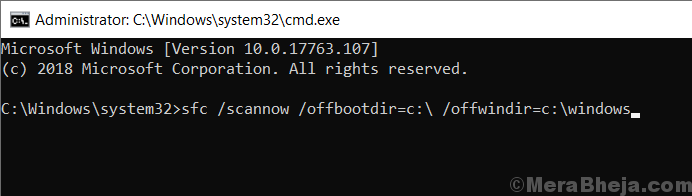
Espere até que o processo seja concluído.
4. Tipo "Chkdsk /f /r ” e acertar Digitar. Imprensa "Y”E acerte Digitar. A verificação do disco será feita quando o computador reiniciar novamente.
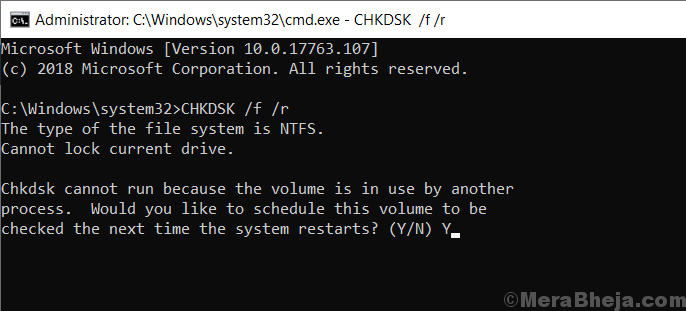
Depois de reiniciar o computador, verifique se o seu computador ainda está reiniciando ou congelando.
Test-1: Teste sua RAM-
Se o seu Windows 10 estiver reiniciando continuamente, a probabilidade de uma RAM com defeito é muito maior. Testar sua RAM pode ter certeza de que há algum problema com a RAM ou não-
Use a ferramenta de diagnóstico de memória do Windows-
Siga estas etapas fáceis para verificar se há erros com Diagnostico de memoria do Windows ferramenta.
1. Copiar e colar isso na caixa de pesquisa, ao lado do ícone do Windows, e bata Digitar.
mdsched.exe

2. Em Diagnostico de memoria do Windows Janela, clique em “Reinicie agora e verifique se há problemas (recomendados)““.
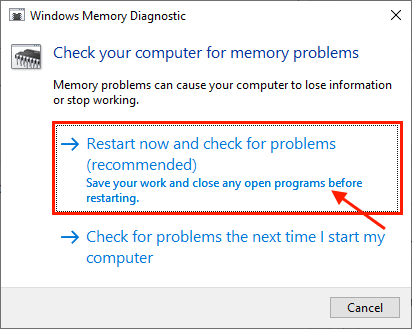
Seu computador será reiniciado e no momento de inicializar Diagnostico de memoria do Windows A ferramenta verificará se há erros na memória e a corrigirá.
No próximo teste, você vai usar Memtest86+ Para testar a memória no seu computador.
Use Memtest86+ -
Memtest86+ é uma ferramenta de teste de memória que verifica a memória do seu dispositivo no momento da inicialização. Basta seguir estas etapas para verificar se sua memória está corrompida ou não-
1. Insira uma unidade flash (Você deve fazer um backup dos arquivos presentes na unidade USB).
2. Agora, faça o download da ferramenta Memtest86. Após o download extrair o "memtest86+-5.01.USB.instalador”FILE ZIP em um local favorável de sua escolha.
3.Agora, clique duas vezes em “Memtest86+ Instalador USB”Para lançá -lo. Depois que o Memtest86+ é lançado, clique em “Concordo" no Memtest86+ 5.01 Instalador USB janela.
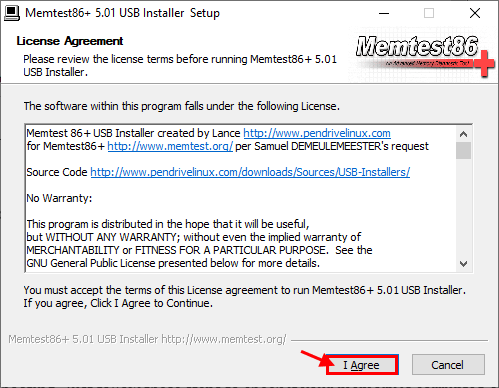
4. Agora, escolha a unidade flash USB clicando no suspensão da opção Unidade flash USB. Não se esqueça de verificar a caixa “Vamos formatar f:/ como gord32”E depois clique em“Criar““.
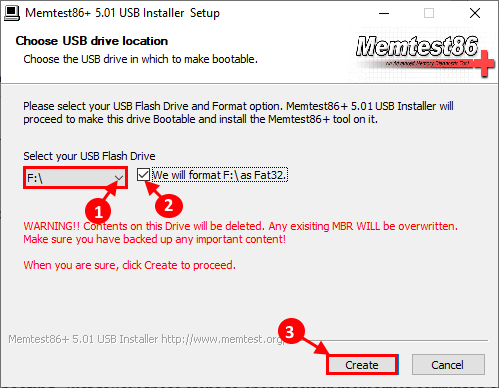
6. Agora, clique em “Próximo”Para finalizar a instalação de arquivos de inicialização no dispositivo USB. Mantenha o USB conectado.
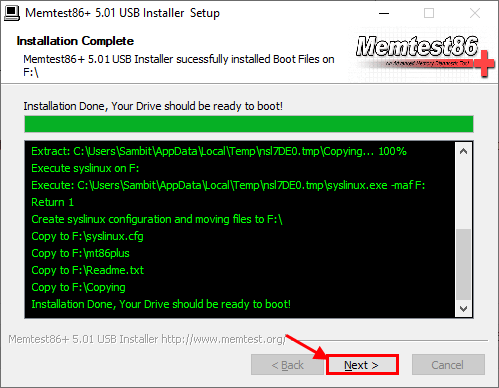
5. Agora, reinício seu computador e no momento da reinicialização, defina seu Preferência de inicialização para USB Drive (onde você tem Memtest86+ queimado para).
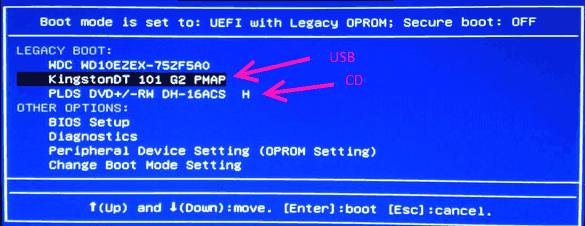
6. Então, no momento de inicializar seu computador Memtest86+ começará a analisar a memória do seu dispositivo. Não reinicie ou desligue o dispositivo durante o teste.
Agora, se sua memória limpa todos os testes, sua memória está funcionando bem. Mas, se sua memória falhar em algum dos testes, sua memória será ruim/corrompida. Você deve substituir a memória defeituosa em seu sistema.
Depois de reiniciar, verifique se você ainda está enfrentando o mesmo tipo de erro ou não.
Pontas-
1. É possível que o slot no qual a memória tenha sido instalada. Tente mudar o slot de memória no seu computador.
Teste 2: Edição de superaquecimento da CPU-
Extreme superaquecimento de CPUs do seu sistema por um período prolongado de tempo de enorme impacto na vida útil das CPUs. Tente esse teste no seu computador para verificar a temperatura operacional das CPUs-
Use Hwmonitor Pro-
1. Baixe o Hwmonitor-Pro e instale-o no seu dispositivo.
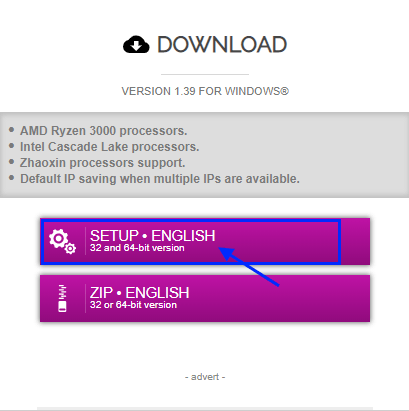
2. Agora, Duplo click sobre "CPUID Hwmonitorpro”Para executá -lo no seu computador. Agora, expanda o nome do processador no seu dispositivo e anote as leituras da CPU em “Temperatura" seção. Minimizar a aplicação.
3. Agora, execute um jogo ou execute um aplicativo pesado (que exige uma enorme quantidade de energia do processador). Minimize o jogo ou aplicativo. Agora, maximize o CPUID Hwmonitorpro de novo. No CPUID Hwmonitorpro Janela, expanda o nome do processador no seu dispositivo e verifique as leituras do “Temperatura" seção.
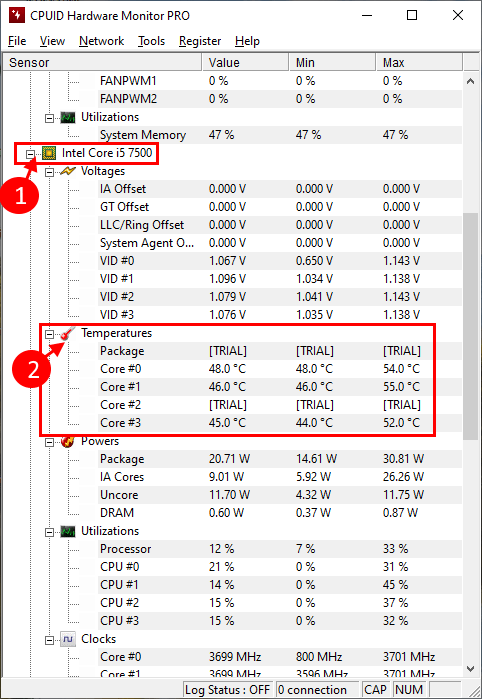
Se você notar uma enorme quantidade de diferença nas leituras de temperatura, considere que há um problema com as CPUs no seu sistema. Visite o centro de serviço autorizado mais próximo o mais rápido possível para dar uma olhada nele.
TEST-3 Verifique a GPU quanto a qualquer falha-
Como as CPUs no seu computador, uma GPU com defeito pode levar ao problema que você está enfrentando no seu computador. Isso pode acontecer devido a um driver GPU antigo ou incompatível instalado em seu sistema.
Use GPU-Z para testar a temperatura-
1. Baixe o GPU-Z no seu computador.
2. Agora, para instalar o GPU-Z no seu computador, clique no download “GPU-Z.2.28.exe““. Clique em "Sim”Para iniciar o processo de instalação.
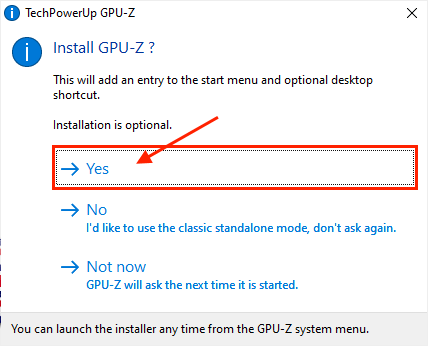
3. Agora em TechPowerup GPU-Z Janela de configuração, verifique “Crie atalho de mesa”E depois clique em“Próximo““.
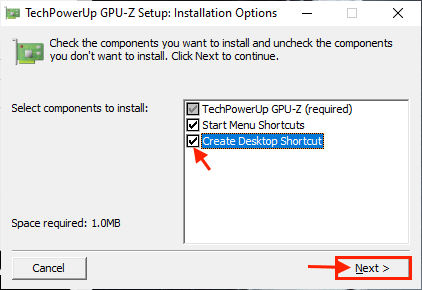
4. Agora, defina o diretório de instalação do CPU-Z e clique em ” Instalar”Para iniciar o processo de instalação. Depois que a instalação estiver concluída, clique em “Fechar”Para concluir o processo de instalação.
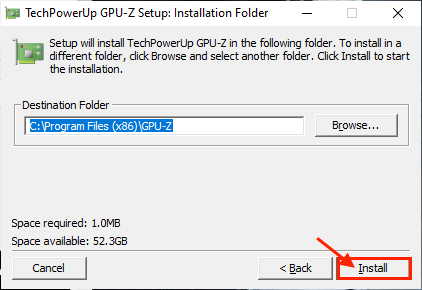
5. Após a instalação do CPU-Z, o CPU-Z deve ser iniciado automaticamente. Caso contrário, abra -o do ícone da área de trabalho ou do menu Iniciar.
6. Em TechPowerup GPU-Z Windows, vá para “Avançado“Guia, e então tome uma nota de“Máximo" sob "Limite de temperatura““. Minimizar a aplicação.
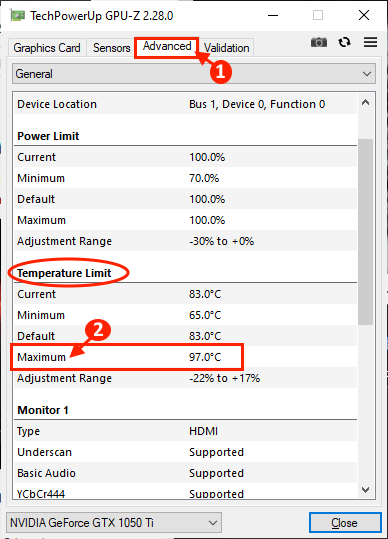
7. Agora, execute um aplicativo pesado (como um aplicativo de edição de jogo ou vídeo). Minimizar a aplicação. Volte para o CPU-Z no seu computador.
8. Em CPU-Z janela, vá para “Sensores“Guia, e depois anote as leituras de“Temperatura da GPU" e "Carga de GPU ”.
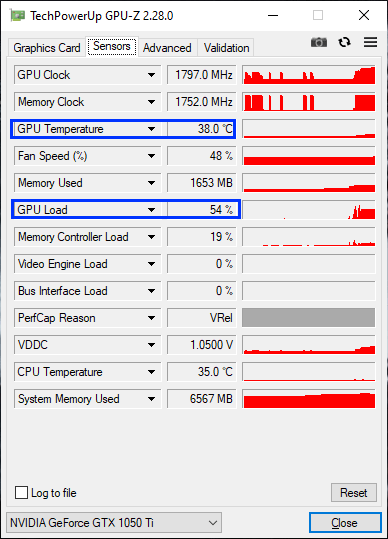
Agora, compare as leituras de temperatura em estado geral e com quase 90% de carga. Se você vir que a temperatura é excedida a temperatura máxima que você observou na etapa 6, há um problema com a GPU que está causando o gargalo. Nossa sugestão será visitar um centro de serviço mais próximo e preocupá -los com a questão da GPU.
- « 14 Melhor software de entrada de dados para PC
- 13 Melhor software de desenho gratuito para esse esboço perfeito »

