Corrija o Windows 10 Alterar resolução acinzentada
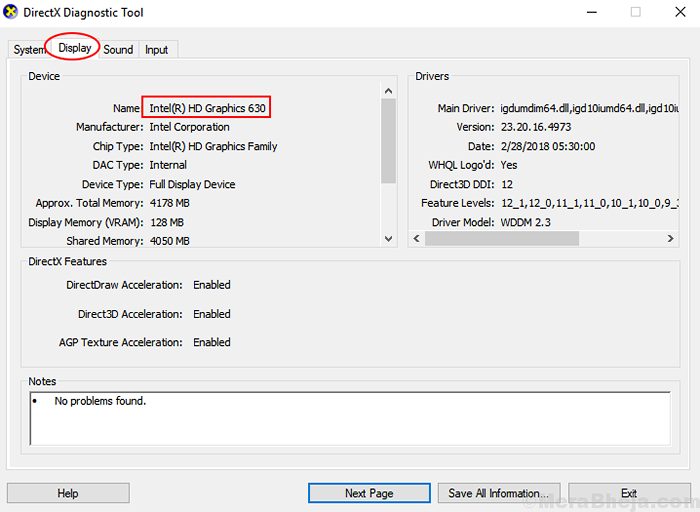
- 3611
- 990
- Arnold Murray
Muitos usuários reclamam de uma situação estranha em que sua resolução do Windows 10 PC está em um estado indesejado e quando tentam mudar a resolução, indo para Configurações> Sistema> Exibição , Eles não podem mudar a resolução, pois a opção é acinzentada. Aqui está uma correção simples e funcional para este problema estranho.
Índice
- Corrigir 1 - Atualizar driver de exibição
- Corrigir 2 - reinstalar o driver de exibição
- Corrigir 3 - Faça o download e instale o driver do site do fabricante
- Corrigir 4 - Alterar a taxa de atualização
Corrigir 1 - Atualizar driver de exibição
1. Imprensa Chave do Windows + i juntos para abrir configurações.
2. Vá para Sistema> exibição
3. Role para baixo e clique em Configurações avançadas de exibição
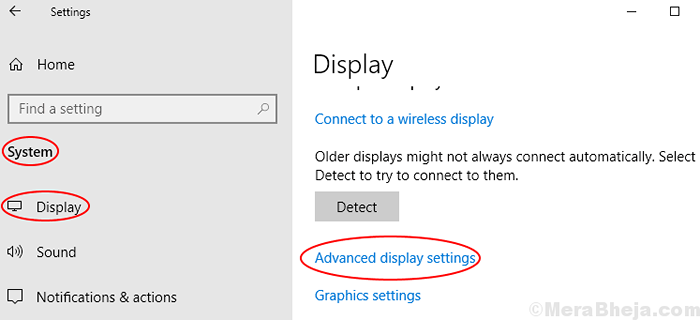
4. Clique em Exibir propriedades do adaptador.
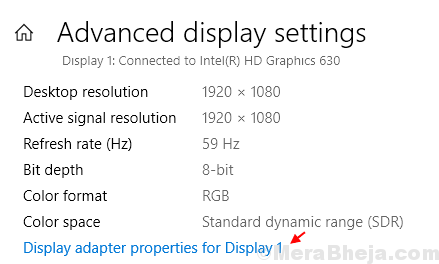
5. Clique em Propriedades.
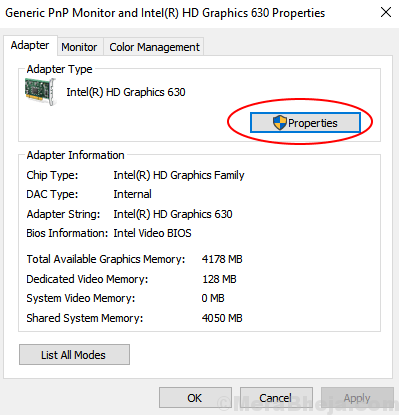
6. Clique em Motorista Aba.
7. Clique em Driver de atualização.
8. Escolher Para software de driver atualizado.
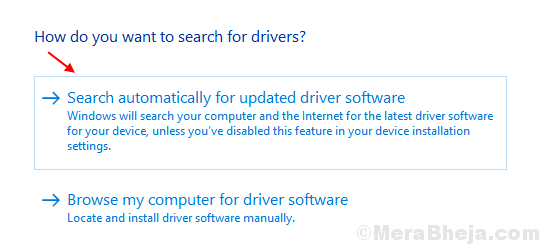
9. Siga as instruções da tela para atualizar o driver do seu computador.
Se isso não funcionar, vá para o próximo método dado abaixo.
Corrigir 2 - reinstalar o driver de exibição
1. Imprensa Chave do Windows + i juntos para abrir configurações.
2. Vá para Sistema> exibição
3. Role para baixo e clique em Configurações avançadas de exibição
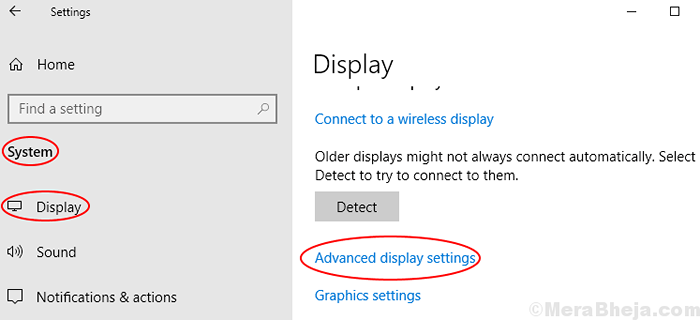
4. Clique em Exibir propriedades do adaptador.
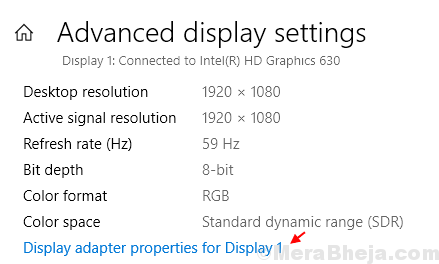
5. Clique em Propriedades.
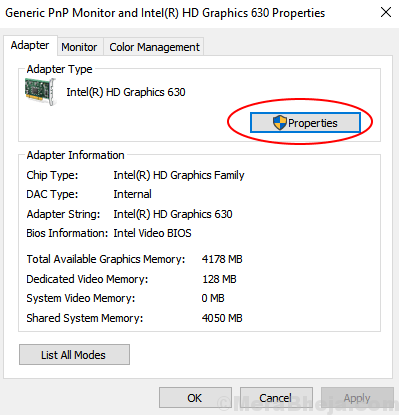
6. Clique em Motorista Aba.
7. Clique em Desinstalar dispositivo.
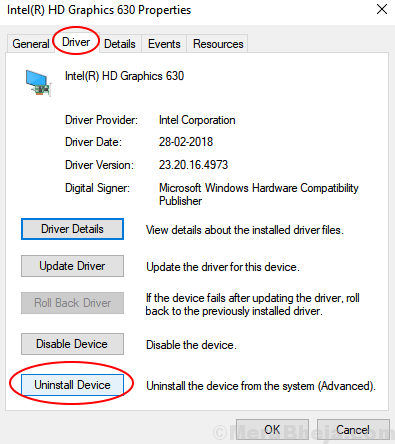
8. Agora, Reinício seu dispositivo.
Observe que, uma vez que seu computador Reinicia , Ele reinstalará automaticamente o software de driver adequado para o seu PC.
Corrigir 3 - Faça o download e instale o driver do site do fabricante
1. Imprensa Chave do Windows + R Chave juntos para abrir a corrida.
2. Agora escreva dxdiag nele e pressione OK.
3. Anote o motorista necessário para a sua exibição da ferramenta clicando no Mostrar Aba.
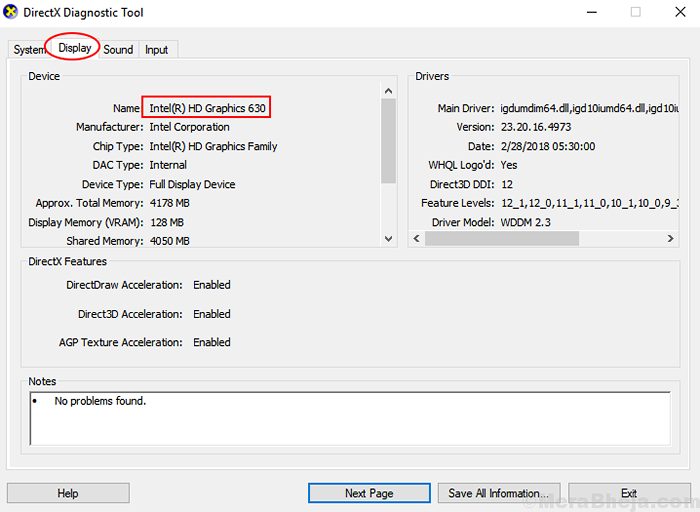
Basta pesquisar no Google o nome do driver no Google Pesquisar e baixar e instalar o driver.
Por exemplo, para o Intel Graphics Driver, vá para este link para baixar e instalar o driver no seu computador.
Para o driver gráfico da NVIDIA, vá para este link para baixar e instalar o driver no seu computador.
Corrigir 4 - Alterar a taxa de atualização
1. Imprensa Chave do Windows + i juntos para abrir configurações.
2. Vá para Sistema> exibição
3. Role para baixo e clique Configurações avançadas de exibição
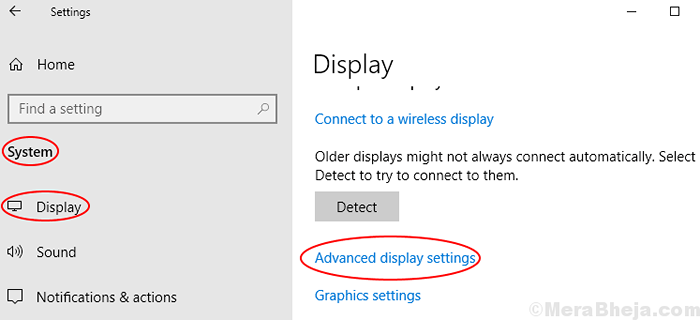
4. Clique em Exibir propriedades do adaptador.
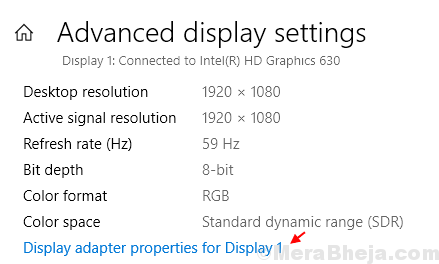
5. Clique em Monitor aba.
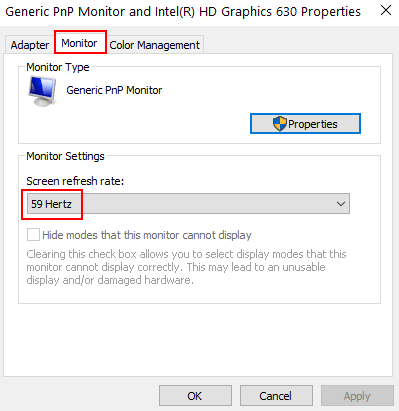
6. Agora, verifique se a taxa de atualização da tela é 59 Hertz. Se não estiver 59 Hertz, basta selecionar 59 Hertz do Dropdown e clique em Aplicar e OK.
- « Como corrigir o controlador PS4 não conectando problema
- 10 Melhor software de otimização de PC gratuito para Windows 11/10 PC »

