Fix VPN não está funcionando no Windows 10/11
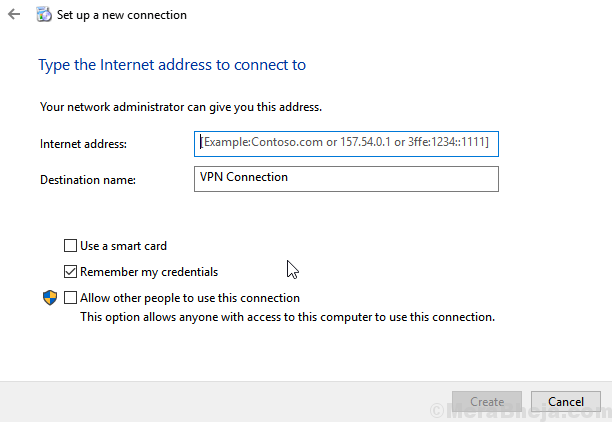
- 2139
- 26
- Spencer Emard
Muitos usuários do Windows 10 que atualizaram seu sistema operacional Windows 10 para 1903 estão enfrentando problemas enquanto se conectam à VPN. Enquanto tentam se conectar à conexão VPN, os usuários estão presos à conexão com a mensagem VPN e não indo mais longe. Se você também não conseguir se conectar à VPN após uma atualização recente, aqui estão as correções dadas para resolver o problema.
Índice
- Fix preliminar
- Corrigir 1 - reinstalar miniplorts wan do gerente de driver
- Fix 2 - tente uma solução alternativa mais antiga Rasphone
- Corrigir 3 - reiniciar o cliente DHCP
- Fix 4 - Stop Xbox Live Networking Service
- Corrigir 5 - Configurações de rede
- Fix 6 - Registro de edição
Fix preliminar
1 - Defina seu protocolo VPN de "Recomendado" para OpenVPN (TCP) ou Nordlynx em seu software VPN
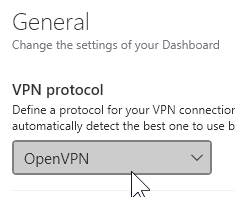
2 - Conecte -se a um servidor diferente.
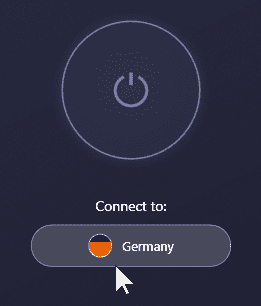
3 - Verifique suas credenciais de login
4 - desligue -o e ligue novamente
Corrigir 1 - reinstalar miniplorts wan do gerente de driver
1. Clique com o botão direito do mouse no menu Iniciar e clique no gerenciador de dispositivos para abrir Gerenciador de Dispositivos.
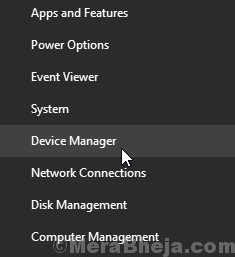
2. Agora, Clique com o botão direito do mouse e Desinstalar Um por um Wan Miniport (IP), Wan Miniport (IPv6) e Wan Miniport (PPTP).
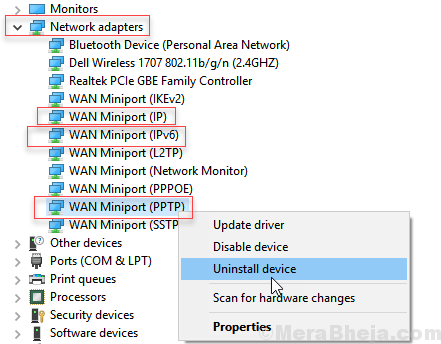
3. Agora, escolha Ação> Digitalizar alterações de hardware das abas top Gerenciador de Dispositivos.
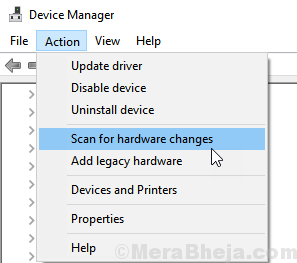
Isso reinstalará seu motorista desinstalado por você. Agora, vá e tente se conectar à VPN novamente.
Fix 2 - tente uma solução alternativa mais antiga Rasphone
Rasphone é a ferramenta mais antiga com a qual você ainda pode se conectar à VPN facilmente no Windows 10 PC. Para usá -lo, faça o seguinte:-
1. Clique com o botão direito do mouse em qualquer lugar na área de trabalho e clique em novo e então escolha atalho.
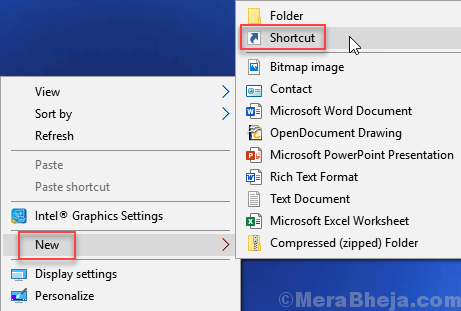
2. Agora, copie e cole o caminho abaixo na caixa de texto fornecida e clique Próximo.
C: \ Windows \ System32 \ Rasphone.exe
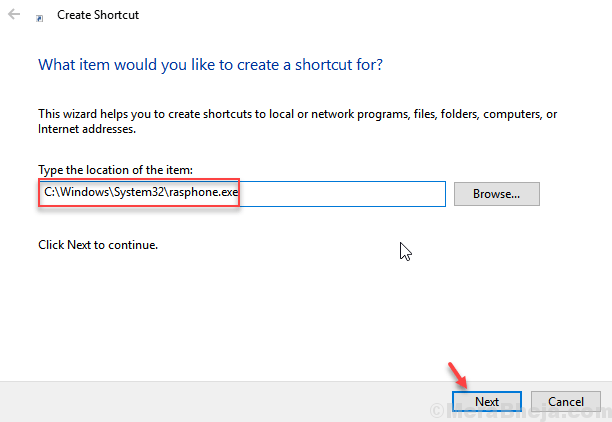
3. Dê qualquer nome adequado ao seu atalho conforme o seu desejo e clique em terminar.
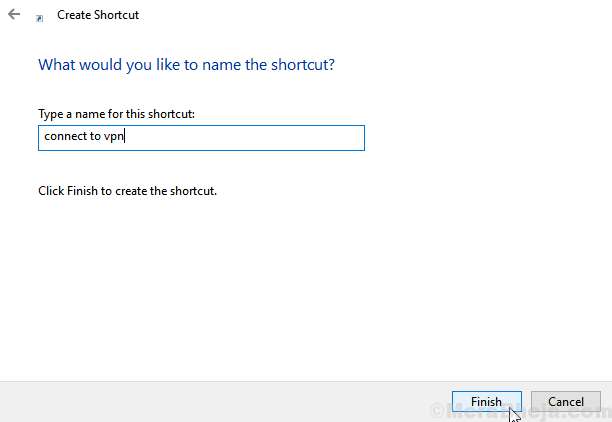
4. Agora, clique no atalho criado.
5. Clique em OK Quando o prompt aparecer.
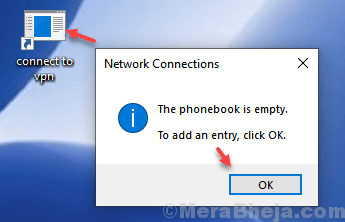
5. Clique na rede de trabalho (3ª opção) dizendo conectar -se ao seu local de trabalho usando uma rede privada virtual .
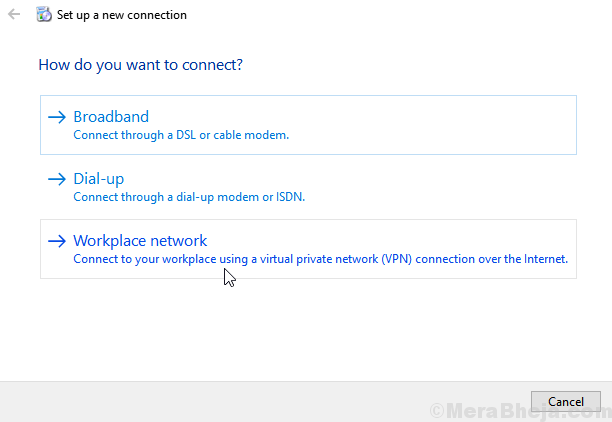
6. Digite as credenciais da VPN para conectar -se a uma rede VPN.
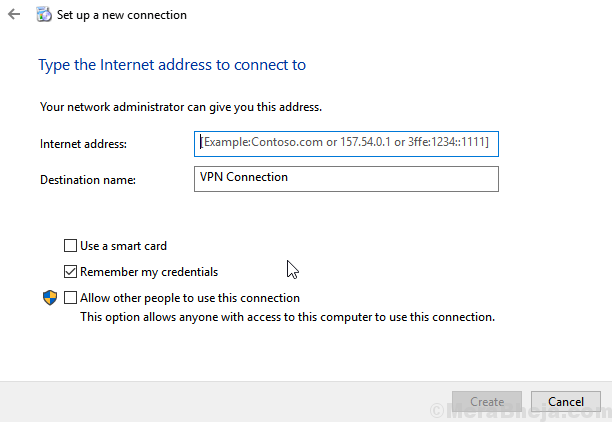
Dessa forma, você pode criar e se conectar facilmente a uma conexão VPN no seu PC Windows 10 sem usar o método convencional.
Corrigir 3 - reiniciar o cliente DHCP
Antes de prosseguir, apenas feche todos os navegadores.
1. Procurar Serviços na caixa de pesquisa do Windows 10 e clique no ícone de serviços para abrir Gerente de Serviço.
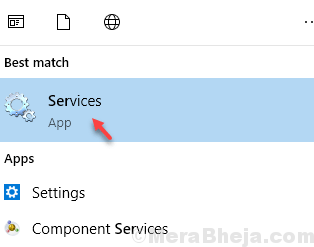
2. Agora, na janela do gerente de serviço, localize Cliente DHCP.
3. Clique com o botão direito do mouse Cliente DHCP e escolha reiniciar.
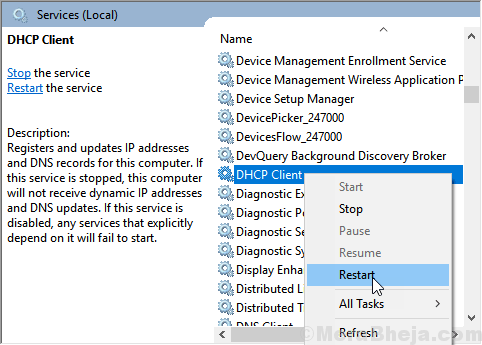
Fix 4 - Stop Xbox Live Networking Service
1. Procurar Serviços Na caixa de pesquisa do Windows 10 e clique em Serviços para abrir o gerenciador de serviços.
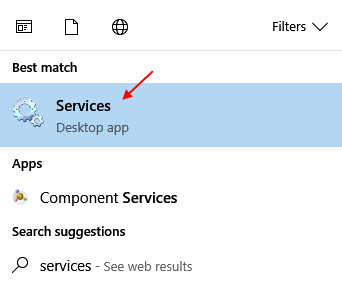
2. Agora, localize Serviço de rede ao vivo do Xbox da lista.
3. Clique duas vezes no Xbox Live Networking Service.
4. Se estiver em execução, clique em parar e então selecione o tipo de inicialização para desabilitado.
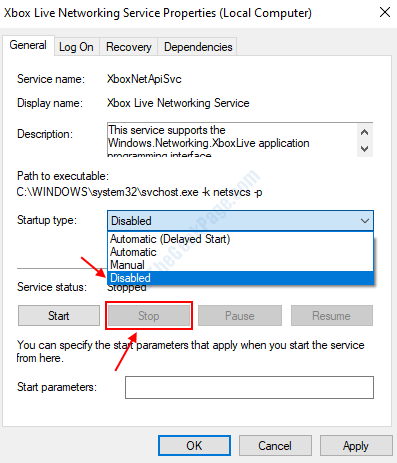
Corrigir 5 - Configurações de rede
1. Pressione a tecla Windows + R juntos para abrir a execução.
2. Escrever NCPA.cpl nele e clique OK.
3. Clique com o botão direito do mouse no adaptador associado à VPN e selecione propriedades.
4. Desmarque TCP/IPv6
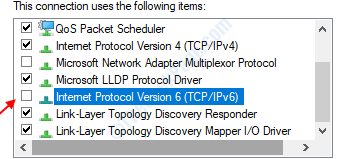
5. Agora, vá para Segurança Aba
6. Selecione Permitir esses protocolos
7.Verifique a opção dizendo Desafio Protocolo de Autenticação de Handshake (CHAP)
8. Verificar Microsoft Chap versão 2 (MS-Chap V2)
9. Clique em OK e feche a janela.
10. Agora, clique com o botão direito do mouse no Wi-Fi e selecione Propriedades.
11. Desmarque Internet Protocol Versão 6 (TCP/IPv6)
Repita as mesmas etapas para sua Ethernet também.
Fix 6 - Registro de edição
1. Imprensa Chave do Windows + R Juntos e corrida aberta.
2. Escrever regedit nele e clique OK Para abrir o editor de registro.
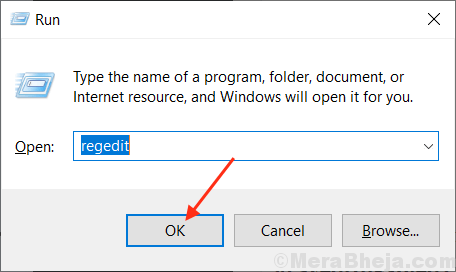
Primeiro de tudo, antes de fazer qualquer coisa, clique em Arquivo , Em seguida, clique em exportar e criar um backup de configurações de registro.
3. Agora, vá para o seguinte caminho no editor de registro.
Hkey_local_machine \ System \ currentControlset \ Services \ PolicyAgent
4. Agora, no lado direito, basta clicar com o botão direito e escolher NOVO> DWORD (32) Valor de bits.
5. Diga AssumeudpencapsululousContexteNSENDRULE.
6. Clique duas vezes nele e defina dados de valor para 2.
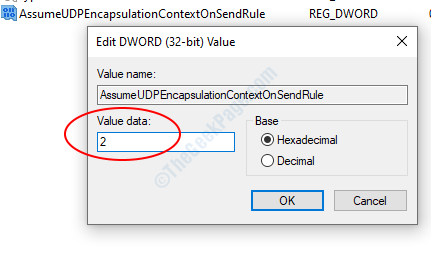
7 Clique em OK e fechar o editor de registro e reinício PC.
- « Corrigir você precisará de um novo aplicativo para abrir este MS-Appx-Web no Windows 10 Cortana Web Results
- Corrija o erro 1067 O processo terminou inesperadamente no Windows 10 »

