Corrija o erro 1067 O processo terminou inesperadamente no Windows 10
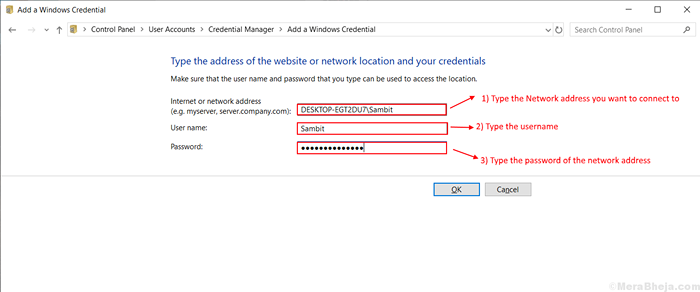
- 2883
- 345
- Maurice Champlin
Alguns dos usuários do Windows 10 estão relatando ter um problema com 'Erro 1067: o processo terminou inesperadamente'. Agora, 'Erro 1067: o processo terminou inesperadamente'É um erro que aparece quando você está tentando iniciar uma operação baseada em serviço no seu Windows 10. Este erro é principalmente devido a Serviços com defeito, ou Configurações corrompidas daquele serviço específico. Antes de ir para as correções, Reiniciar seu computador. Verifique se o erro ainda está lá ou não. Se você estiver enfrentando o mesmo erro, tente essas correções-
Fix-1 Repare o serviço problemático-
O serviço que você está tentando começar pode ser corrompido ou com defeito. Então, excluir e então instalação O serviço novamente pode resolver o problema. Siga estas próximas etapas para excluir o serviço problemático e instalá -lo novamente-
1. Imprensa Chave do Windows +R, e tipo “Regedit" no Correr janela e pressione Digitar.

2. Em Editor de registro Janela, basta seguir este caminho-
HKEY_LOCAL_MACHINE> Sistema> CurrentControlset> Serviços.
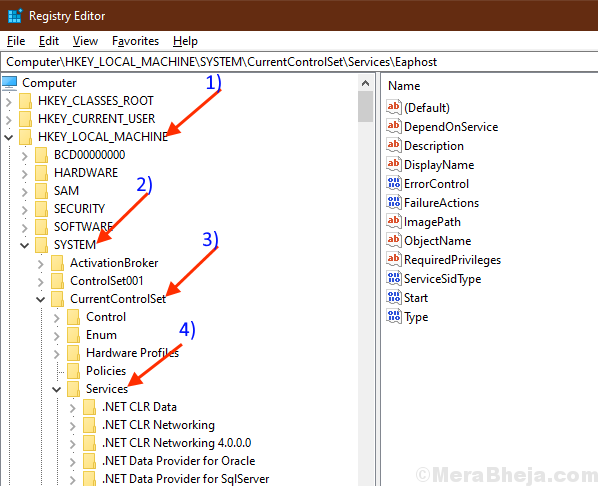
3. Encontre o serviço para o qual você está enfrentando o erro (Aqui, por exemplo, vamos levar ACPI serviço) da lista de serviços.
4. Agora Clique com o botão direito do mouse nesse serviço e clique em “Exportar““.
5. Escolha um local adequado para salvá -lo, Nomeie -o da mesma forma que o original, Clique em "Salvar““.
Este processo é para criar um backup desse serviço.

6. Agora, Selecione esse serviço novamente e pressione o 'Excluir'Chave no seu teclado.
Clique em "Sim”Quando você é solicitado com“Tem certeza de que deseja excluir permanentemente esta chave e todas as suas subthays?" mensagem.

Feche o Editor de registro janela.
7. Você pode abrir o Correr janela pressionando Chave do Windows+R.
8. Depois de fazer isso, copiar colar ou digite o seguinte no Correr Janela e pressione Enter.
cmd

9. Tipo "sfc /scannow" no Prompt de comando e acertar Digitar.
Espere até receber o “Verificação 100% completa." mensagem.
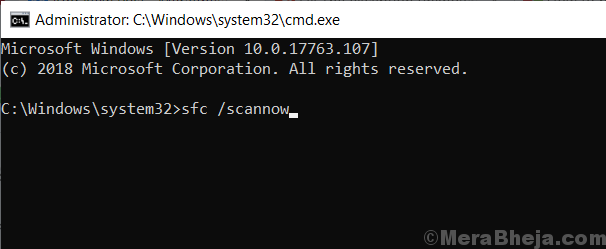
Feche o prompt de comando e reiniciar seu computador.
10. Depois de reiniciar, encontre o backup do registro que você salvou, Clique com o botão direito do mouse nele e clique em “Mesclar““.

11. Agora, clique na caixa de pesquisa na barra de tarefas e digite “Serviços““. Clique em "Serviços““.
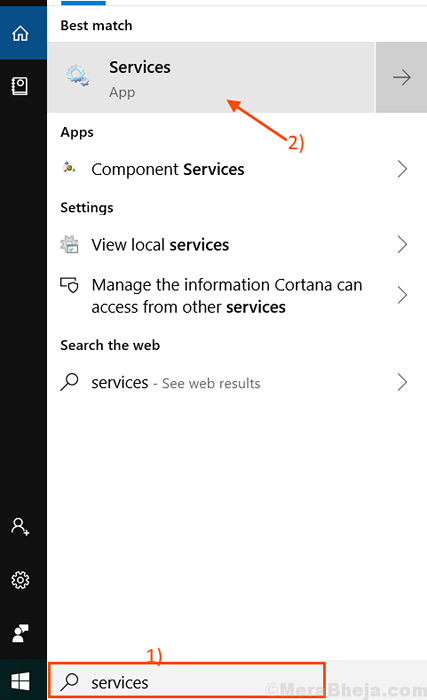
Serviços vai abrir.
9. Localize esse serviço que você se fundiu há um tempo atrás no Serviços janela, e clique com o botão direito do mouse e clique em “Começar““. Isso começará o serviço novamente.

Fechar Serviços janela.
Tente verificar se o erro ainda está lá ou não. Se você ainda está tendo o problema, vá para a próxima correção.
FIX-2 Altere o controle do serviço para o perfil administrativo
Às vezes, várias permissões e outros critérios, como o controle, dificultam o trabalho usual de um serviço específico. Alterar o controle do serviço para um perfil administrativo pode resolver o problema com 'Erro 1067: o processo terminou inesperadamente'. Siga estas etapas para alterar o controle do serviço para o perfil administrativo-
Antes de prosseguir, verifique se você está conectado como um Conta de administrador (não a Conta de visitante).
1. No começo, você tem que abrir o Correr janela. Para fazer isso, pressione Chave do Windows+R.
2. Então, digite “Serviços.MSc" naquilo Correr janela.
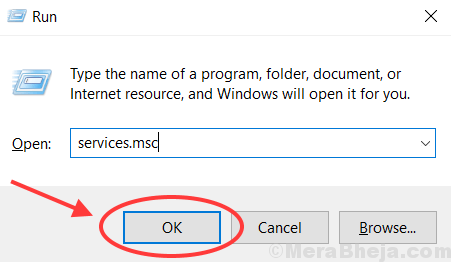
2. Encontre o serviço para o qual você está tendo o erro, Da lista de serviços. Depois Clique com o botão direito do mouse nele, clique em “Propriedades““.
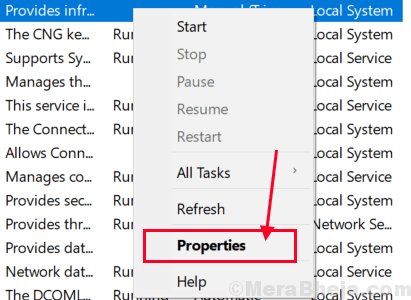
3. Vá para "Entrar“Guia, e clique na“Navegar”Opção.
4. Clique em "Avançado .. ”No canto inferior esquerdo do 'Selecione Usuário' janela.
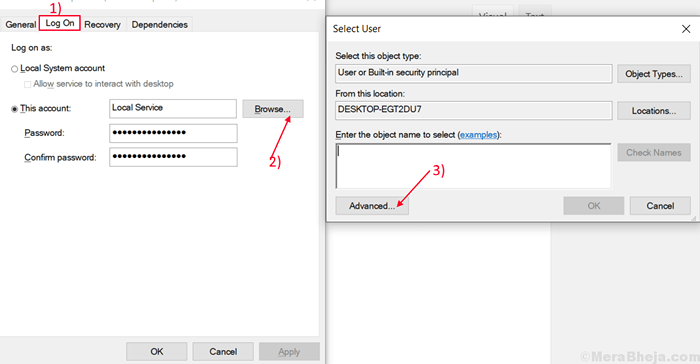
5. Clique em "Encontre agora“, E procure o nome da conta que você está usando. Selecione o nome da sua conta e depois clique em "OK““.
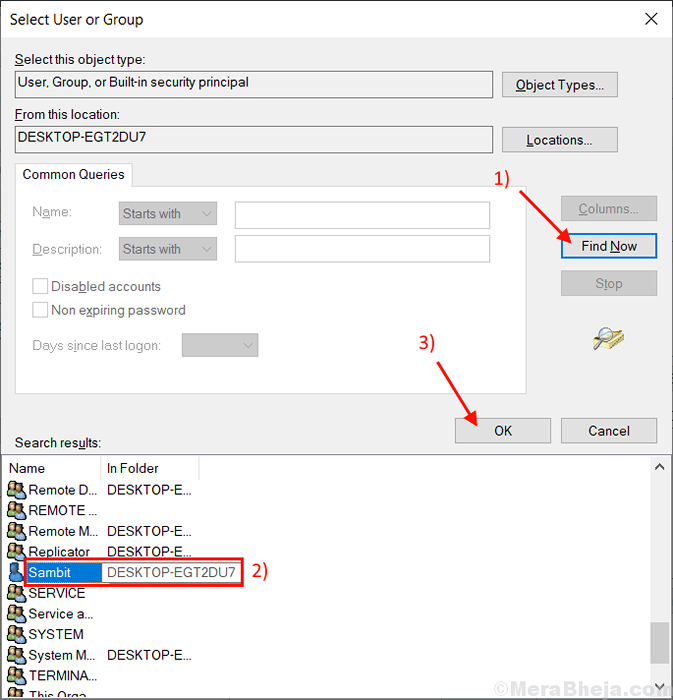
6. Seu selecionado nome de usuário será visto sob o “Insira os nomes de objetos para selecionar" aba. Clique em "OK““.
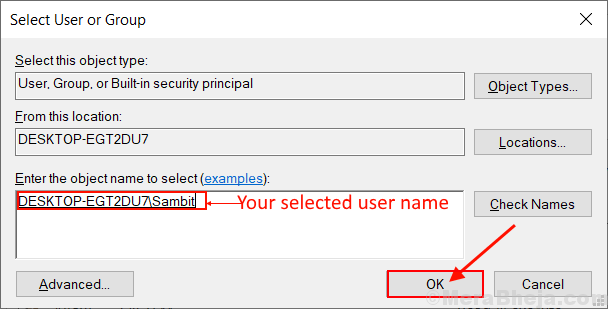
7. Clique em "Aplicar”E você será solicitado com“Passagens incompatíveis““. Clique em "OK““.
Agora, digite sua senha na caixa ao lado “Senha:”E novamente novamente novamente sua senha na caixa, chamada“Confirme sua senha:““.
8. Agora, clique em “OK““.

Feche o "Properties" aba.
Feche o Serviços janela.
Reiniciar seu computador e tente executar seu serviço novamente. O problema com o serviço deve ser resolvido.
- « Fix VPN não está funcionando no Windows 10/11
- Como nos adicionar teclado internacional no Windows 10/11 »

