Fix Valorant requer TPM e erro de inicialização segura
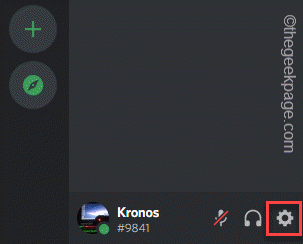
- 751
- 98
- Mrs. Willie Beahan
No Windows 11, o Valorant Client vem com uma nova construção do software Vanguard Anti-Cheat. Precisa do TPM 2.0 e o recurso de inicialização seguro habilitado. Se você não ativar esses dois recursos, o jogo falhará, repetidamente, preenchendo sua tela com mensagens de erro como “Esta construção do Vanguard requer TPM versão 2.0 e a bota segura a ser ativada para jogar.”, Obrigando você a procurar uma resolução rápida. Geralmente, há uma solução rápida e fácil, mas você deve tentar ajustar outro software primeiro, se isso não funcionar, você pode prosseguir para as configurações do BIOS.
OBSERVAÇÃO -
O Windows 11 requer alguns parâmetros básicos de um sistema. Se nem satisfazer essa laje de requisito mínimo, mesmo se você tiver instalado o Windows 11 ignorando a verificação do TPM, você não pode executar valorante. Vanguard no Windows 11 é construído dessa maneira e você não pode ignorar isso tão facilmente. Então, se for esse o caso, você precisa atualizar para combinar com esses itens essenciais ou deve fazer o downgrade para o Windows 10.
Índice
- Fix 1 - Desative um recurso de discórdia
- Fix 2 - Atualize o Windows
- Corrigir 3 - Altere as configurações do BIOS
Fix 1 - Desative um recurso de discórdia
Alguns usuários relataram a startup automática do Discord interferindo com a Vanguard.
1. Abra o aplicativo Discord em seu sistema.
2. Quando o aplicativo Discord se abrir, você notará o ícone de configurações em forma de engrenagem (⚙) ao lado de seu nome de usuário.
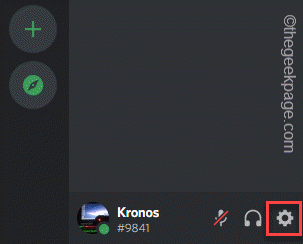
3. Na página de configurações da discórdia, você encontrará várias configurações. Desça através do painel esquerdo e selecione o “Configurações do Windows““.
4. Agora, no lado direito, basta virar o “Discord"Opção"Desligado““.
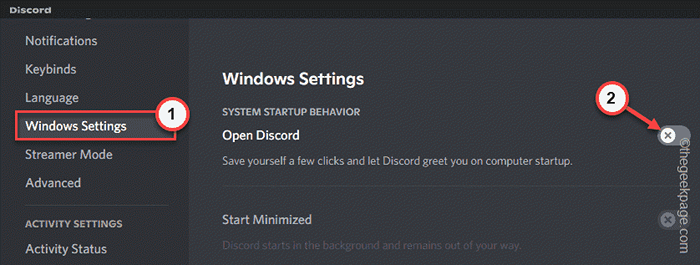
Depois disso, feche a discórdia e reiniciar o PC/laptop.
Depois de reiniciar o sistema, lance a valorante. Se ele ainda mostrar a mensagem de erro sobre TPM e Botta Segura, vá para a próxima solução.
Fix 2 - Atualize o Windows
Atualizações mais recentes abordam essas questões e corrigi -las.
1. Abra as configurações.
2. Agora, toque “atualização do Windows”Do lado esquerdo.
3. Você pode verificar facilmente se há atualizações mais recentes. Apenas, toque “Verifique se há atualizações““.
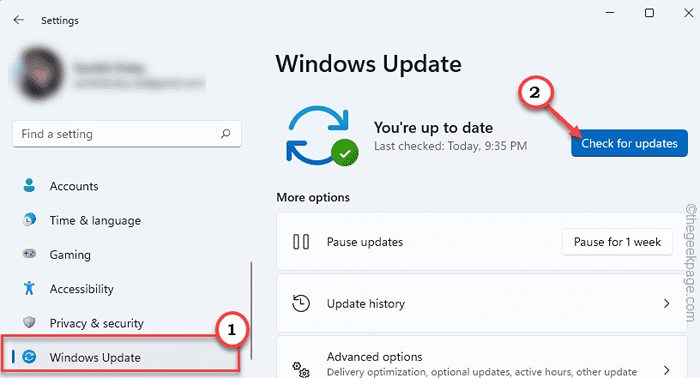
Deixe o Windows Scan para o pacote de atualização mais recente.
5. Você pode baixar o patch de atualização com um toque em “Baixe Agora““.
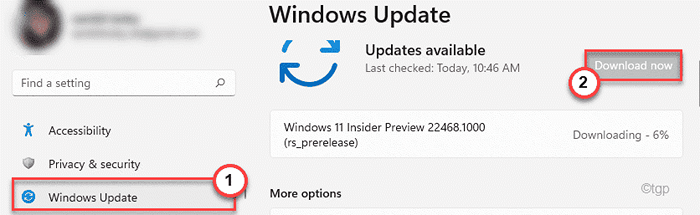
O Windows vai baixar o pacote de atualização em seu sistema.
Você tem que esperar que todo o processo seja concluído. Dependendo do tamanho do pacote e do número de atualização, o período de espera pode variar.
6. Finalmente, toque “Reinicie agora”Para reiniciar seu sistema.
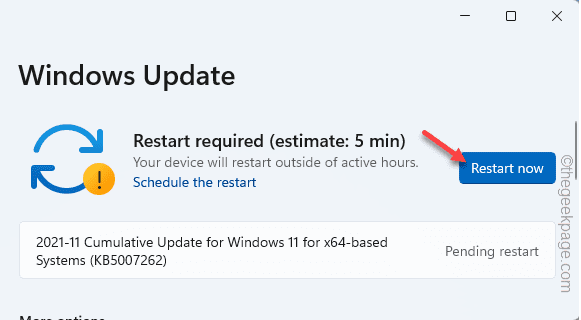
Depois de reiniciar o sistema, relança o valor e teste se isso está funcionando.
Corrigir 3 - Altere as configurações do BIOS
Se as duas correções anteriores falharem, você precisará ativar o recurso de inicialização seguro da BIOS de computador.
1. Reinicie seu computador.
2. Quando o logotipo do fabricante aparecer, pressione rapidamente e segure o “Excluir““* Chave para abrir a configuração do BIOS no seu computador.
*OBSERVAÇÃO- A chave real para abrir as configurações do BIOS pode diferir de fabricante para fabricante. Estas são a variedade de chaves -
ESC, F1, F2, F10, F11, F12 ou Excluir
Pressionar a tecla alocada exibirá a tela do BIOS no seu computador.

3. No BIOS Janela de configuração, vá para o “BotaTab por tecla de seta.
4. Agora, desça para selecionar “Modo de segurança”E então pressione Digitar.
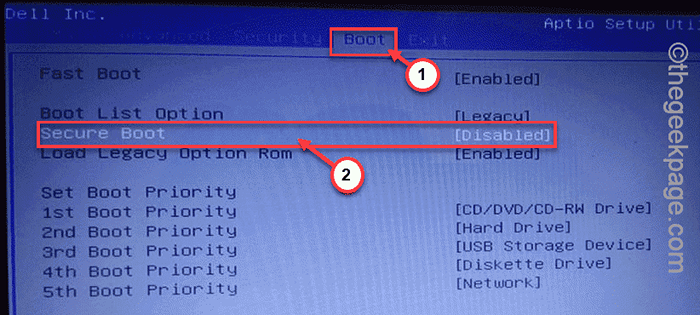
5. Agora, escolha “Habilitado”Da suspensão e depois bate Digitar desabilitar Uefi Botta segura no seu computador.
6. Agora, pressione a tecla específica associada a “Saída segura”Opção.
[No nosso caso, é “F10" chave.]

Isso vai automaticamente reiniciar Seu sistema. Você não precisa fazer nada além de esperar o sistema inicializar. Quando inicializar normalmente, inicie Valorant e funcionará normalmente novamente.Dessa forma, você pode resolver facilmente o problema.
- « Como corrigir o erro de execução 339 no Windows 11/10
- Corrigir a pasta de itens enviados ausentes no Outlook »

