Corrija as portas USB não funcionando no Windows 10/11 [resolvido]
![Corrija as portas USB não funcionando no Windows 10/11 [resolvido]](https://ilinuxgeek.com/storage/img/images_5/fix-usb-ports-not-working-in-windows-10-11-[solved]_2.png)
- 4123
- 1160
- Mr. Mitchell Hansen
Windows no único sistema operacional em que você pode se arrepender de ter atualizado. O Windows 10 trouxe alguns novos recursos incríveis, mas como sempre veio com o preço de alguns bugs e problemas.
Alguns usuários estão relatando que, depois de atualizar para o Windows 10, suas portas USB pararam de funcionar, o que é uma espécie de chatice para muitas pessoas. USB pors é muito importante por causa disso pode conectar a maior parte do dispositivo e hardware ao computador e é a porta mais usada de qualquer PC.
Se você enfrentou o mesmo problema depois de atualizar para o Windows 10 ou é um usuário existente, mas suas portas USB não estão funcionando, este guia ajudará a consertar suas portas USB e você poderá usá -las novamente.
Observação: - Se o seu mouse ou teclado não estiver funcionando, você poderá usar as guias para navegar e usar a tecla de clique com o botão direito do seu teclado para fazer um clique com o botão direito dos métodos abaixo.
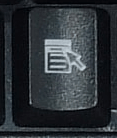
Índice
- Solução 1: Digitalizar alterações de hardware
- Solução 2: Desativar e habilitar controladores USB
- Solução 3 - Desativar suspender seletivo USB
- Solução 4 - Desativar o gerenciamento de energia para portas USB
- Solução 5 - Ative qualquer controlador USB desativado
- Solução 6 - Reinstale os controladores USB
- Solução 7 - Usando o gerenciador de dispositivos
- Solução 8 - Desligue a inicialização rápida
- Solução 9 - Verifique se o dispositivo USB está funcionando corretamente
- Solução 10- Verifique se suas portas USB recebem energia (somente laptop)
- Solução 11 - Verifique se há danos físicos
Solução 1: Digitalizar alterações de hardware
1. Imprensa Chave do Windows + R Juntos do seu teclado para abrir a corrida. Tipo devmgmt.MSc nele e pressione a tecla Enter a partir do teclado.
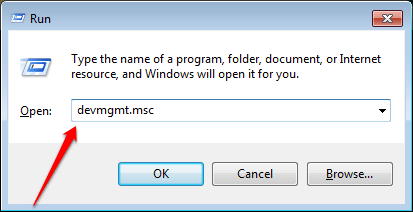
2. Agora, selecione Controladores de barramento serial universal.
3. Agora, clique em Ação
4. Finalmente clique em Digitalizar mudanças de hardware.
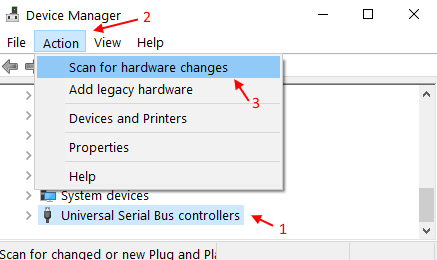
Solução 2: Desativar e habilitar controladores USB
1. Imprensa Chave do Windows + R Juntos do seu teclado para abrir a corrida. Tipo devmgmt.MSc nele e pressione a tecla Enter a partir do teclado.
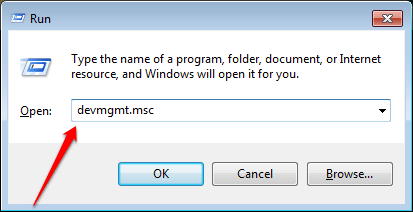
2. Agora, clique duas vezes em Controladores de barramento serial universal.
3. Clique com o botão direito do mouse no primeiro controlador USB e clique em Desativar dispositivo .
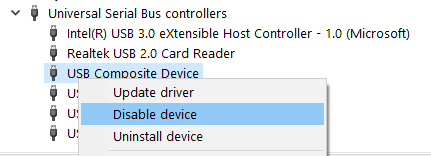
4. Agora, clique com o botão direito do mouse no controlador USB e escolha Ativar dispositivo.
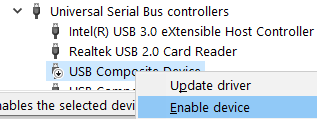
Observe que, se não houver nenhuma opção de ativar o dispositivo ou desativar o dispositivo, vá para o próximo controlador USB da lista.
5. Continue desativando e depois habilitando dispositivos para todos os controladores USB da lista.
Observação: -Se você não puder usar o mouse devido ao problema USB, use a tecla de guia para se mover pela lista e também usar a tecla de clique com o botão direito para fazer um botão direito do clique.
Abaixo está uma foto da tecla de clique com o botão direito típico em um teclado.
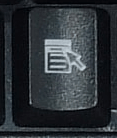
Solução 3 - Desativar suspender seletivo USB
1. Imprensa Chave do Windows + R Torne juntos e abra correr.
2. Agora, copie e cola o texto fornecido abaixo e pressione a tecla Enter.
ao controle.exe powercfg.cpl ,, 3
3. Agora, clique duas vezes em Configurações USB para expandi -lo.
4. Agora, clique duas vezes em Suspenda seletiva USB contexto.
5. Agora, escolha Desabilitado do menu suspenso.
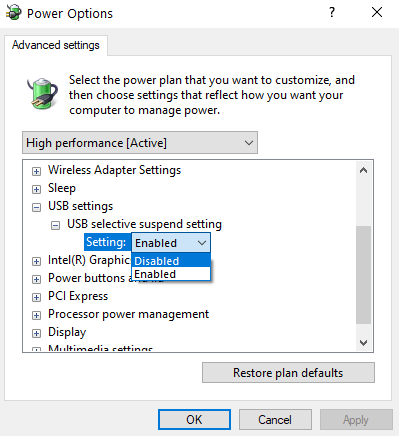
Solução 4 - Desativar o gerenciamento de energia para portas USB
Principalmente em laptops, o Windows desativa a fonte de alimentação para os controladores USB quando eles não são usados e permitem voltar quando precisamos que funcione. Devido a algum erro, às vezes seu sistema operacional não consegue ativar a fonte de alimentação de volta aos controladores USB e isso resulta em portas USB não trabalhadoras.
Você pode desativar o gerenciamento de energia para impedir que o Windows corte a fonte de alimentação para os controladores USB. Para conseguir isso a seguir este processo:
PASSO 1 - Clique com o botão direito do mouse janelas botão e selecione Gerenciador de Dispositivos.
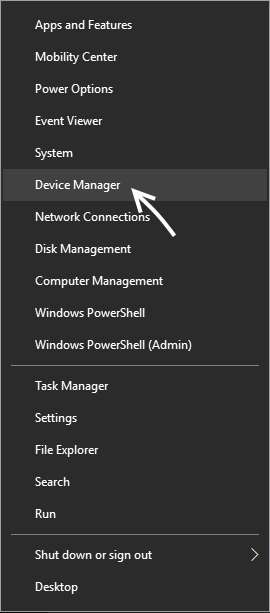
PASSO 2 - Ele abrirá a janela do gerenciador de dispositivos, procure Controladores de barramento serial universal.
etapa 3 - Expandir Controladores de barramento serial universal e localize Hub de raiz USB (Pode ser um ou mais).
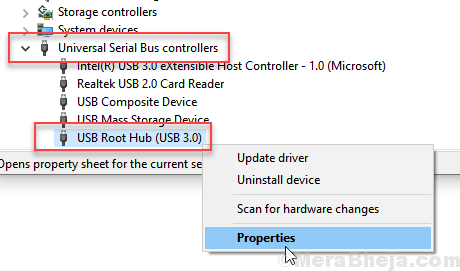
ETAPA 3 - Clique duas vezes nele e ele abrirá propriedades do hub de raiz USB. Vá para a guia Gerenciamento de energia e desmarque Deixe o computador desativar este dispositivo para economizar energia e clique OK.
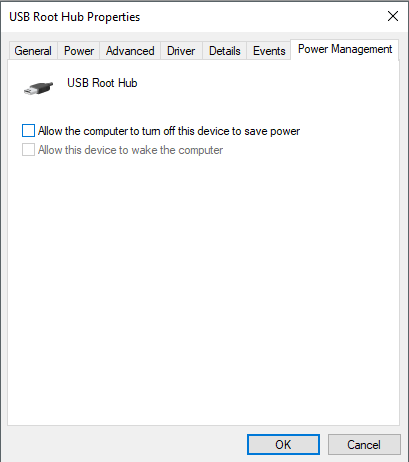
Repita esta etapa 3 para todos os hubs de raiz USB no menu universal de controladores de barramento serial.
Solução 5 - Ative qualquer controlador USB desativado
1. Imprensa Chave do Windows + R Chave juntos para abrir correr.
2. escrever devmgmt.MSc nele e clique OK.
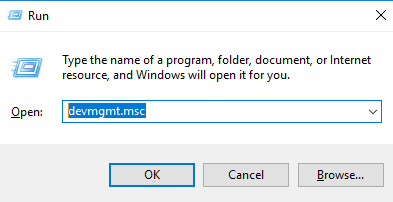
3. Agora, clique para expandir Controladores de barramento serial universal.
4. Verifique se há algum desabilitado Driver de dispositivo USB na lista.
5. Se houver algum, apenas clique com o botão direito e escolha habilitar.
Você pode simplesmente clicar com o botão direito do mouse e ver se há uma opção de ativação presente em qualquer lugar, se houver algum, clique nisso.
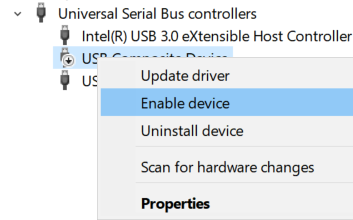
Solução 6 - Reinstale os controladores USB
PASSO 1 - Clique com o botão direito do mouse janelas botão e selecione Gerenciador de Dispositivos.
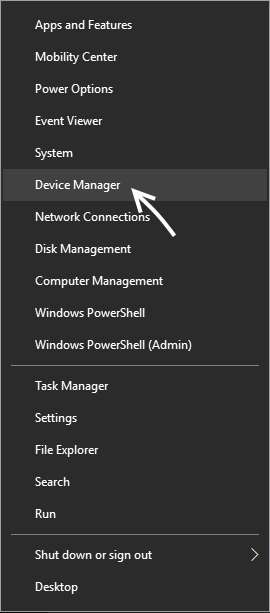
2. Expandir Controladores de barramento serial universal.
3. Localize itens que contêm a string Controlador host USB .
4. Clique com o botão direito neles e escolha Desinstalar.
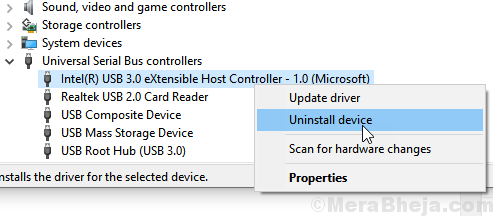
5. Agora, reiniciar seu computador.
Solução 7 - Usando o gerenciador de dispositivos
1. Imprensa Chave do Windows + R Chave juntos para abrir correr.
2. escrever devmgmt.MSc nele e clique OK.
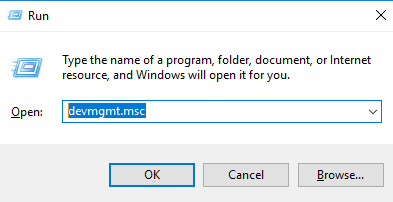
3. Agora, clique para expandir Controladores de barramento serial universal
4. Agora, clique com o botão direito do mouse na primeira da lista e escolha driver de atualização.
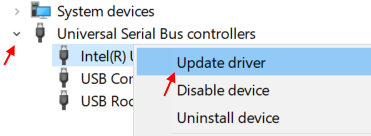
5. Clique em Navegue pelo meu computador para software de driver.
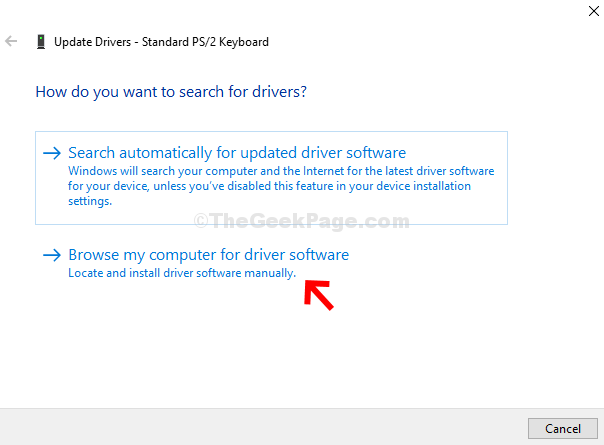
6. Clique em Deixe -me escolher de uma lista de driver disponível no meu computador.
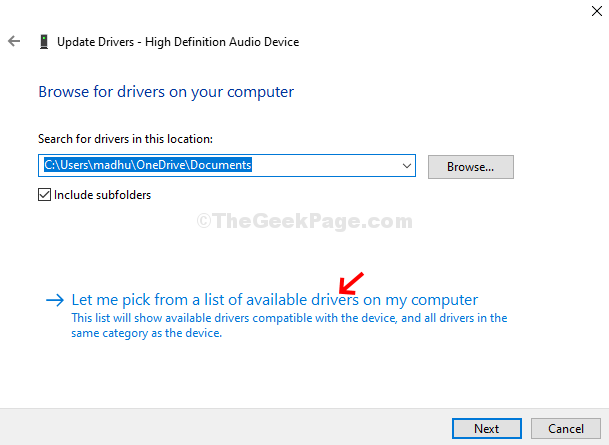
7. Agora, se houver vários itens na lista, selecione o primeiro da parte superior e clique em Avançar. Se houver apenas um, selecione esse apenas um e clique em próximo.
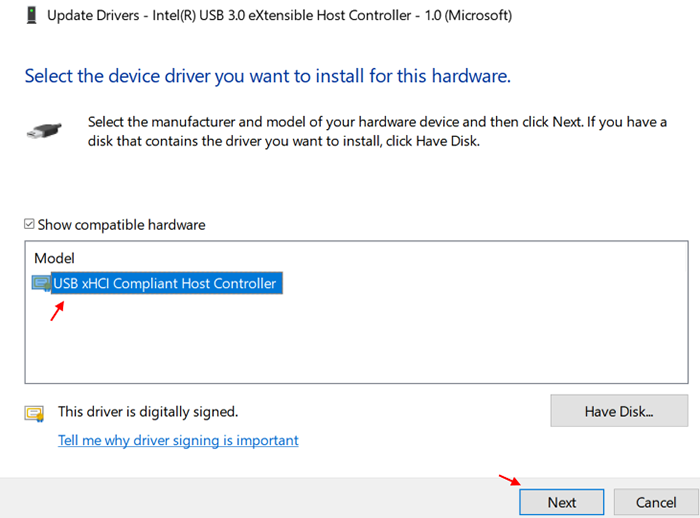
8. Agora, clique com o botão direito e atualize próximo motorista .
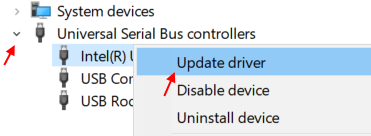
e siga as etapas 4 a 7 novamente.
Da mesma forma, faça isso para cada driver USB da lista.
Solução 8 - Desligue a inicialização rápida
1. Imprensa Chave do Windows + R Torne -se do seu laptop para abrir correr.
2. escrever PowerCfg.cpl nele e clique em OK.
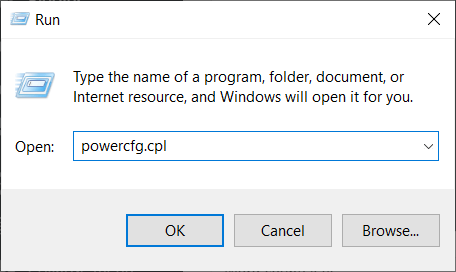
3. Clique em Escolha o que os botões de energia fazem.
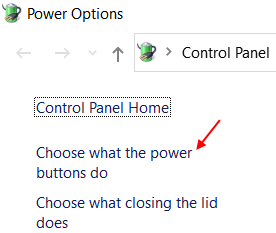
4. Uma nova janela chamada configurações do sistema será aberta. Clique em Alterar configurações que atualmente não estão disponíveis.
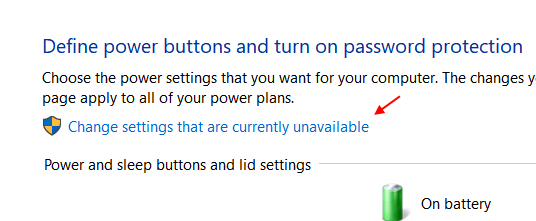
5. Desmarque Ligue a inicialização rápida.
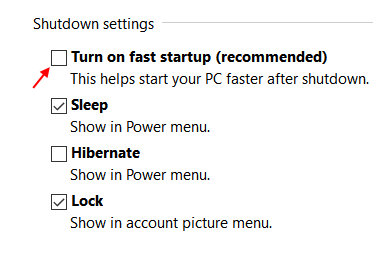
6. Clique em salvar alterações e fechar a janela.
Solução 9 - Verifique se o dispositivo USB está funcionando corretamente
Coisas fáceis primeiro, às vezes seu dispositivo USB está com defeito e você está encontrando falhas em seu computador. Há muito poucas chances de todos os portos do computador param de funcionar se todos estivessem funcionando bem antes. Então, a primeira coisa a fazer antes de uma solução séria de problemas é que verifique seu dispositivo.
Você pode inserir seu dispositivo USB em qualquer outro computador e verificar se ele está funcionando ou não. Você também pode verificar suas portas inserindo qualquer outro dispositivo USB no seu PC. Se você não tiver outro dispositivo USB, pode verificar conectando seu telefone.
Solução 10- Verifique se suas portas USB recebem energia (somente laptop)
As portas USB precisam de uma fonte de alimentação contínua para funcionar corretamente, a fonte de alimentação em um laptop é diferente do computador de mesa. Por algumas razões estranhas, às vezes suas portas USB não recebem a fonte de alimentação adequada para funcionar corretamente. Se isso é a causa do seu problema, ele poderá ser resolvido seguindo as etapas seguintes:
Etapa 1 - Remova o carregador do soquete e remova o pino do carregador do seu laptop.
Etapa 2 - reinicie seu laptop.
Etapa 3 - Conecte o dispositivo USB na porta USB.
Etapa 4 - Conecte seu carregador ao laptop
Este método garantirá que suas portas USB recebam fonte de alimentação de que precisam.
Solução 11 - Verifique se há danos físicos
Se nenhum dos métodos acima funcionou para você, suas portas USB devem ter danificado fisicamente. As portas USB são propensas a afrouxar se o usarmos excessivamente. Você tem que ser verificado suas portas USB na loja de reparos. Não se preocupe se suas portas estiverem danificadas porque a substituição de portas USB é barata.
- « [Resolvido] Erro não registrado no Windows 10/11
- Corrigir a barra de espaço que não está funcionando no Windows 10/11 »

