Corrigir a barra de espaço que não está funcionando no Windows 10/11
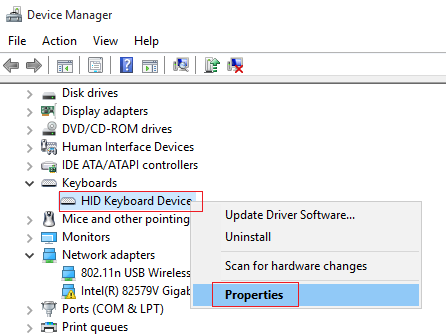
- 1562
- 441
- Loren Botsford
Quando dependemos do computador para realizar várias atividades de nosso trabalho diário de rotina, como estudar, jogar, trabalhar etc. E a barra espacial do teclado do computador se torna não funcional inesperadamente, nos sentimos impotentes e ficamos irritados por esta situação. O papel da barra de espaço é indispensável e quando fica desativado, quase nada pode ser executado. Aqui estão alguns procedimentos úteis a seguir, que o ajudarão a escapar do problema da condição não funcional da barra de espaço no seu Windows 10.
Observação: - Tente empurrar todas as suas chaves no teclado com bastante força. Agora, tente novamente. Se ainda não funcionar, passe para as próximas soluções dadas abaixo
Procedimento 1: Ao desligar o recurso de teclas adesivas
Todos vocês devem ter ouvido falar sobre o recurso Sticky Keys no Windows 10. É um recurso muito útil que permite ao usuário pressionar apenas uma tecla em vez de pressionar uma série de chaves e ainda desempenhar a mesma função. Em vários cenários, ele foi visto e relatado por muitas pessoas que as teclas adesivas são incapacitadas pode levar ao funcionamento da barra espacial corretamente novamente. Portanto, a primeira solução para o problema de uma barra espacial não funcional deve estar verificando o recurso de teclas adesivas.
Caso 1 - para Windows 11
1- Pressione Tecla Windows + EU Juntos do teclado para abrir configurações.
2 - Clique em Acessibilidade Do menu esquerdo.
3 -depois que role para baixo no lado direito e localize Teclado.
Basta clicar em Teclado
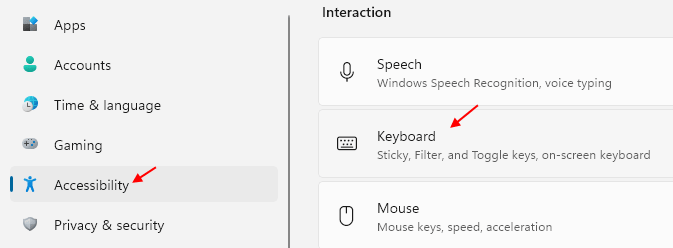
4 - Basta virar Desligado Chaves pegajosas.
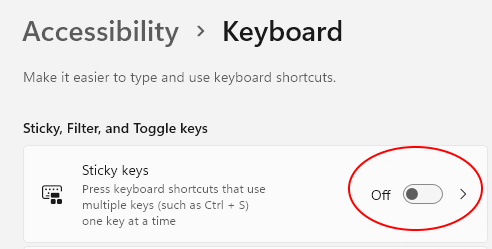
Caso 2 - para Windows 10
Passo 1: aperte o Tecla do Windows e a chave i juntos para abrir as configurações. Em seguida, continue rolando para baixo e você encontrará o Facilidade de acesso. Clique na opção.
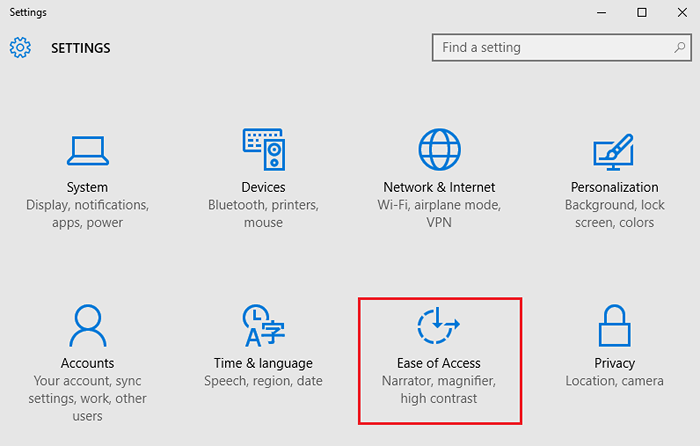
Passo 2: Verifique o painel esquerdo da janela. Lá você verá uma opção chamada 'teclado'. Clique nisso. Em seguida, verifique a posição do ícone da tecla pegajosa, seja na posição ou desligada. Você deve ter certeza de que está desligado.
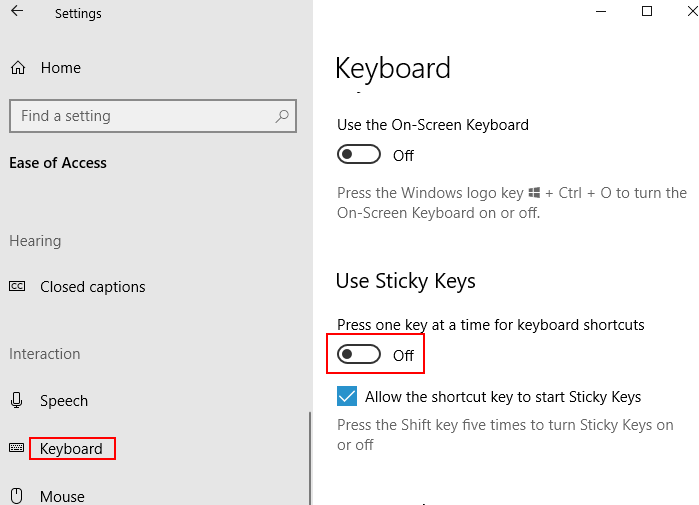
Se não for possível acessar a barra de espaço, depois de garantir a desativação do recurso de chave pegajoso, você terá que tentar outro procedimento. Talvez os problemas do motorista possam ser o motivo do problema da barra de espaço não funcional. Como o driver do teclado auxilia muitos usuários para a fixação de vários problemas, uma instalação de driver de teclado limpa ou reinstalação de uma versão básica pode superar esse problema. Aqui está o procedimento a ser seguido.
Procedimento 2: Reinstalação de uma versão anterior do driver do teclado
Passo 1: Pesquisar gerenciador de dispositivos na caixa de pesquisa do Windows.Clique no Gerenciador de dispositivos no resultado da pesquisa.
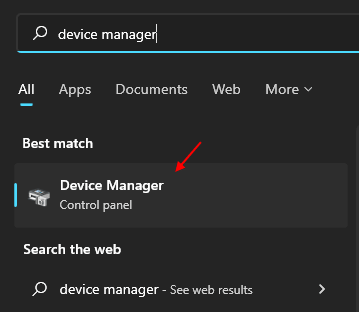
Passo 2: Você verá a opção de teclados na janela Pop-Up Device Manager e deve expandi-la clicando nela. Você deve escolher propriedades usando o botão clicar com o botão direito na opção do teclado.
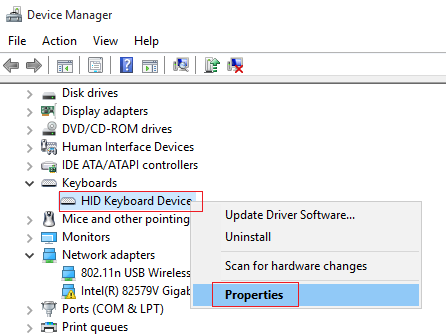
etapa 3: Depois de escolher o driver de opção na variedade de opções, clique na opção Role o motorista.

Em caso de inacessível do ícone do driver de reverência, você terá que escolher a opção de download da versão anterior do teclado driver do site do fabricante do teclado.
Se o procedimento de reverter o driver do teclado não ativar a barra de espaço não funcional, você poderá experimentar uma instalação fresca e limpa do driver de teclado.
Procedimento 3: Uma nova instalação do driver do teclado
Passo 1: No começo, você deve abrir a janela Gerenciador de dispositivos seguindo a etapa 1 e 2 do procedimento 2 e fazer com que a localização do driver do teclado.
Passo 2: Com a ajuda de clique com o botão direito do mouse no driver do teclado, você escolherá Desinstalar dispositivo.
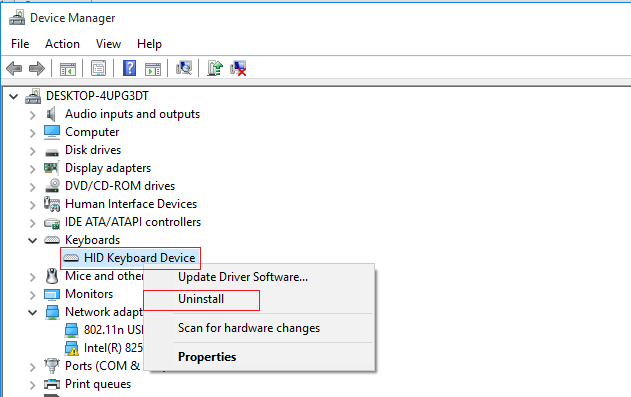
etapa 3: Para a reinstalação do driver do teclado, você terá que reinício Windows 10.
Em caso de falha da reinstalação do driver de teclado do Windows 10, o driver mais recente do teclado pode ser baixado no site do fabricante do teclado.
- « Corrija as portas USB não funcionando no Windows 10/11 [resolvido]
- Fix Wi-Fi não tem uma configuração IP válida no Windows 10 »

