Corrija o dispositivo USB não reconhecido no Windows 10/11
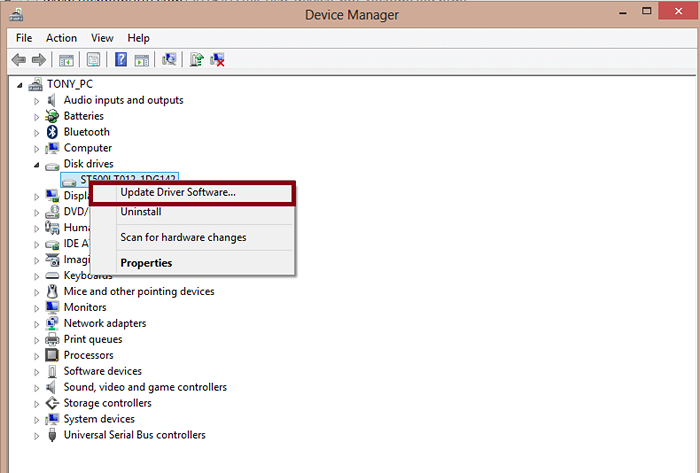
- 660
- 178
- Maurice Champlin
Como corrigir o dispositivo USB não reconhecido no Windows 10: - É praticamente impossível encontrar alguém que não use unidades externas como USB, discos rígidos externos ou mouse. Quem já usou uma unidade externa deve ter encontrado algumas das mensagens de erro como "o dispositivo USB não reconhecido". Esse problema persiste independentemente de qual sistema operacional o usuário está usando. Geralmente, assim que uma unidade externa está conectada ao computador, uma caixa pop-up aparece dizendo “O último dispositivo USB que você conectou a este computador funcionou mal, e o Windows não o reconhece.”Às vezes fica irritante quando queríamos fazer algo realmente importante com a unidade externa. Existem várias opções de solução de problemas disponíveis para corrigir o problema. Estamos tentando fornecer a você os mais viáveis.
Leia também: - Top software de recuperação de dados USB gratuito para Windows
Índice
- Por que a mensagem "USB não detectada" aparece?
- Método 1 - Reinicie seu PC
- Método 2 - Altere as portas USB
- Método 3 - Reinstale seu driver USB externo
- Método 4 - Desativar a configuração seletiva de suspensão USB
- Método 5 - Reinstale todos os driver USB em controladores de barramento serial universal
- Método 6 - Desconecte qualquer outro disco removível para evitar conflitos
- Método 7 - Execute o hardware e o dispositivo de solo
- Método 8 - Reparar o problema "USB não reconhecido" com o hotfix
- Método 9 - Digitalizar alterações de hardware
- Método 10 - Instale os drivers de chipset da placa -mãe
- Método 11 - Atualize seus drivers de PC
Por que a mensagem "USB não detectada" aparece?
A mensagem "USB não detectada" aparece devido a uma variedade de razões. Alguns dos quais são:
- Depois que o USB é removido com segurança da porta, o computador desativa a porta específica que pode ser o motivo dessa mensagem de erro.
- O driver de dispositivo atualmente carregado tornou -se corrupto ou instável.
- Motoristas desatualizados.
- A unidade externa está entrando em suspensão seletiva.
- Os controladores USB se tornaram corruptos ou instáveis.
- Hardware do sistema desatualizado.
Como corrigir um problema "USB não reconhecido"?
Método 1 - Reinicie seu PC
Qualquer que seja o problema, talvez, o primeiro passo é reiniciar seu pc. Isso ocorre porque, na maioria dos casos, uma reinicialização simples do seu PC resolve a maioria dos problemas. Portanto, remova a unidade externa que está causando o problema e reinicie. Agora reinsira a unidade externa e o problema será corrigido, provavelmente.
Método 2 - Altere as portas USB
Tente inserir seu dispositivo USB em outra porta e veja se funciona ou não.
Método 3 - Reinstale seu driver USB externo
Se o problema ocorrer devido à natureza corrompida ou instável do disco rígido externo, você precisará reinstalar e se reconectar novamente. Para fazer isso, a seguir estas etapas:
1 - Agora, vá para: Caixa de pesquisa do Windows 10 e pesquise gerenciador de Dispositivos.

2 - Expanda Controladores de barramento serial universal.
Agora, localize seu driver de dispositivo USB. Provavelmente, estará tendo um sinal amarelo À esquerda.
Clique com o botão direito do mouse nisso motorista USB e clique em Desinstalar.
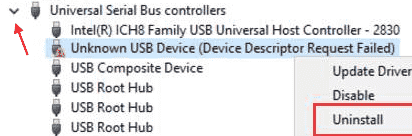
3 - Quando o motorista estiver desinstalado, clique em Ação e depois clique em Digitalizar mudanças de hardware. O motorista será reinstalado novamente.
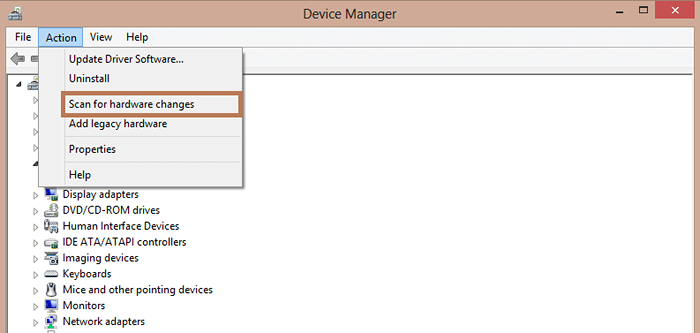
Agora, conecte seu USB novamente e veja se funciona.
Se não funcionar, tente instalar o driver da Internet
1 -Clique com o botão direito do mouse no driver USB com defeito e clique em propriedades
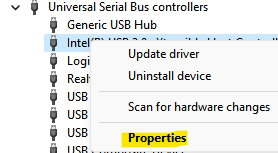
2 -agora, clique em Eventos Aba.
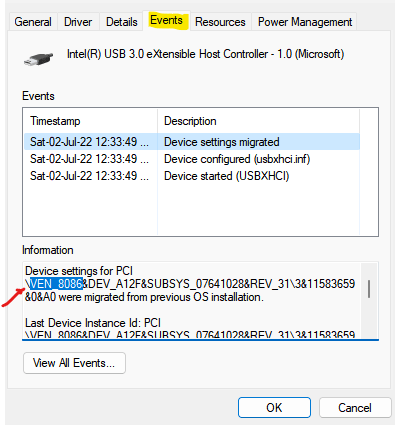
3 - Agora, copie o ID do dispositivo (na seção de informações, basta copiar o ID antes e o símbolo)
4 - Agora, copie o ID e pesquise no Google. No meu caso, é ven_8086
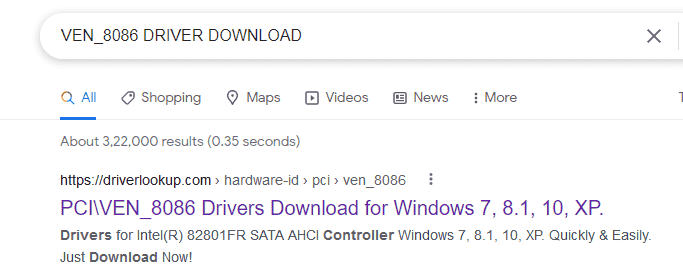
5 - Agora, combine as outras cordas na guia de eventos com os detalhes fornecidos no site de download

Observe que, no meu caso, tentei combinar outros detalhes e encontrei o motorista necessário para baixar.
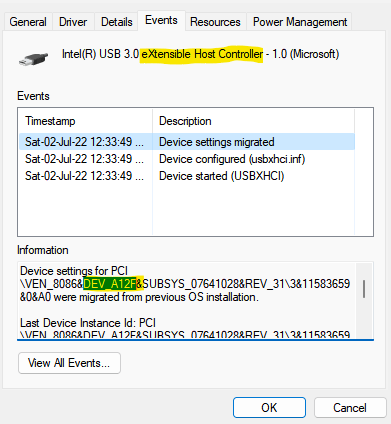
Quando você tem certeza, é o mesmo driver, basta baixá -lo e instalá -lo no seu PC.
Leia também: falha do descritor de dispositivos USB no Windows PC
Método 4 - Desativar a configuração seletiva de suspensão USB
Há uma configuração seletiva de suspensão USB que pode estar causando o problema. Para desativar a configuração seletiva de suspensão USB, siga estas etapas:
1 - Pesquise Editar plano de energia Na caixa de pesquisa do Windows.
2 -agora, clique em Editar plano de energia.
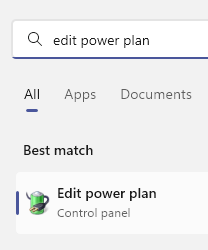
3 - Agora, clique em Alterar configurações avançadas de energia
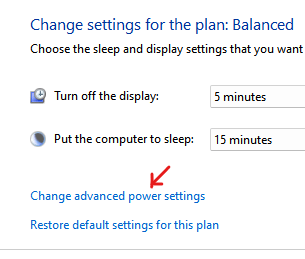
4 - Vá para Configurações USB e clique em [+] Botão de expansão. Expandir o Configuração seletiva de suspensão USB.
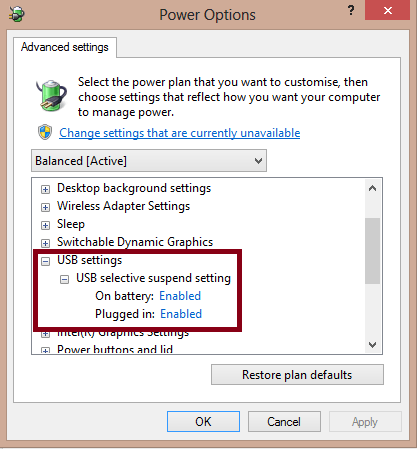
5 - Clique em Conectado e escolha desabilitado como a opção.
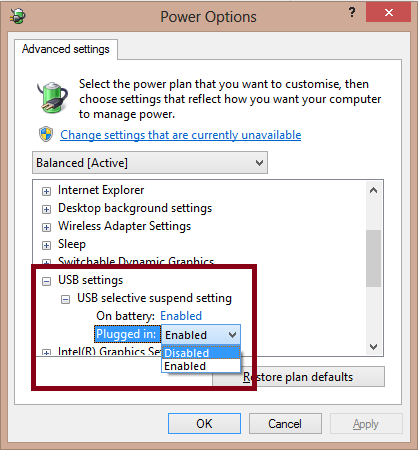
Se você estiver usando um laptop, escolha desativado como a opção em na bateria também. Clique Aplicar em seguida OK.
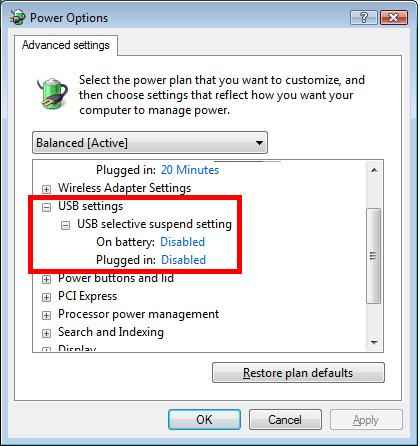
Método 5 - Reinstale todos os driver USB em controladores de barramento serial universal
1 - Vá para a caixa de pesquisa do Windows e pesquise gerenciador de Dispositivos.

2 - Expanda Controladores de barramento serial universal.
3 - Clique com o botão direito do mouse em cada item e clique Desinstalar.
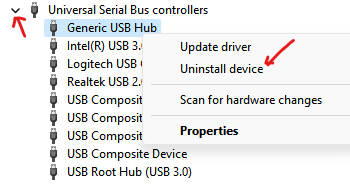
4 - Clique em Ação e depois clique em Digitalizar mudanças de hardware
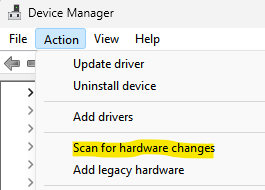
Método 6 - Desconecte qualquer outro disco removível para evitar conflitos
O uso de várias conexões USB simultaneamente pode causar muitos problemas. É mais seguro remover todas as outras conexões e usar uma única conexão USB por vez para evitar conflitos.
Método 7 - Execute o hardware e o dispositivo de solo
1 - Vá para https: // suporte.Microsoft.com/en-in/help/17614/diagnostica automaticamente e fix-windows-USB-Problems
2 - Clique em Download Para baixar Winusb.Diagcab (solucionador de problemas USB do Windows)
3 - Agora, execute o solucionador de problemas no seu PC para detectar e corrigir automaticamente problemas USB no seu PC.
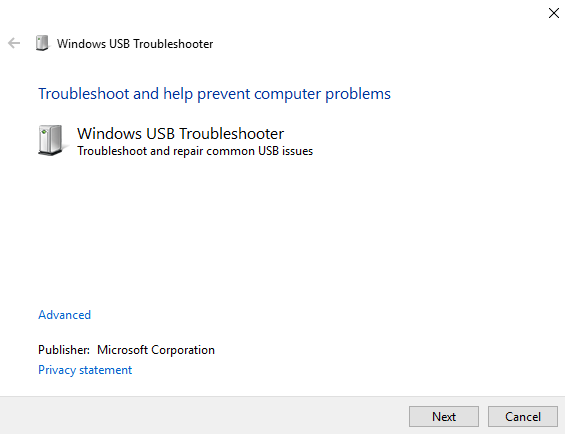
Método 8 - Reparar o problema "USB não reconhecido" com o hotfix
Existe um programa de reparo oficial da Microsoft conhecido como Hotfix. O Hotfix é um software de solução de problemas que está presente como padrão no Windows 7, Windows 8/8.1, Windows Server 2012 e Windows Server 2012 R2. Usar o hotfix provavelmente resolverá seu problema. Para usar o hotfix, siga estas etapas:
Para o Windows 8:
- Visite https: // suporte.Microsoft.com/en-gb/kb/2830154 para obter hotfix. Clique em Download de hotfix disponível.
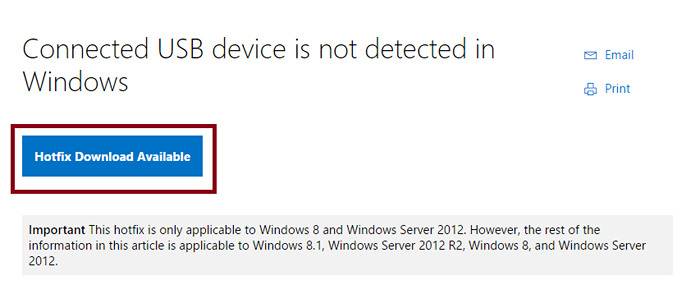
- Se uma permissão de controle de conta de usuário aparecer, clique em Continuar > Clique Sim. Aceitar o contrato de licença. Na próxima página, verifique a caixa ao lado do Windows 8 RTM. Digite seu endereço de e -mail e clique em Solicite Hotfix.
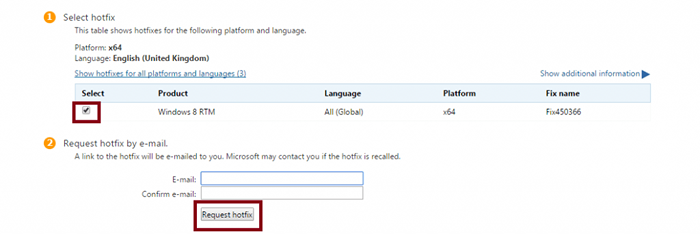
- Um e -mail com o link de download para o hotfix solicitado será enviado para o seu e -mail.
Para o Windows 7:
- Vá para o link https: // suporte.Microsoft.com/en-gb/kb/974476 e siga as mesmas etapas que acima.
Método 9 - Digitalizar alterações de hardware
A digitalização para alterações de hardware provavelmente resolverá seu problema de USB não ser reconhecido. Para digitalizar alterações de hardware, siga estas etapas:
1 - Vá para o painel de controle -> Gerenciador de dispositivos.
2 - A janela do gerenciador de dispositivos aparecerá agora. Selecione a unidade que está causando o problema. Agora clique em Ação menu e depois clique em Digitalizar mudanças de hardware. Se alguma atualização para o hardware aparecer, execute -o.
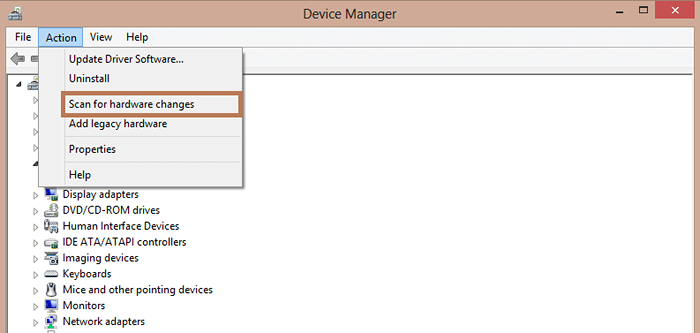
Método 10 - Instale os drivers de chipset da placa -mãe
O último método para corrigir o problema de "USB não reconhecido" é instalar os drivers de chipset da placa -mãe. Para fazer o mesmo, siga estas etapas:
- Encontre o nome do fabricante da placa -mãe.
- Vá para o site do fabricante de computadores para encontrar os drivers apropriados.
- Você também pode entrar em contato com o fabricante do seu computador se for possível.
Método 11 - Atualize seus drivers de PC
Uma das principais razões pelas quais ocorre o problema "USB não reconhecido" é ter um motorista desatualizado.
Nesse caso, procure por gerenciador de Dispositivos Na caixa de pesquisa do Windows 10.

Se você encontrar um driver com uma mensagem de erro como "dispositivo desconhecido" ou "dispositivo USB não identificado", clique com o botão direito do mouse no driver específico e clique em Atualizar.
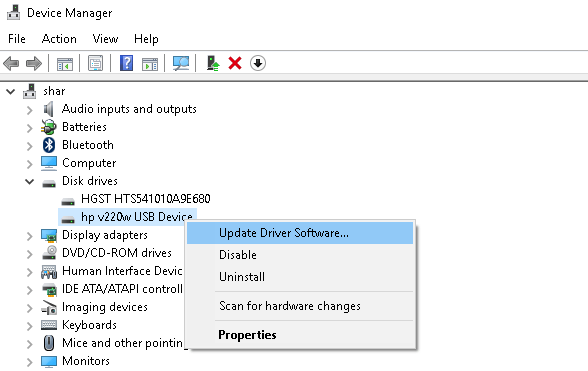
- « Revisão Mp3DirectCut - Cutter MP3 grátis para Windows
- Microsoft lança suporte de extensão para Microsoft Edge »

