Corrigir esta construção do Windows expirará em breve o problema no Windows 10/11
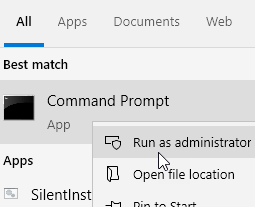
- 4546
- 613
- Maurice Champlin
Se você se alistou no Programa Windows Insider Para obter uma criação de visualização privilegiada do Windows bem à frente de todos os usuários padrão, você pode encontrar esta mensagem de erro “Esta construção do Windows expirará em breve”Pelo menos uma vez no seu computador. Caso se você esteja experimentando essa situação no seu fim, não há necessidade de se preocupar. Siga estas correções e o problema será corrigido rapidamente. Mas antes de seguir em frente para as principais soluções, você deve experimentar essas soluções alternativas para testar algumas correções mais simples.
Soluções alternativas-
1. Reiniciar seu computador e depois de reiniciar, verifique se você ainda é mostrado a mensagem de erro.
2. Verifique se houver atualização do Windows está pendente ou não. Se uma atualização estiver pendente, preencha o processo de atualização.
Se alguma dessas soluções alternativas não funcionou, opte por essas correções
Índice
- Corrigir 1 - Ative sua chave de licença de volume novamente
- Corrigir 2 - Desativar o gerenciador de licenças e atualizar os serviços
- FIX-3 Data de verificação e configurações de hora
- FIX-4 Tente manualmente atualizar sua compilação do Windows-
- Fix-5 Verifique o status de ativação da sua conta-
- Fix-6 Run Reparos automáticos-
Corrigir 1 - Ative sua chave de licença de volume novamente
1 - Pesquise cmd na caixa de pesquisa do Windows e depois execute um Clique com o botão direito do mouse no ícone de prompt de comando e clique executar como admin.
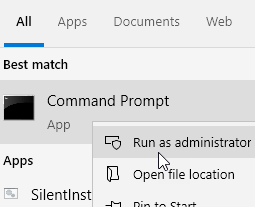
2 - Agora, execute o comando dado abaixo e pressione a tecla Enter
slmgr -Rearm
3 - Reiniciar seu computador
4 - Agora, novamente abre o prompt de comando com os direitos de administrador e execute o código fornecido abaixo
slmgr /upk
5 - Reinicie novamente o computador e verifique se o seu problema foi resolvido
Corrigir 2 - Desativar o gerenciador de licenças e atualizar os serviços
1 - Pressione janelas e R Chave de uma só vez para abrir CORRER caixa de comando
2 - tipo Serviços.MSc nele e clique OK.
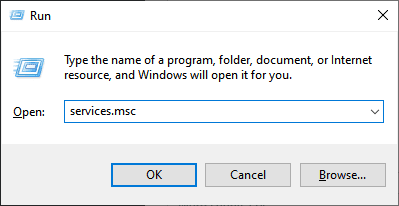
3 - Localize Windows License Manager serviço da lista e clique duas vezes nela.
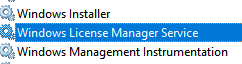
4 - agora, defina comece tipo como desabilitado e clique em parar Para parar o serviço
5 - Clique em Aplicar e OK
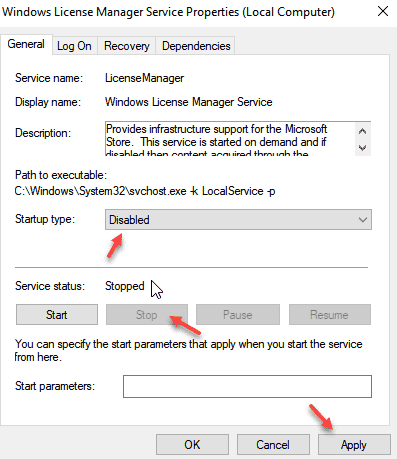
6 - Localize novamente atualização do Windows serviço da lista e clique duas vezes nela
7 - agora, defina comece tipo como desabilitado e clique em parar Para parar o serviço
8 - Clique em Aplicar e OK
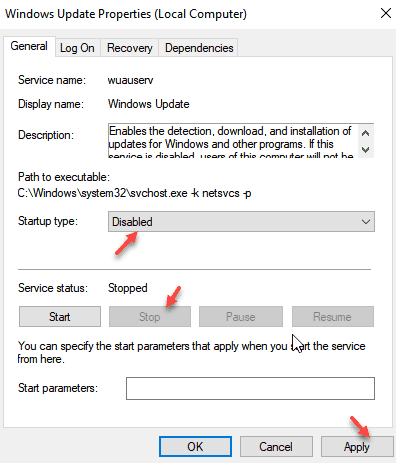
FIX-3 Data de verificação e configurações de hora
Qualquer corrupção nas configurações de data do tempo pode causar esse problema. Siga estas etapas para modificar Tempo/date configurações-
1. No começo, tipo “Configurações de data e hora”Na caixa de pesquisa.
2. Em seguida, clique no “Configurações de data e hora”Nos resultados de pesquisa.
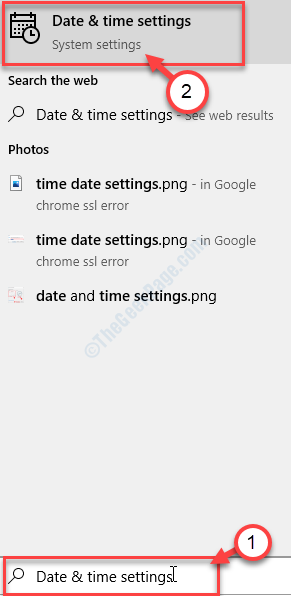
3. Sob Data e hora atuais Configurações, alternar “Defina o tempo automaticamente"Configurações para"Desligado““.
4. Então, debaixo 'Defina a data e a hora manualmente', você tem que clicar em “Mudar““.
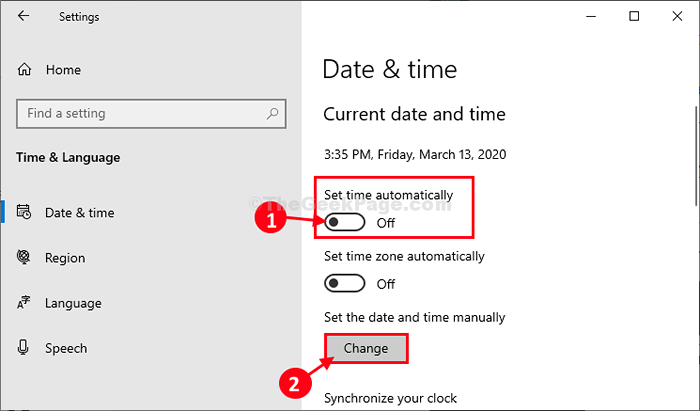
5. No Data de mudança e hora Janela, você tem que clicar em “Data”Para alterar a data para a data real.
6. Repita o mesmo feito para “Tempo”Ao definir a hora certa.
7. Clique em "Mudar”Para salvar a mudança.
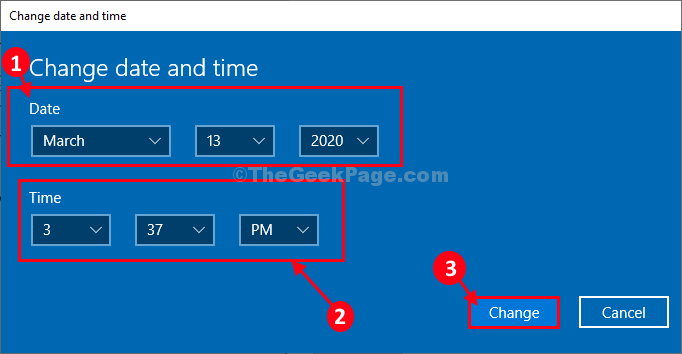
Verifique se a mensagem de erro ainda está aparecendo ou não.
FIX-4 Tente manualmente atualizar sua compilação do Windows-
Atualizar manualmente a construção do Windows Insider atualizará o sistema operacional para a última compilação.
1. Abrir Configurações do Windows pressionando Chave do Windows+i junto.
2. Agora, role para baixo e clique nas últimas configurações, “Atualização e segurança““.
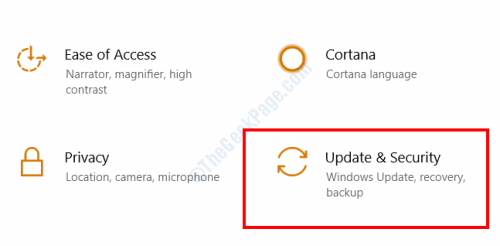
3. Em Atualização e segurança Configurações, no lado esquerdo, role para baixo e clique em “Programa Windows Insider““.
4. No lado direito da janela, verifique se alguma opção de atualização está disponível ou não.
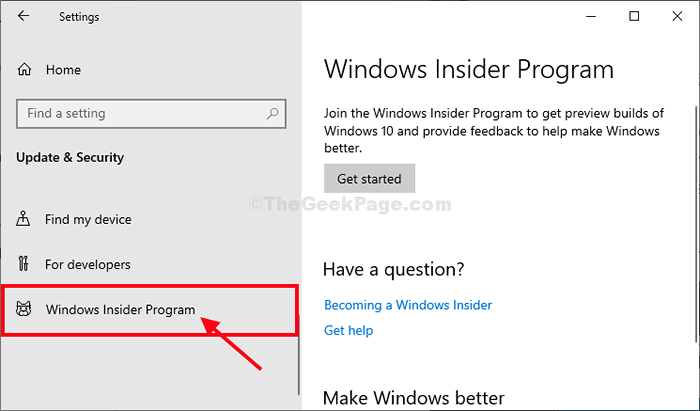
O Windows fará o download e instalará a compra mais recente de pré -visualização em seu computador.
Seu problema será resolvido.
Fix-5 Verifique o status de ativação da sua conta-
Seu computador pode não ser ativado, o que pode causar esse problema.
1. Imprensa Chave do Windows+i Para abrir o Configurações janela em seu computador.
2. Então, você precisa clicar no “Atualizações e segurançaConfigurações para acessá -lo.
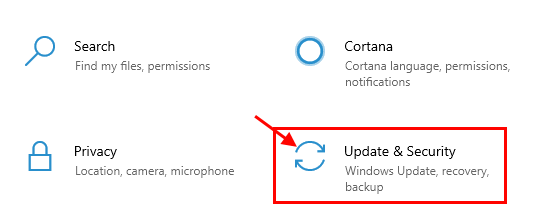
2. No Atualizações e segurança Janela, role para baixo no lado esquerdo para encontrar “Ativação““.
3. Você pode verificar facilmente o status de ativação além de “Ativação”No lado direito do Configurações janela.
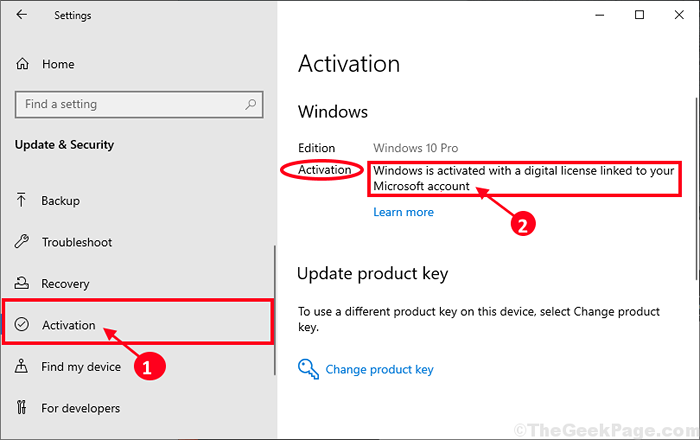
No caso, se você notar “Windows está ativado”No lado direito do Configurações janela, então isso não está causando o problema.
Se você ver "Windows não está ativado" ou "A ativação do Windows expirou em… ”Mensagem, então você precisará ativar seu Windows 10.
Depois de ativar o Windows 10, o problema deve ser resolvido.
Fix-6 Run Reparos automáticos-
Correndo Reparo automático Pode resolver o problema para você.
1. Imprensa Ícone do Windows+i junto.
2. No Configurações Janela, clique em “Atualização e segurança““.
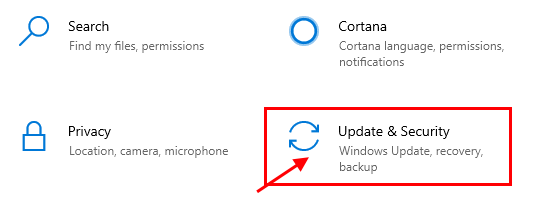
3. Agora, no painel esquerdo, você deve clicar em “Recuperação““.
3. Role para baixo e debaixo 'Inicialização avançada', então clique em “Reinicie agora““.
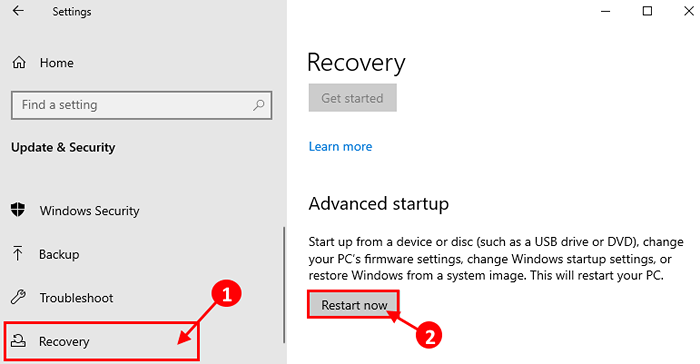
4. Seu computador será inicializado em Windows re modo.
5. Quando o 'Escolha uma opção'A janela aparece, simplesmente você precisa clicar em “Solucionar problemas““.
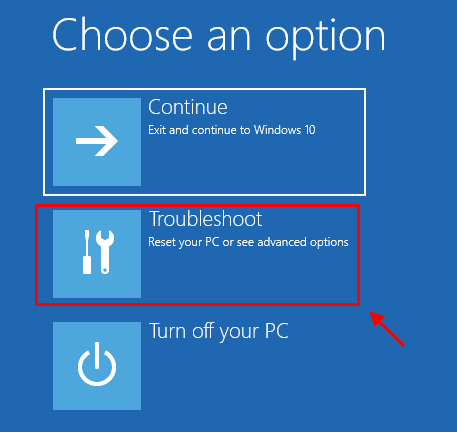
5. Quando o Solução de problemas A janela aparece, clique em “Opções avançadas““.
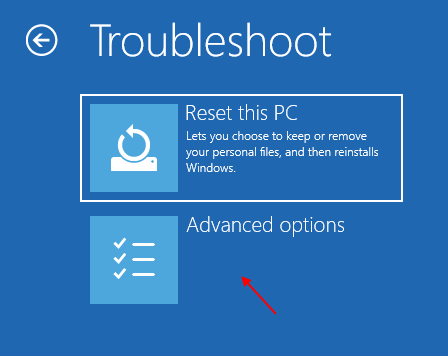
6. Então, você deve clicar em “Reparo de inicialização”Para iniciar o processo de reparo.
Agora, Reparo de inicialização procurará a questão que pode causar esse problema.
Este processo levará algum tempo.
Uma vez que o processo seja concluído de volta ao Windows 10 e verifique se você está enfrentando o mesmo problema ou não.
O problema deve ser corrigido.
- « Corrigir o controlador de domínio do Active Directory não pôde ser contatado erro no Windows 10/11
- Como desativar a aceleração de hardware no Chrome? »

