Corrija a instalação falhou no primeiro erro de fase de inicialização
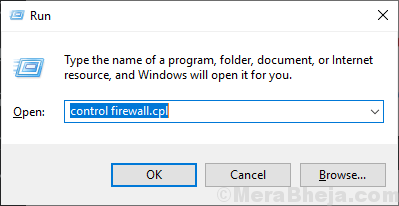
- 596
- 37
- Enrique Crist
Se você está enfrentando 'a instalação falhou no primeiro erro de fase de inicialização' quando está tentando instalar o Windows 10 ou tentando atualizar o Windows existente, você não está sozinho. Muitos dos usuários do Windows 10 estão se reportando para enfrentar o mesmo problema. Se você estiver vendo esta mensagem no seu computador, a instalação do Windows no seu computador será interrompida com uma mensagem "Não conseguimos instalar o Windows 10". Este problema é semelhante se você estiver enfrentando esses erros-
0x80070004 - 0x3000DA instalação falhou na fase First_boot com um erro durante a operação Migrate_date.
0xc1900101 - 0x30018A instalação falhou na fase First_boot com o erro durante a operação Sysprep.
0xc1900101-0x30017A instalação falhou na fase First_boot com um erro durante a operação de inicialização.
Esses erros são gerados devido a um registro equivocado no seu computador ou devido à escassez de espaço no seu disco rígido. Você pode resolver esses erros seguindo essas correções-
Certifique -se de criar um ponto de restauração para o seu computador. Caso tudo dê errado, você pode realizar uma restauração do sistema.
Índice
- Corrigir 1 - Desative temporariamente o seu firewall
- FIX-2 Desative a inicialização segura no BIOS
- Fix-3 Verifique a atualização do Windows
- FIX-4 Atualize suas janelas na inicialização limpa
- FIX-5 Download e execute o Solução de problemas oficiais do Windows Update
- Fix-6 Renomeie a pasta de distribuição de software
- FIX-7 RUN RUN SYSTEM File Checker no seu computador
- FIX-8 Tentativa de uma correção do registro
- FIX-9 Verifique seu disco
Corrigir 1 - Desative temporariamente o seu firewall
Nota- [Esta correção é para usuários que estão usando uma rede privada]
O firewall do Windows pode ser a causa do erro que você está enfrentando durante a instalação do Windows no seu computador. Você pode desativar o firewall do Windows seguindo estas etapas-
1. Imprensa Chave do Windows+ R lançar Correr, e tipo “Controle firewall.cpl”E acerte Digitar.
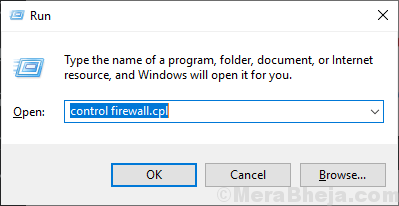
Isso abrirá configurações de firewall em Painel de controle.
2. Agora, no painel de controle, no painel esquerdo, clique em “Ative ou desative o firewall do Windows Defender““.
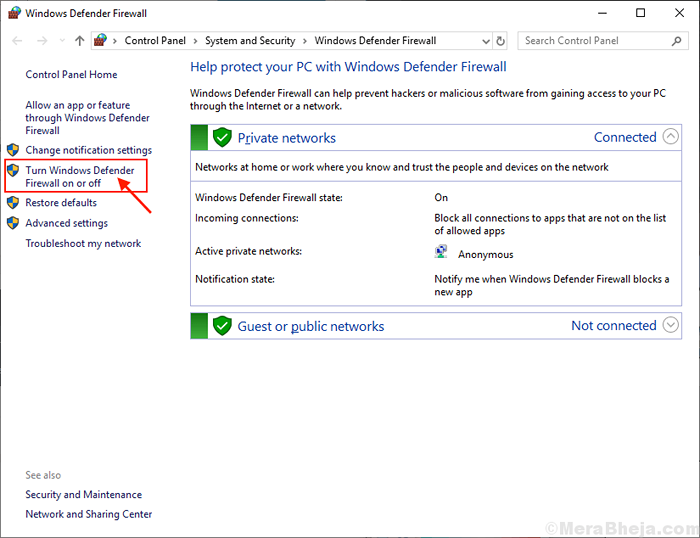
3. Agora, sob as configurações de rede privada, clique em “Desligue o Windows Defender Firewall (não recomendado)”E clique em“OK”Para desligar seu firewall.
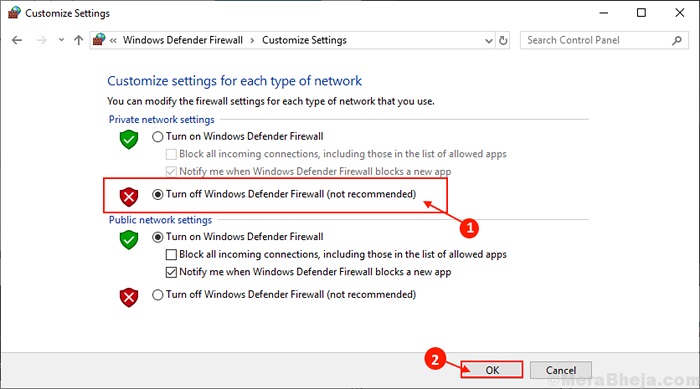
Reiniciar Seu computador e inicie o processo de instalação do Windows, verifique qualquer um dos erros mencionados acima está acontecendo ou não.
Além disso, desative qualquer anti -vírus de terceiros como malwarebytes etc. e tente novamente.
Se o erro ainda estiver lá, vá para a próxima correção.
FIX-2 Desative a inicialização segura no BIOS
1. Desligue completamente seu PC.
2. Agora, comece com o botão liga / desliga e comece a pressionar a tecla BIOS repetidamente para entrar no modo BIOS
Abaixo estão as teclas do BIOS para diferentes fabricantes de laptops.
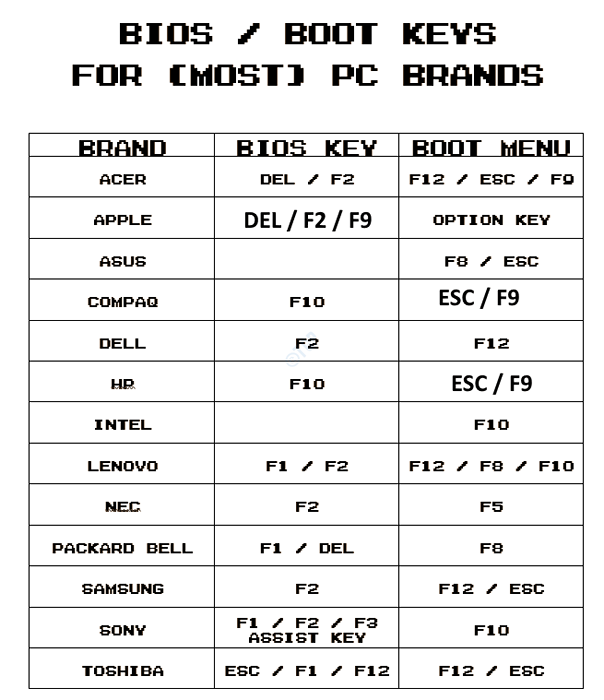
3. Localize o Modo de segurança opção e desativar isto.
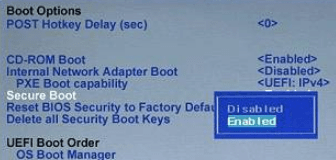
Está em opções de inicialização ou em configurações de autenticação.
Fix-3 Verifique a atualização do Windows
Este problema que você está enfrentando pode ser porque alguma atualização importante está pendente no seu computador. Para verificar se há atualizações do Windows, siga estas próximas etapas-
1. Imprensa Chave do Windows+i abrir Configurações no seu computador.
2. Clique em "Atualização e segurança" configurações.
3. On, o painel direito, clique em “Verifique se há atualizações““.
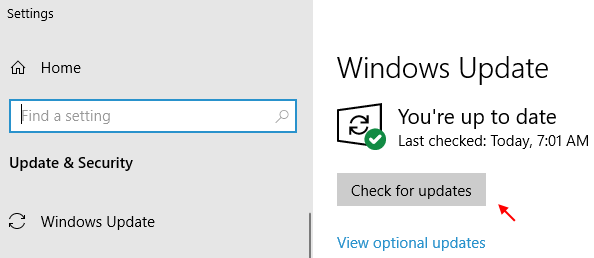
O Windows verificará se há atualizações e, em seguida.
Verifique se algum dos erros ainda está lá ou não. Se o erro ainda estiver causando problemas, vá para a próxima correção.
FIX-4 Atualize suas janelas na inicialização limpa
Limpeza de inicialização Seu computador garante que seu computador esteja inicializando com um conjunto mínimo de drivers e menos programas de inicialização. Isso pode resolver o problema com 'a instalação falhou no primeiro erro de fase de inicialização'. Para limpar a inicialização, seu computador segue estas etapas-
1. Você pode abrir o Correr janela pressionando Chave do Windows+R.
2. Então, digite “MSCONFIG”E depois clique em“OK““.
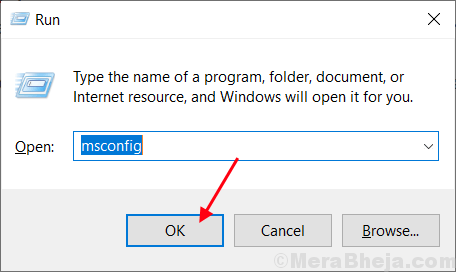
Configuração do sistema vai abrir.
3. No começo, você tem que ir para o “Em geral”TAB AND
4. Então, desmarque a caixa ao lado do “Carregar itens de inicialização““.
5. Verifique se o “Carregar serviços do sistema" é verificado.
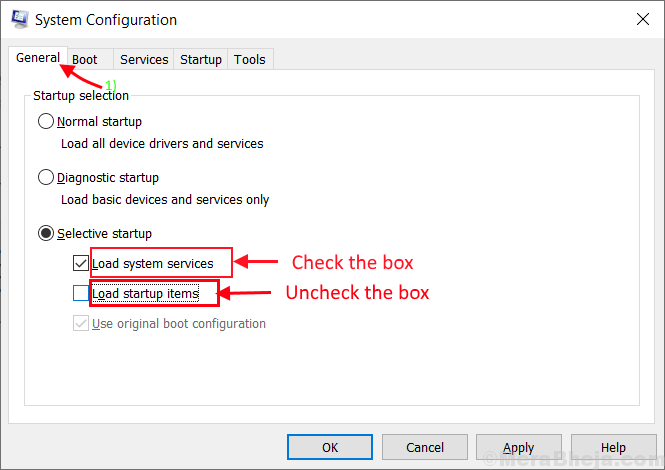
6. Então, vá para o “Serviços" aba.
7. Depois disso, verifique o “Ocultar todos os serviços da Microsoft”E depois clique no“Desativar tudo” .
8. Finalmente, clique em “Aplicar" e "OK““.
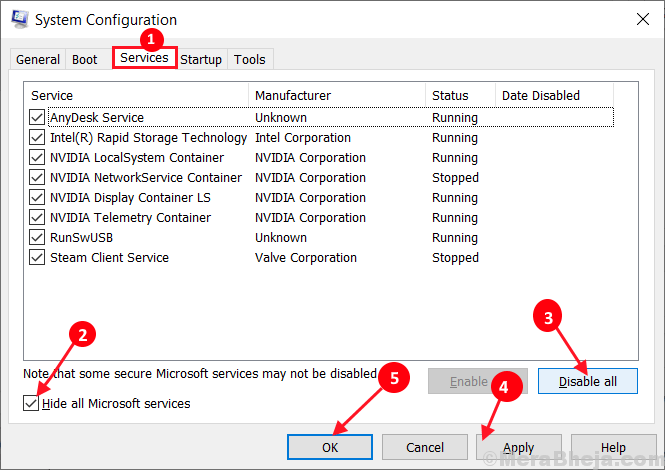
Reinício Seu computador, ele será inicializado no modo limpo.
Tente novamente e verifique se o erro ainda está acontecendo ou não. Se o erro ainda estiver lá, vá para a próxima correção.
FIX-5 Download e execute o Solução de problemas oficiais do Windows Update
Você pode executar o solucionador de problemas do Windows Update no fórum oficial da Microsoft e pode solucionar seu problema. Para baixar e executar o solucionador de problemas do Windows Update, siga estas etapas-
1. Baixe o Windows Update SlessionOoter. Vá para o local de download e clique duas vezes em “Wu10”Para abrir.

2. Agora, clique em “Próximo”Na janela de solução de problemas.
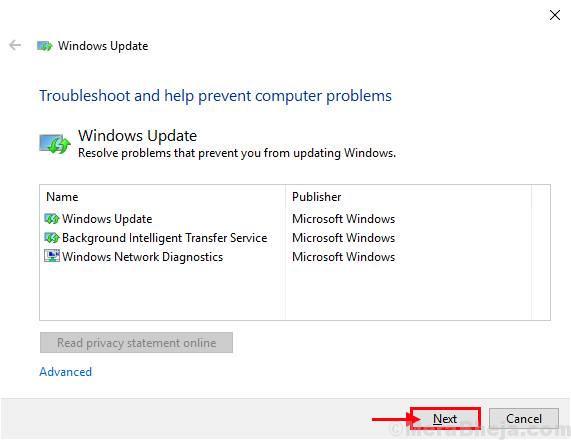
3. Agora, esse processo levará algum tempo, pois o Windows detectará qualquer tipo de problema com sua atualização pendente.
4. Agora, clique em “Próximo”Para aplicar a correção.
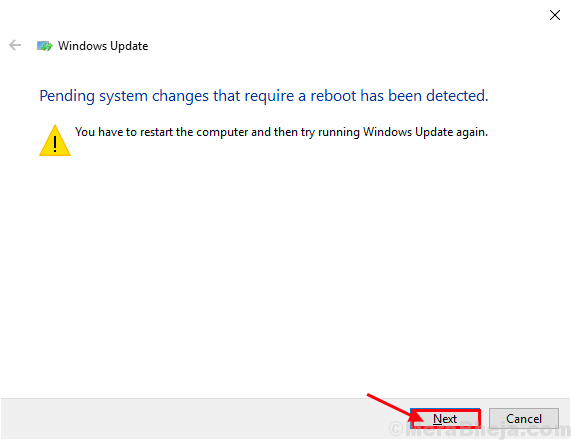
Ao reiniciar o seu computador, o solucionador de problemas do Windows Update resolverá o problema.Verifique se você está enfrentando o mesmo problema novamente ou não. Se o problema ainda estiver lá, vá para a próxima correção.
Fix-6 Renomeie a pasta de distribuição de software
Você pode renomear a pasta de distribuição de software no seu computador e olha se renomear ele funcionou para o seu problema. Siga estas etapas para renomear a pasta-
1. O primeiro passo para abrir o Cmd terminal é digitar “cmd”Na caixa de pesquisa.
2. Então, Clique com o botão direito do mouse no "Prompt de comando”No resultado da pesquisa e depois escolha“Executar como administrador““.
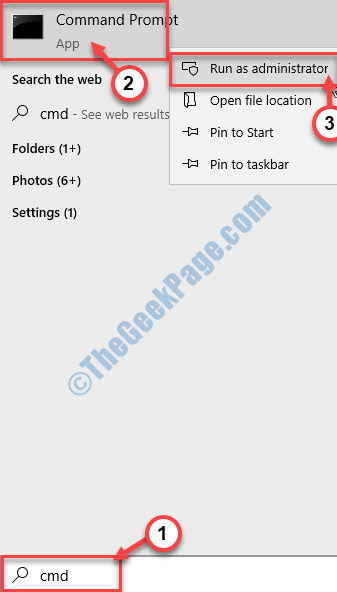
2. Simplesmente, copie e coloque esses comandos no terminal e então você precisa pressionar Enter depois de colar cada um deles.
Stop líquido WuaUserv Stop Stop Cryptsvc Net Stop Bits Stop mSiserver
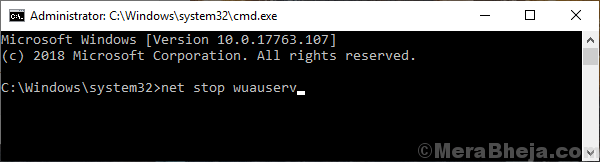
3. Agora, para renomear a pasta de distribuição de software, apenas copiar e colar esses dois comandos e atingem Digitar após cada comando-
RE.Ren antigo C: \ Windows \ System32 \ Catroot2 Catroot2.velho
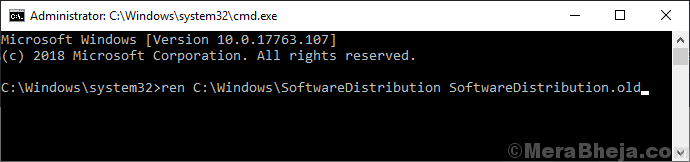
4. Agora, tudo resta para iniciar os serviços parados novamente. Copie esses comandos no Prompt de comando e acertar Digitar Para iniciar os serviços novamente.
Iniciar líquido WuaUserv Start Cryptsvc líquido Bits líquidos Start MSISiserver
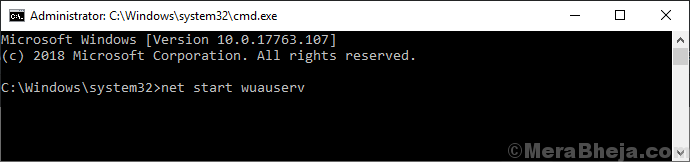
Reinício seu computador.Tente atualizar seu Windows 10 novamente, se o erro ainda estiver acontecendo, vá para a próxima correção.
FIX-7 RUN RUN SYSTEM File Checker no seu computador
O System File Checker (SFC) é uma ferramenta que pode detectar e reparar arquivos corrompidos do Windows instalados no seu computador. Você pode executar o SFC com os seguintes comandos-
1. Imprensa Chave do Windows+R Para iniciar a execução. Tipo "cmd"E pressione"Ctrl+Shift+Enter““. Isso será aberto Prompt de comando com Direitos administrativos.
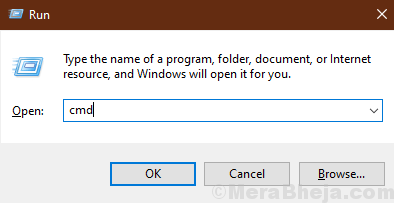
2. Digite este comando e acerte ENTER. Isso vai levar algum tempo.
sfc /scannow
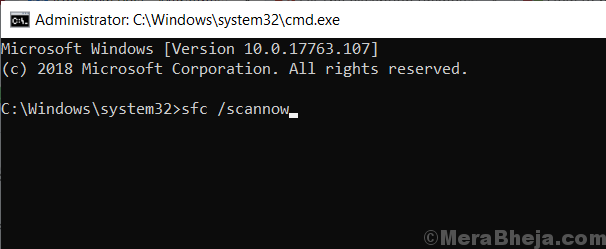
Espere até que o processo esteja completo.
Ou, se isso falhar no computador, siga esta etapa-
2.Digite este comando no prompt de comando e acertar Digitar.
sfc /scannow /offbootdir = c: \ /offwindir = c: \ windows
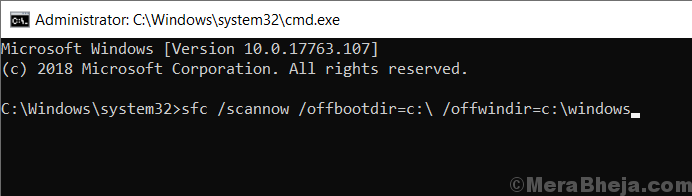
Espere até que o processo seja concluído.
3. Agora, na janela de prompt de comando, digite esses comandos e pressione Digitar após cada comando.
DIST /ONLINE /LIMPEU-AMAGE /CHECKHealth Dispon Dispon
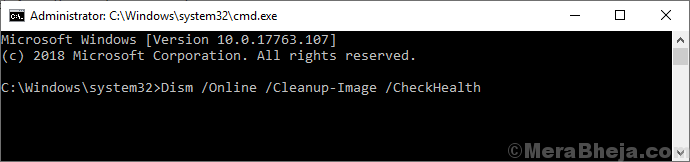
Aguarde que esses comandos concluam o check -up no seu computador.
OBSERVAÇÃO-
Se esses comandos não funcionaram para você, repita a etapa 3 com os seguintes comandos-
DIST /imagem: C: \ offline /limpeza-imagem /RestaoreHealth /Fonte: C: \ Test \ Mount \ Windows Disp /Online /Cleanup-Imagem /RestoreHealth /Fonte: C: \ Test \ Mount \ Windows /LimitAccess
 Aguarde a conclusão do processo.
Aguarde a conclusão do processo.
Reinício seu computador. Verifique se o problema com 'a instalação falhou no primeiro erro de fase de inicialização'.
FIX-8 Tentativa de uma correção do registro
É possível que você esteja enfrentando este erro é acionado por um erro de registro. Você pode resolver o problema com seu registro seguindo essas coisas-
1. Imprensa Chave do Windows+R Para iniciar a execução. Tipo "regedit”E acerte Digitar.
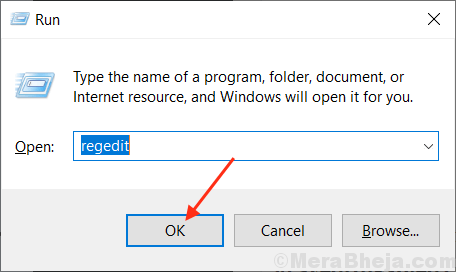
2. Agora, no painel esquerdo da janela do registro, navegue até este local-
Computador \ hkey_local_machine \ software \ microsoft \ windows \ currentVersion \ windowsupdate \
Agora, clique em “Osupgrade““.[Nota- Se você não consegue encontrar “Osupgrade”Então siga esta etapa-
2 (a). Clique em atualização do Windows. Agora, Clique com o botão direito do mouse Em um espaço vazio. Clique em "Novo”E clique em“Chave““. Diga "Osupgrade““.
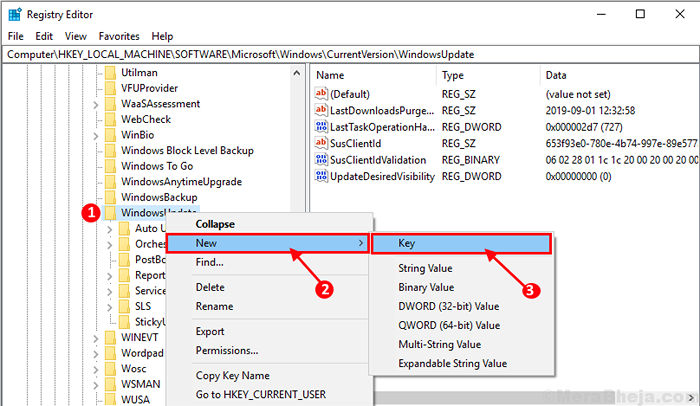
3. Agora, selecione “OsupgradeE clique com o botão direito em qualquer espaço vazio no painel direito. Clique em "Novo““. Em seguida, clique em “Valor DWORD (32 bits)““. Nomeie a chave do registro como “AllowosUpgrade ”.
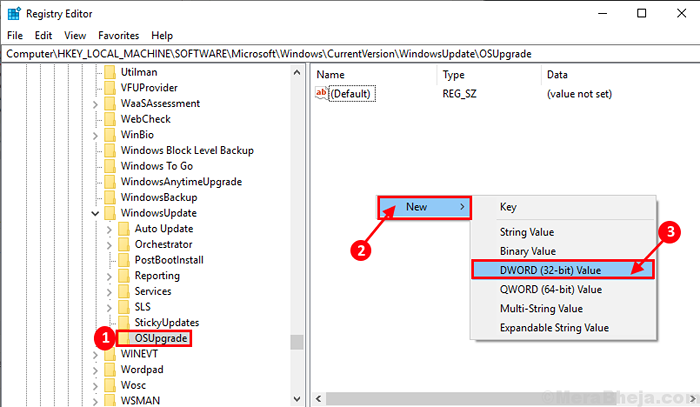
4. Clique duas vezes em “AllowosUpgrade ” e mudar o 'Dados de valor' para "1““.
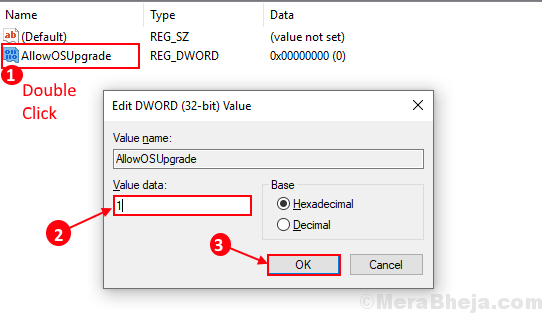
Reiniciar seu computador.
Verifique se você está enfrentando o problema no momento de atualizar as janelas ou não. Se o mesmo problema ainda persistir, vá para a próxima correção.
FIX-9 Verifique seu disco
Se você estiver instalando o Windows em uma unidade com um baixo espaço em disco, o processo de instalação poderá falhar. Sempre verifique o espaço do disco livre no seu disco rígido. Deve haver pelo menos 30 GB de espaço livre disponível no seu computador antes de instalar o Windows no seu computador. Para verificar o espaço do disco no seu computador, siga estas etapas fáceis-
1. Imprensa Chave do Windows+e Para abrir a janela do File Explorer. Agora, no painel esquerdo, clique em “Este PC" (OU, ).
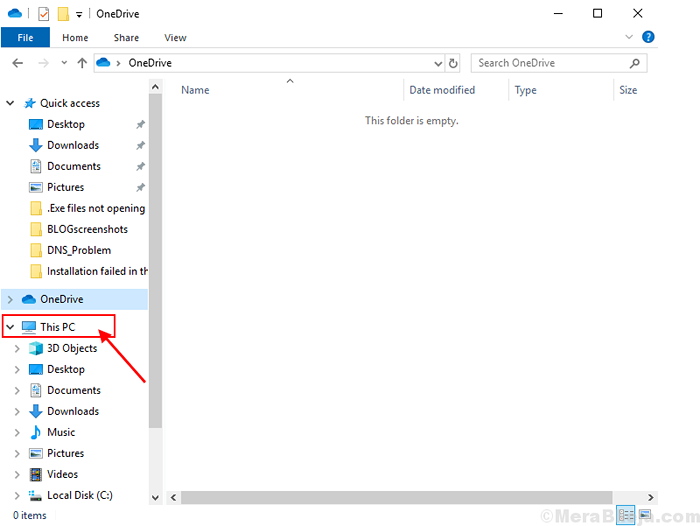
2. Agora, veja a unidade que deseja instalar/atualizar o Windows 10. Se a unidade tiver pelo menos 30 GB de espaço livre, vá para a instalação. Caso contrário, exclua ou mova algumas pastas.
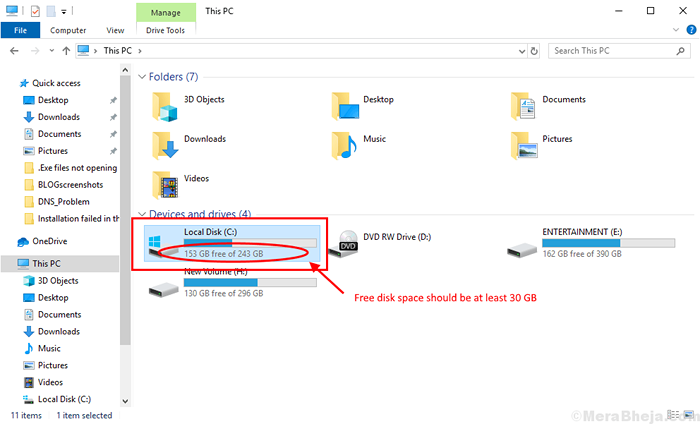
Seu problema com 'a instalação falhou no primeiro erro de fase de inicialização' deve ser resolvido.
- « Corrija o erro DNS_Probe_finished_bad_config no Windows 10
- Fix Intel Optane (TM) Erro de fixação de memória no Windows 10 »

