Corrija o serviço do cliente da política do grupo falhou com o erro de logon no Windows 10/11
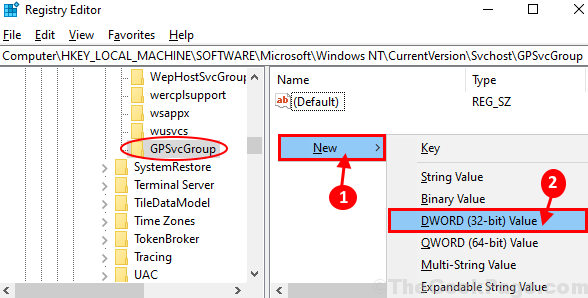
- 2874
- 248
- Wendell Legros
Alguns usuários do Windows 10 estão reclamando de um problema no fórum, pois não conseguem fazer login em seus dispositivos Windows 10, que estão lançando uma mensagem de erro indicando “O Serviço de Cliente de Política do Grupo falhou no logon““. Se você está na mesma situação, não se preocupe. Basta seguir as correções deste artigo e o problema será resolvido com muita facilidade. Mas antes de seguir em frente para as principais soluções, tente essas soluções alternativas-
Soluções alternativas-
1. Reinício seu computador e verifique se isso ajuda ou não.
2. Verifique se houver atualização do Windows está pendente no seu computador.
Se alguma dessas soluções alternativas não resolveu seu problema, opte por essas correções-
Índice
- FIX-1 Desative a inicialização rápida
- Fix-2 Reiniciar Serviço de Política de Grupo e Redefinir Winsock
- Fix-3 Editar Registro
- Fix-4 Modify Registry Editor
FIX-1 Desative a inicialização rápida
Girando Startup rápido 'OFF' no seu computador pode resolver este problema.
1. Para acessar o Correr Janela, pressione 'Chave do Windows+R'.
2. Depois de fazer isso, copiar colar este comando e depois pressione Enter.
ao controle.exe powercfg.cpl ,, 3
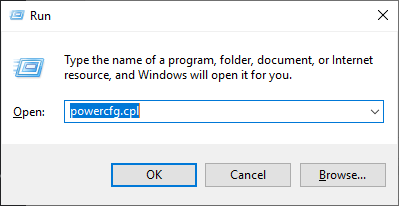
3. Em Opções de energia janela, no lado esquerdo, clique em “Escolha o que os botões de energia fazem““.
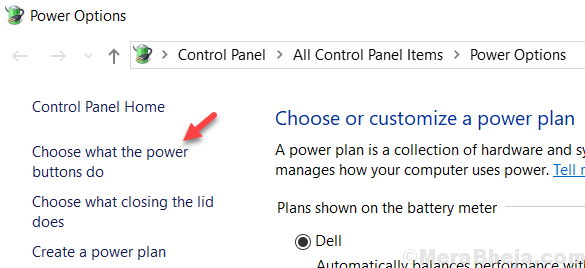
4. Agora, clique em “Alterar configurações que atualmente não estão disponíveis““.
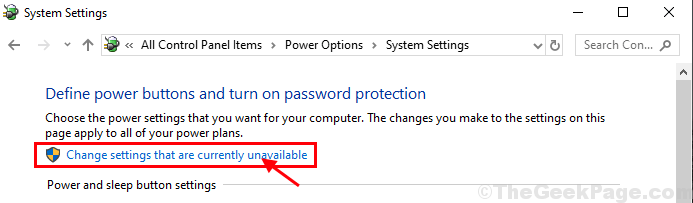
5. Em seguida, debaixo 'Configurações de desligamento' desmarque a opção "Ligue a inicialização rápida (recomendado)"Finalmente, clique em"Salvar alterações”Para salvar as mudanças no seu computador.
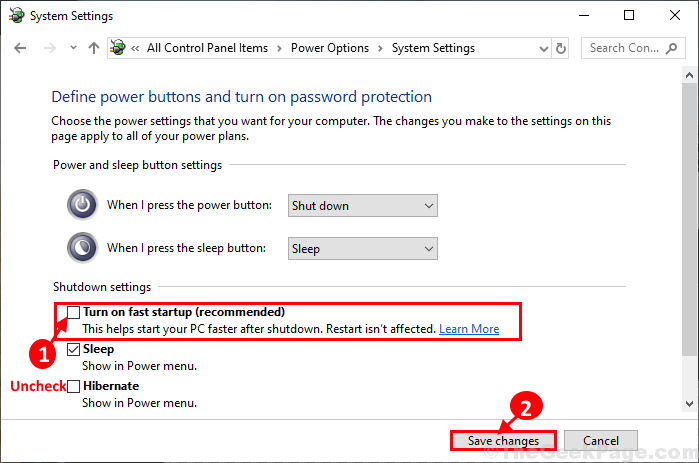
Fechar Configurações de sistema janela em seu computador.
Reiniciar Seu computador para salvar as mudanças. Depois de reiniciar, tente fazer login novamente. Verifique se o erro ainda está lá ou não.
Fix-2 Reiniciar Serviço de Política de Grupo e Redefinir Winsock
1. A princípio, pressione Chave do Windows+S. Então, digite “Serviços" no Procurar caixa.
2. Em seguida, clique no “Serviços”Nos resultados de pesquisa.
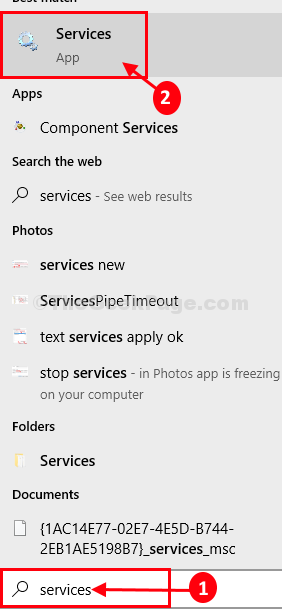
2. Em Serviços Janela, role para baixo para encontrar “Cliente de Política de Grupo" e Duplo click nele para abrir suas propriedades.
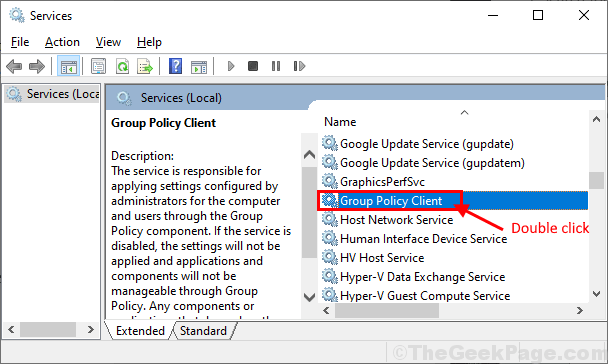
Apenas clique com o botão direito do mouse Cliente de Política de Grupo e clique Reiniciar.
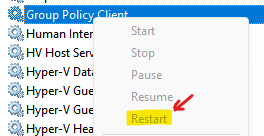
3. Em Propriedades do cliente da política de grupo janela, altere o 'Tipo de inicialização' para "Automático”E depois clique em“Começar”Para iniciar o serviço, se for 'Parou'.
4. Clique em "Aplicar" e "OK”Para salvar as mudanças no seu computador.
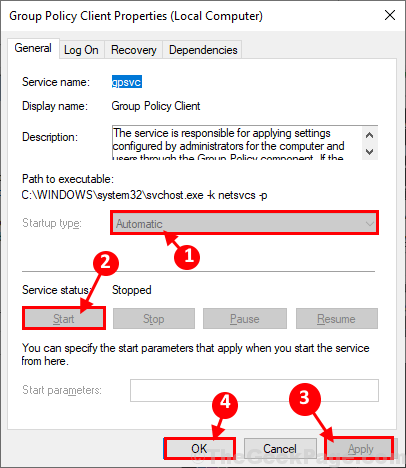
Fechar Serviços janela em seu computador.
5. Abra o Correr janela pressionando o Tecla Windows e a 'R' chave.
6. Agora, tipo “cmd”Aqui e clique em“OK““.
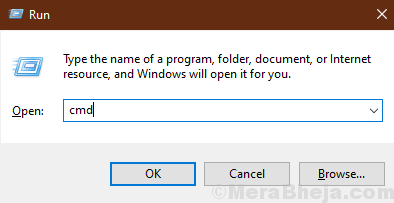
6. Em Prompt de comando janela, tipo ou copiar colar este comando e depois atingir Digitar para executá -lo.
Netsh Winsock Reset
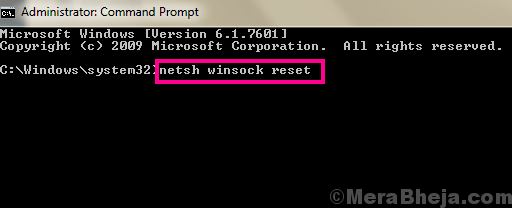
Fechar Prompt de comando janela.
Fix-3 Editar Registro
1. Procurar "registro“Na caixa de pesquisa do Windows
2. Selecione os "Editor de registro““.
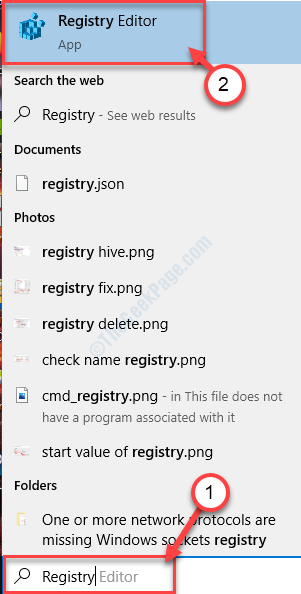
3 - Agora, selecione HKEY_USERS do menu à esquerda
4 -clique em Carregar Hive
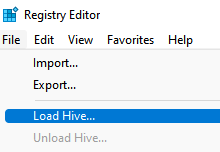
5 - Agora, entre na pasta de perfil do usuário com o qual você está enfrentando o problema.
Agora, selecione Ntuser.Dat
Observação: - Se você não pode ver o ntuser.NAT garante que os arquivos não estejam ocultos em seu PC.
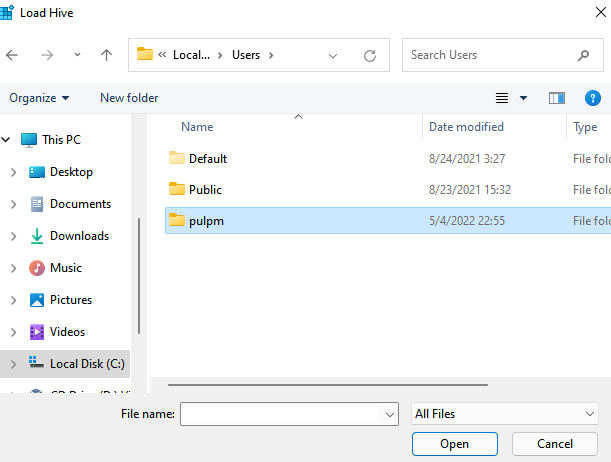
6 - Agora, nomeie tudo, deixa Ay Broken_user e clique OK.
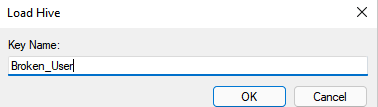
7 - agora, certo clique em recém -criado Broken_user pasta e clique em Permissões
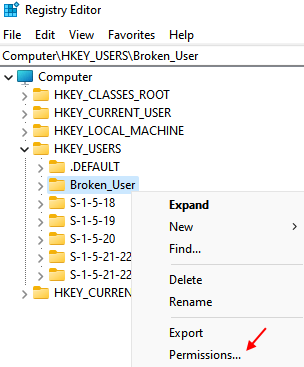
8 - Agora, aqui você verá muitos usuários como administradores, sistema e também o usuário com o qual você está enfrentando o problema.
Basta clicar em todos e garantir que Controlo total está lá e clique OK.
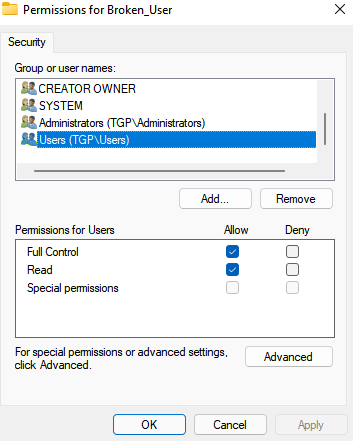
Nota: Se o nome de usuário não estiver lá, clique em Adicionar para adicionar isso e, novamente, verifique se o controle total está lá.
9 - Agora, clique em Arquivo e depois clique em Descarregar Hive
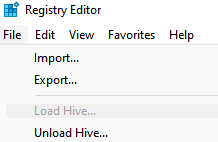
10 - Agora, reinicie seu computador e tente novamente.
Fix-4 Modify Registry Editor
1. Pressione a tecla Windows pela primeira vez no seu teclado. Então, comece a digitar “registro““.
2. Clique no "Editor de registro““.
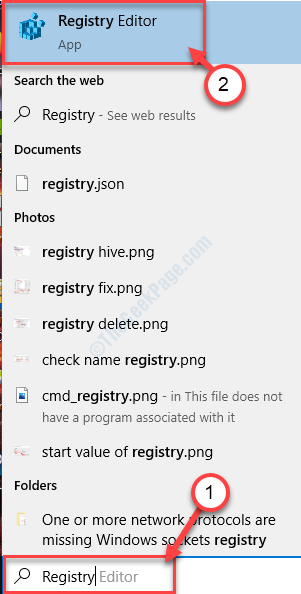
3. Em Editor de registro Janela, clique em “Arquivo”E depois clique em“Exportar”Para criar um backup da chave do registro em seu computador.
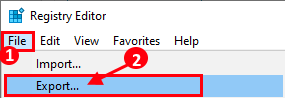
3. Nomeie o backup como “Registro original““.
4. Selecionar 'Faixa de exportação:' para "Todos”E clique em“Salvar““.
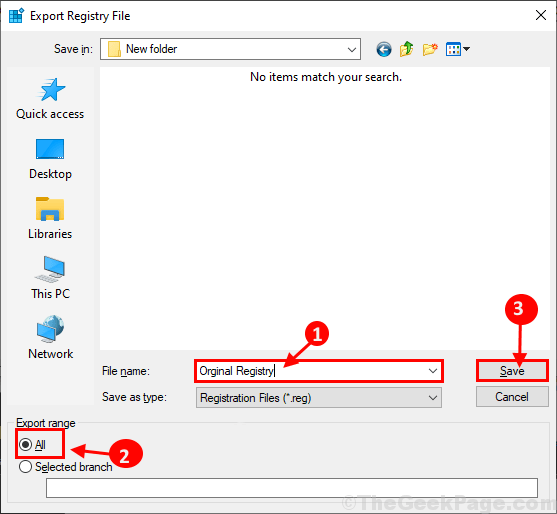
Este será um de volta
5. No Editor de registro Janela, navegue até este local no lado esquerdo para verificar se está intacto.
HKEY_LOCAL_MACHINE \ SYSTEM \ CurrentControlset \ Services \ GPSVC
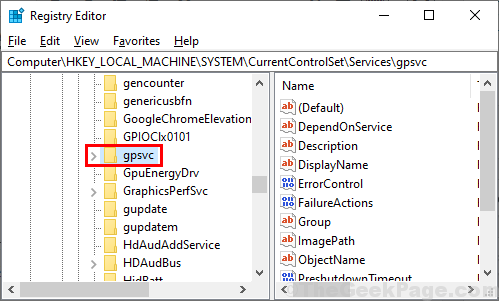
6. De novo Editor de registro Janela, vá para este local-
Hkey_local_machine \ software \ microsoft \ windows nt \ currentVersion \ svchost
Agora, Clique com o botão direito do mouse no espaço vazio da janela direita e depois clique em “Novo”E depois clique em“Valor de várias cordas““.
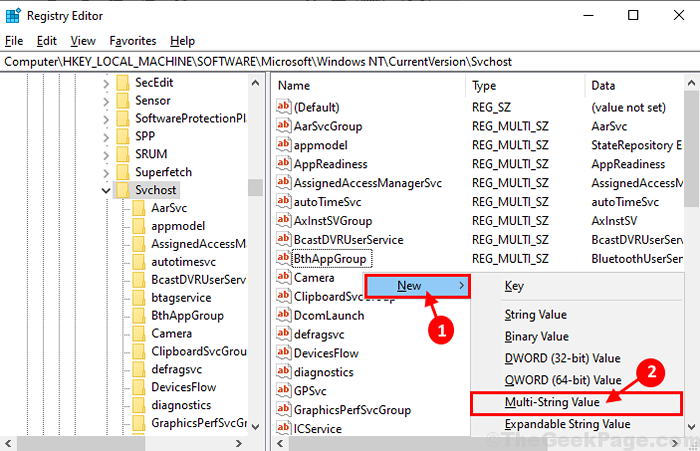
7. Agora, nomeie a chave como “GPSVCGroup““. Duplo click sobre "GPSVCGroup”E então defina o 'Dados de valor' para "GPSVC”E depois clique em“OK““.
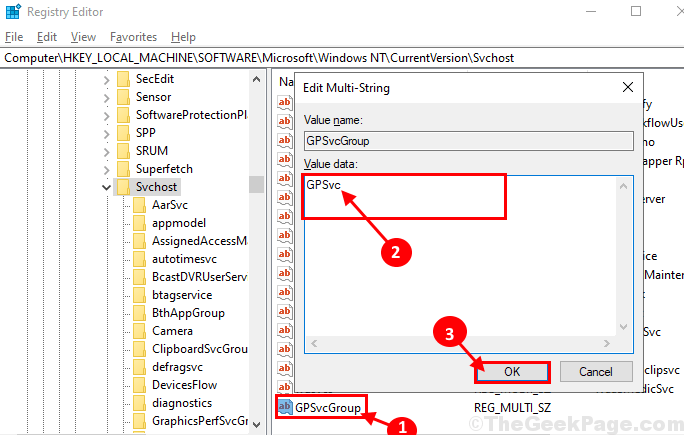
8. Agora, Clique com o botão direito do mouse sobre "Svchost”E depois clique em“Novo”E depois clique em“Chave““.
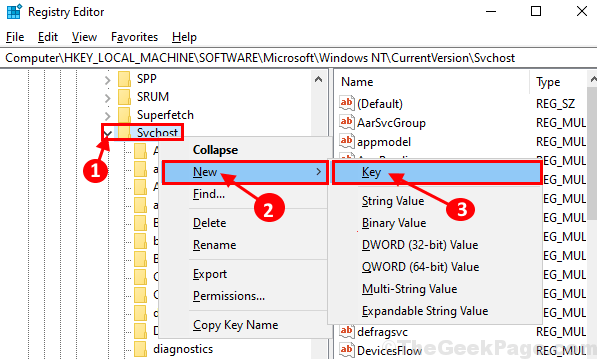
9. Nomeie a sub-chave como “GPSVCGroup““. Agora, Clique com o botão direito do mouse no lado direito da janela e depois clique em “Novo”E depois clique em“Valor DWORD (32 bits)““.
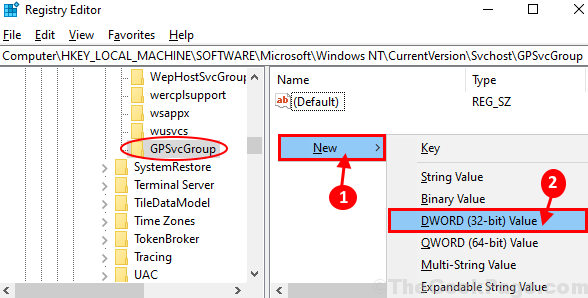
10. Nomeie a chave como “AuthenticationCapabilities““. Duplo click nele para editar os dados do valor.
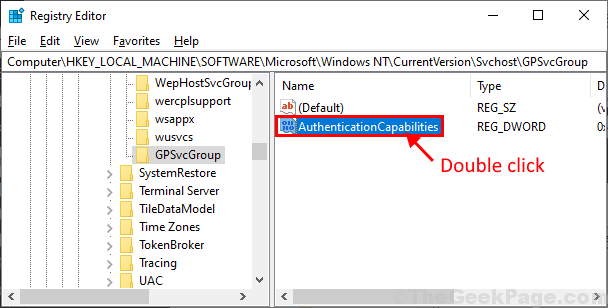
11. Colocou o 'Base' para "Decimal““. Agora, defina o 'Dados de valor' para "12320““. Clique em "OK”Para salvar as mudanças.
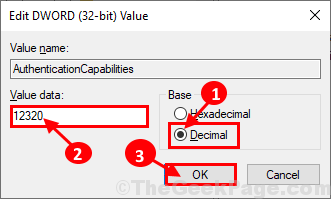
12. Agora, Clique com o botão direito do mouse no lado direito da janela e depois clique em “Novo”E depois clique em“Valor DWORD (32 bits)““.
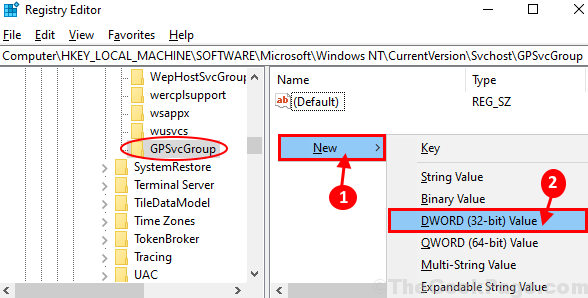
13. Nomeie esta chave como “ColnitializaCeguardparam““. Duplo click nele para editar o 'Dados de valor'.
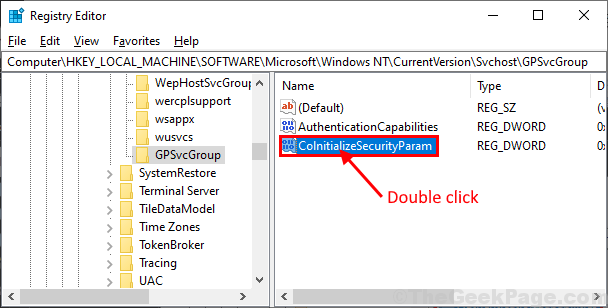
14. Colocou o 'Dados de valor' para "1”E depois clique em“OK”Para salvar as mudanças.
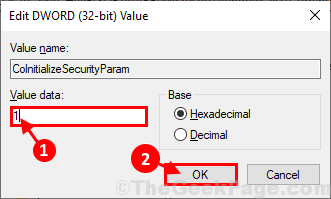
Fechar Editor de registro janela em seu computador.
Reiniciar seu computador e tente fazer login novamente no seu computador.
Reinício Seu computador para deixar as alterações entrarem em vigor no seu computador. Após a reinicialização, tente fazer login no seu dispositivo. Se o problema ainda não estiver resolvido, vá para a próxima correção.
- « Como abrir links de e -mail com o Gmail no Chrome por padrão
- Como configurar o modo Chrome Kiosk no Windows 10/11 »

