Corrija a unidade onde o Windows está instalado está bloqueado no Windows 10 [resolvido]
![Corrija a unidade onde o Windows está instalado está bloqueado no Windows 10 [resolvido]](https://ilinuxgeek.com/storage/img/images_5/fix-the-drive-where-windows-is-installed-is-locked-in-windows-10-[solved]_3.png)
- 1352
- 278
- Robert Wunsch DVM
Você consegue “A unidade onde o Windows está instalado está bloqueado”Mensagem de erro no Windows 10 enquanto faz login no Windows. Se você recebeu a mesma mensagem, provavelmente está trancado do seu sistema operacional Windows 10. Este erro pode não ser muito comum, mas muitos usuários do Windows 10 enfrentam esse problema em todo o mundo.
Como eu disse, você não obtém acesso ao seu sistema operacional, então consertando A unidade onde o Windows está instalado está bloqueado Problema no Windows 10 fica um pouco complicado. Mas não se preocupe; Este tutorial o guiará para corrigir a unidade onde o Windows está instalado é bloqueado com facilidade. Você não precisa ser um gênio do computador, mas pode precisar de um computador adicional, uma unidade flash USB ou CD de instalação do Windows 10.
Aqui está a tela de erro que você deve estar recebendo enquanto enfrenta esse problema.
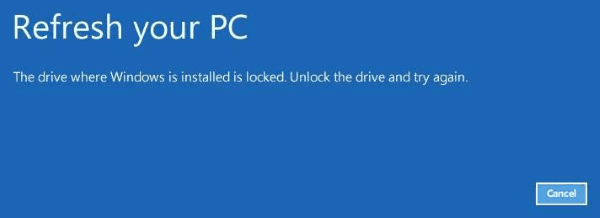
Algumas das principais razões para A unidade onde o Windows está instalado está bloqueado O erro é:
1) O mau funcionamento do Windows Bitlocker Boot Agent.2) Arquivo BCD danificado (arquivo de dados de configuração de inicialização).3) Malware ou software de terceiros corrompendo os arquivos do sistema.4) Qualquer falha interna de hardware.
Seja qual for o caso, discutiremos alguns métodos que são soluções de SureShot para esse problema no Windows 10.
Índice
- Como corrigir a unidade em que o Windows está instalado é um problema bloqueado?
- Etapa importante: como inicializar o computador do USB na inicialização do PC
- #1 - Atualizar o PC para desbloquear o disco rígido
- #2 - Execute o utilitário de disco de verificação para desbloquear o disco rígido
- #3 - Execute o verificador de arquivo SFC / System para desbloquear o disco rígido
- #4 - Execute o BootRec para corrigir informações de inicialização e desbloquear o disco rígido
- # 5 - Reinstale o Windows 10 OS
Como corrigir a unidade em que o Windows está instalado é um problema bloqueado?
Nota importante: Esses métodos exigirão que você tenha uma mídia de instalação do Windows 10 útil. Se você tiver um CD de instalação do Windows 10 que fará o trabalho. Mas se você não tiver isso, terá que obter o arquivo de instalação do Windows 10 e queimá -lo em uma unidade USB inicializável.
Para isso, primeiro, você terá que converter um USB normal em um USB inicializável usando um software. Em seguida, você terá que queimar o sistema operacional Windows 10 nessa unidade USB inicializável. Esses guias para Transforme um USB em USB inicializável e para Queime Windows 10 para inicializar USB vai ajudá -lo a fazê -lo em etapas facilmente compreensíveis.
Etapa importante: como inicializar o computador do USB na inicialização do PC
Esta é uma etapa importante que se aplicará a quase todos os métodos discutidos abaixo.
Quando você inicia um PC, ele foi projetado para carregar o sistema operacional padrão automaticamente, que seria o Windows 10 no seu caso. Mas, como seu PC está mostrando o A unidade onde o Windows está instalado está bloqueado Problema, você precisa inicializar no CD ou no dispositivo USB inicializável com o Windows 10. Insira CD ou unidade USB antes da inicialização.
A maioria dos tutoriais simplesmente sente falta desta etapa, deixando os leitores confusos sobre Como inicializar a partir de CD ou unidade USB. É bem simples. Assim que você inicia seu PC, você verá uma tela como esta (abaixo) com algumas opções no fundo.
Pressione o botão que diz para inserir as opções de inicialização. Nesse caso e para quase todos os computadores, o F12 é a chave para inserir opções de inicialização. Ao pressionar o botão F12, uma caixa será aberta. A partir daí, você pode selecionar de várias opções de inicialização, ou seja, disco rígido, USB, CD, etc.
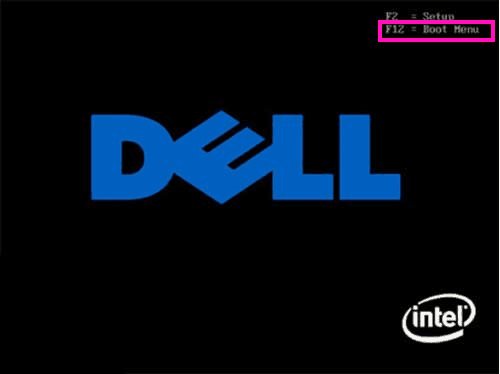
Selecione as opções USB ou CD, dependendo da mídia de inicialização que você tem. Então aperte Digitar para inicializar.
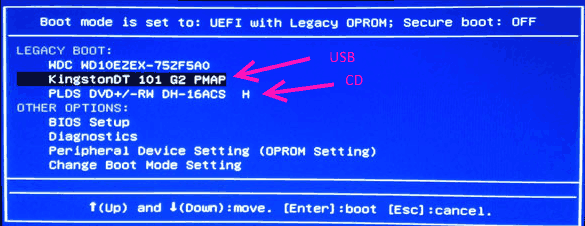
Agora, vamos verificar os métodos que você deve tentar.
#1 - Atualizar o PC para desbloquear o disco rígido
Você pode atualizar seu PC como o primeiro passo para corrigir A unidade onde o Windows está instalado é bloqueado Windows 10 problema. Aqui estão as etapas para atualizar o PC:
Passo 1: Reinicie o PC.
Passo 2: Inicializar em sua mídia de instalação do Windows 10, como mencionado em Passo importante acima.
etapa 3: Você vai pousar na janela de configuração das janelas. Na primeira tela, selecione seu método de entrada de linguagem, tempo e teclado preferido. Clique em Avançar.
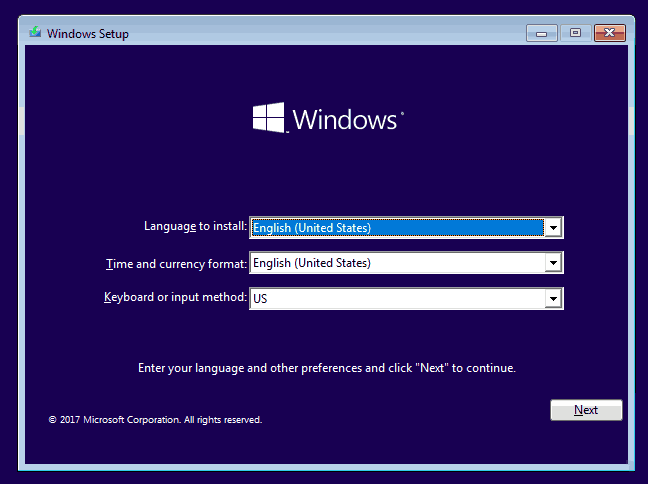
Passo 4: Na segunda tela, pressione o Repare seu computador opção.
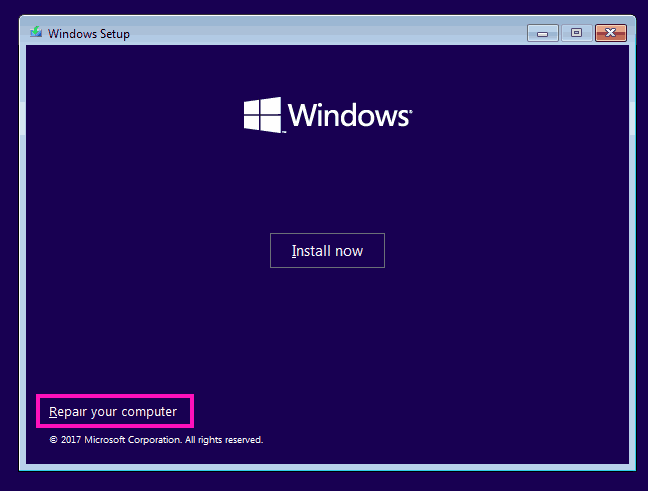
Etapa 5: Clique em Solucionar problemas opção.
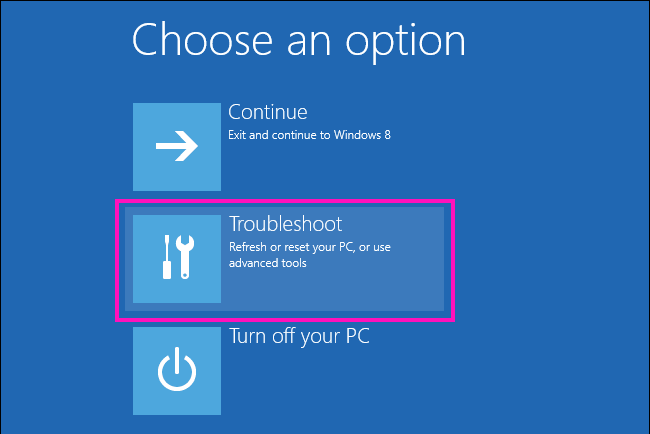
Etapa 6: Agora, das opções, clique Atualize seu PC opção. Não clique em Redefina seu PC, ou todos os seus arquivos e software serão apagados do PC.
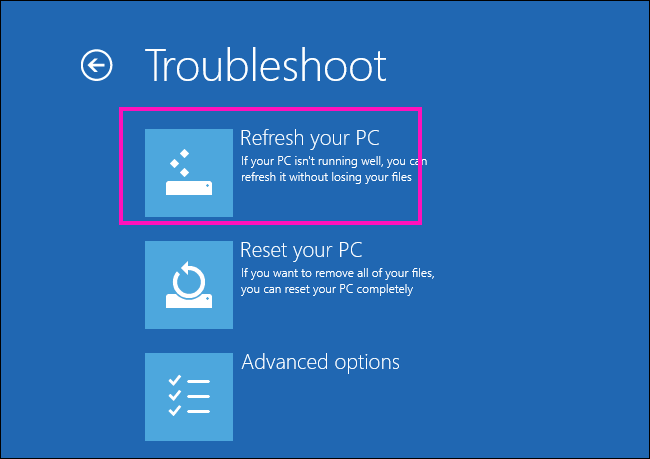
Etapa 7: Agora, siga as etapas das instruções do assistente para concluir Atualizar.
Depois que a atualização estiver concluída, veja se o seu PC inicia normalmente. Se você ainda conseguir A unidade onde o Windows está instalado está bloqueado Erro, tente o método 2.
#2 - Execute o utilitário de disco de verificação para desbloquear o disco rígido
Correndo Verifique o disco utilidade ou chkdsk provavelmente vai consertar A unidade onde o Windows está instalado é Trancado Erro no Windows 10. Ele verifica seu disco rígido quanto a erros e os corrige se encontrado. O processo é simples; Siga as etapas fornecidas abaixo:
Passo 1: Reinicie o computador.
Passo 2: Inicializar a partir do mídia de instalação do Windows 10, de acordo com as instruções fornecidas em Passo importante seção acima.
etapa 3: Definir Método de idioma, tempo e teclado Na primeira tela de configuração do Windows que aparece e, em seguida, clique Próximo.
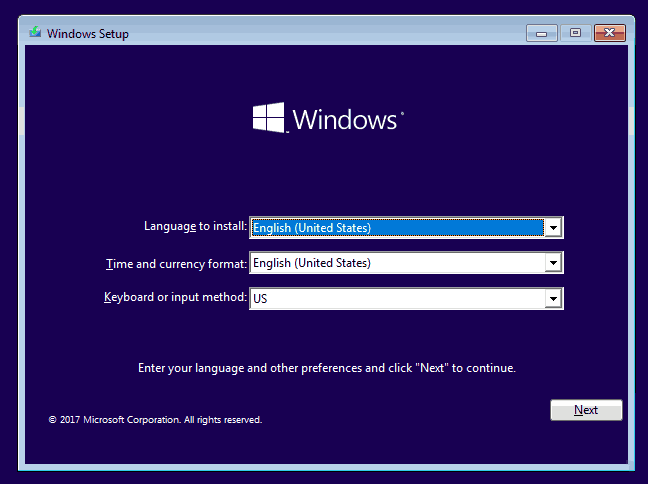
Passo 4: Clique em Reapire seu computador opção da próxima tela.
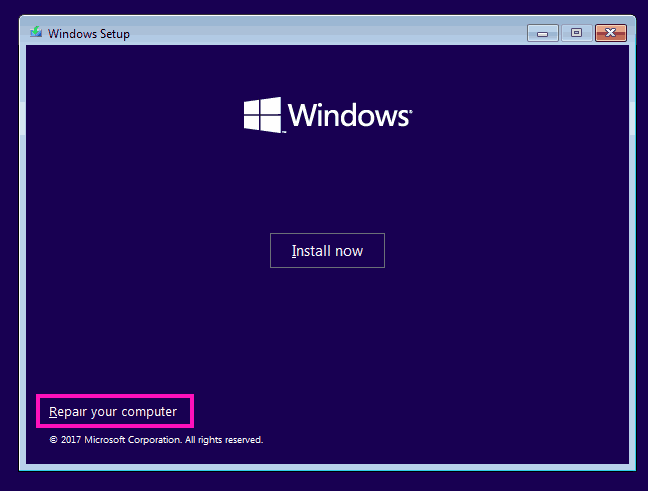
Etapa 5: Clique em Solucionar problemas opção.
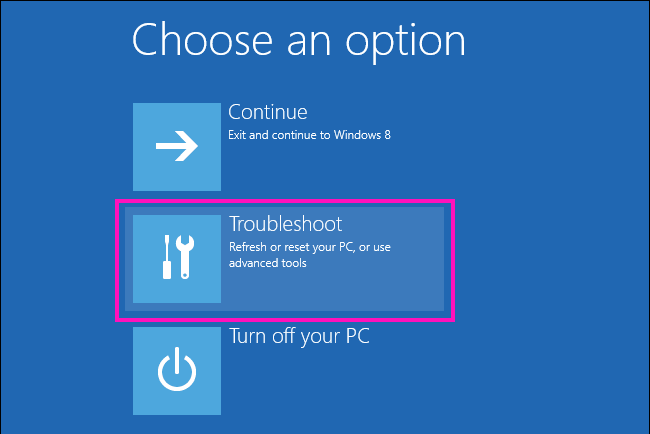
Etapa 6: Agora, clique no Opções avançadas.
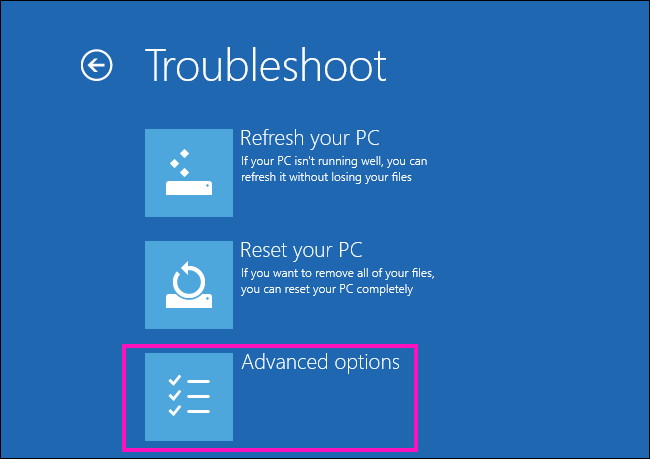
Etapas 7: De Avançado menu de opções, clique em Prompt de comando opção. Isso abrirá a janela do prompt de comando, eu.e. Janela CMD.
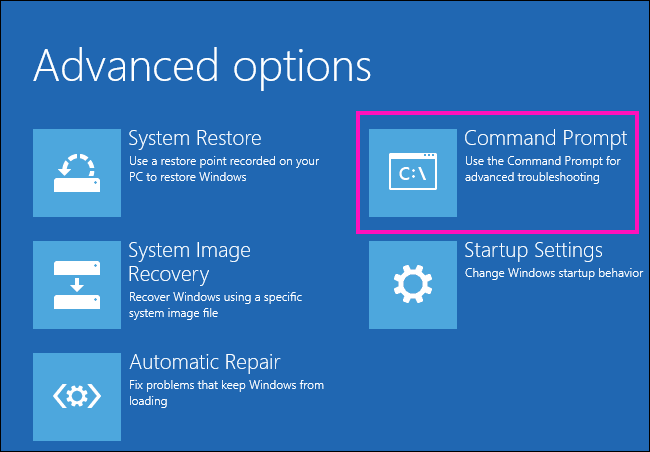
Etapa 8: Na tela CMD, digite: “chkdsk c: /r", então aperte Digitar. Aqui neste comando, carta c representa a unidade em que o Windows 10 está instalado no seu PC. Portanto, se o seu Windows estiver instalado em qualquer outra unidade, digamos d unidade, use D em vez de C, e tye o seguinte comando: “chkdsk d: /r““.
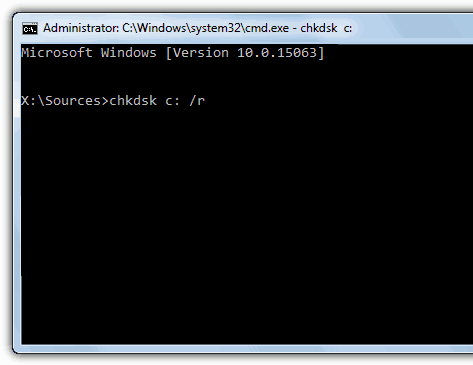
Etapa 9: Aguarde o chkdsk concluir o cheque. Quando terminar, feche Prompt de comando janela.
Etapa 10: Selecione os Desligue seu PC opção.
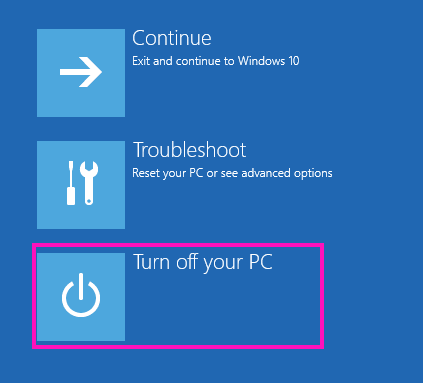
Quando terminar, desligue seu PC normalmente e veja se A unidade onde o Windows está instalado está bloqueado erro surge. Se sim, prossiga para dar Método 3 uma tentativa.
#3 - Execute o verificador de arquivo SFC / System para desbloquear o disco rígido
Sfc ou Verificador de arquivo do sistema digitaliza e descobre e corrige os arquivos corrompidos ou quebrados do seu disco rígido. Siga estas etapas para executar o utilitário de verificador de arquivos do sistema:
Passo 1: De cima Método # 2, Siga as etapas exatas, conforme mostrado em Etapa 1 à etapa 7. Isso abrirá a tela do prompt de comando no modo de reparo do PC.
Passo 2: Na caixa CMD, tipo “sfc /scannowE pressione Digitar.
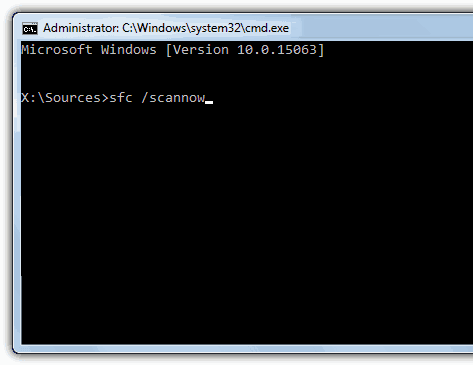
etapa 3: Aguarde até que o sistema verifique os arquivos do sistema para erros e os corrige.
Passo 4: Quando terminar, feche a janela do prompt de comando e selecione o Desligue seu PC opção do Escolha uma opção cardápio.
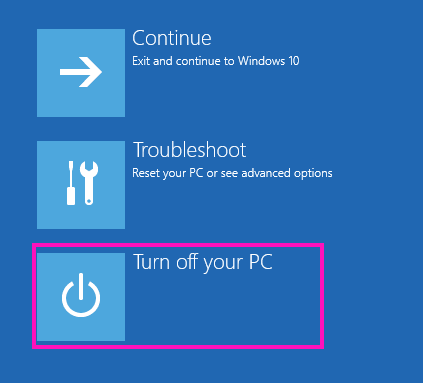
Inicie seu computador agora normalmente e veja se isso corrigiu a unidade onde o Windows está instalado é um erro bloqueado para o Windows 10 e seu PC está começando normalmente. Caso contrário, tente o próximo método agora.
#4 - Execute o BootRec para corrigir informações de inicialização e desbloquear o disco rígido
Seu disco rígido pode estar bloqueado porque as informações de inicialização do Windows 10 no seu PC estão corrompidas. Isto resulta em A unidade onde o Windows está instalado está bloqueado erro. Siga estas etapas para ver se o problema está corrigido ou não. Nesse processo, executamos 4 comandos diferentes, um após o outro.
Passo 1: Siga os passos exatos de Etapa 1 à etapa 7, Como mencionado em Método # 2 acima para abrir Prompt de comando No modo de reparo do computador.
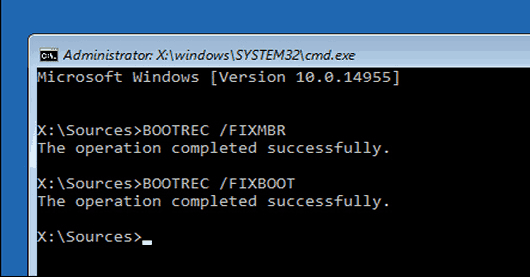
Passo 2: No prompt de comando, digite “BootRec /FixMBR", então aperte Digitar. Espere o processo terminar.
etapa 3: Agora, tipo “BootRec /Fixboot”No prompt de comando e pressione Enter. Espere até que o processo termine.
Passo 4: Tipo "bootrec /scanos”Em CMD, e pressione Digitar. Deixe o processo executar.
Etapa 5: Execute este último comando em cmd “BootRec /RebuildBCDE pressione Enter.
Etapa 6: Quando o processo terminar, digite Saída no prompt de comando para fechá -lo.
Etapa 7: Clique no Desligue seu PC.
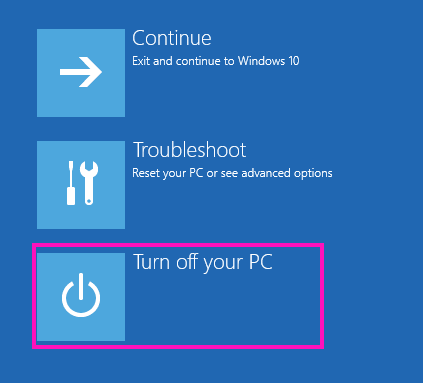
Comece seu PC normalmente agora e verifique se ele começa normalmente desta vez ou novamente A unidade onde o Windows está instalado está bloqueado erro. Caso contrário, o próximo método é o seu último recurso.
# 5 - Reinstale o Windows 10 OS
A última coisa para você tentar é reinstalar o Windows 10 no seu computador para se livrar do A unidade onde o Windows está instalado está bloqueado no Windows 10 emitir. Embora esse método definitivamente corrigirá o problema do disco rígido bloqueado, você pode perder alguns arquivos e programas instalados (software).
A melhor prática é reinstalar as janelas na mesma unidade em que o Windows foi originalmente instalado, que geralmente é a unidade C.
Aqui estão as etapas para reinstalar o Windows 10 para Corrija a unidade onde o Windows está instalado é um problema bloqueado:
Passo 1: Reiniciar e inicializar do Windows 10 Installer Media, como mostrado no Passo importante seção no início do artigo.
Passo 2: Preencha os campos de idioma, tempo e moeda na primeira tela da janela de configuração do Windows.
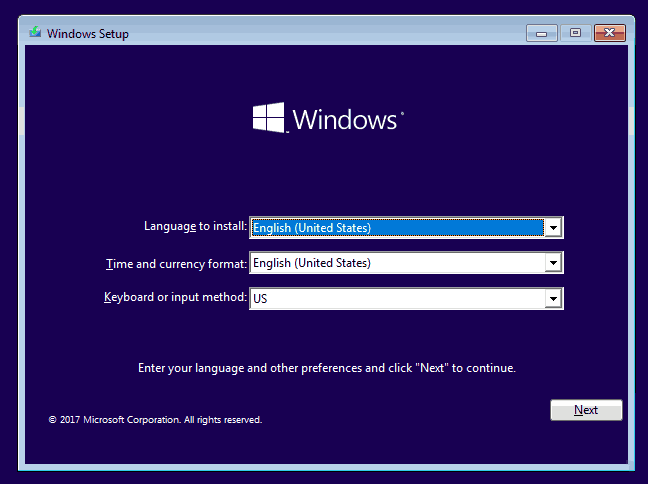
etapa 3: Na próxima tela que aparece, clique no Instalar botão.
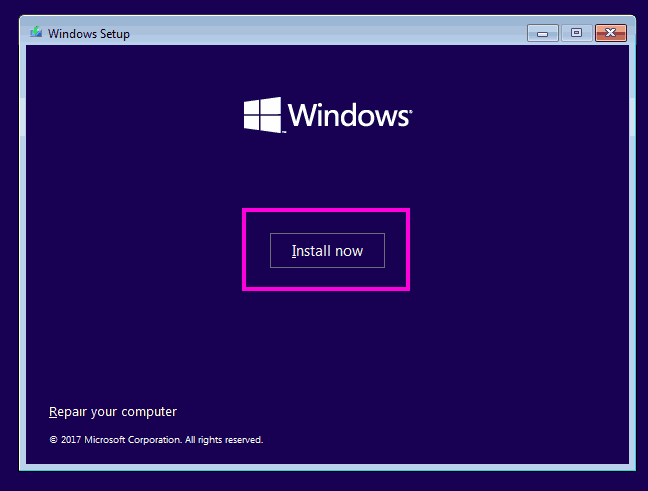
Passo 4: Digite a chave do produto do Windows 10 ou pular para adicionar posteriormente.
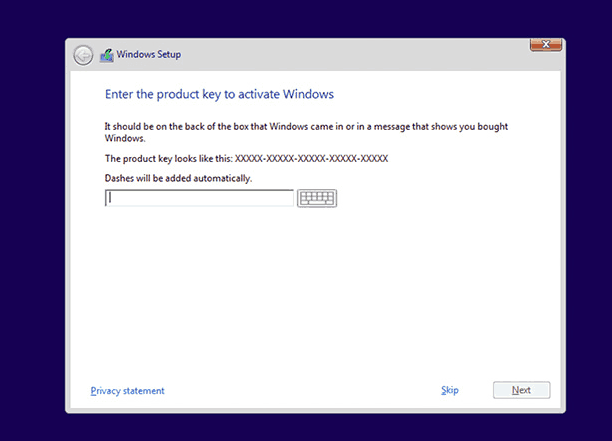
Etapa 5: Leia e aceite todos os termos da licença.
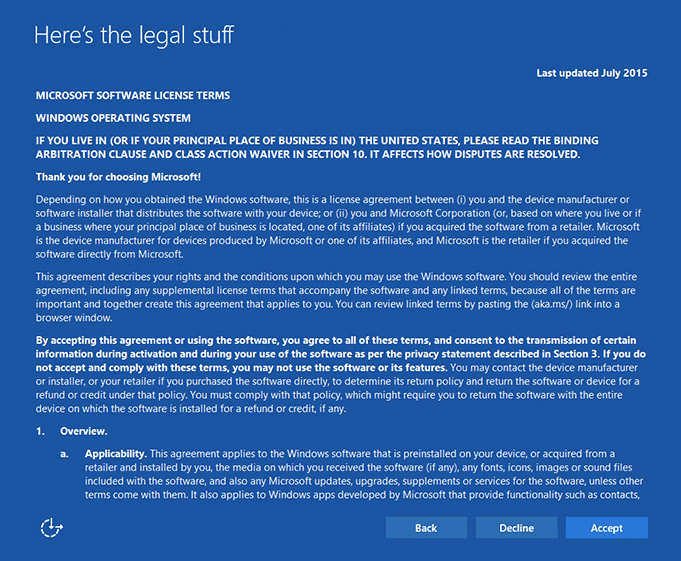
Etapa 6: Da próxima janela que pergunta “que tipo de instalação você deseja?”, Selecione a primeira opção; aquilo é, Atualização: instale o Windows e mantenha arquivos, configurações e aplicativos.
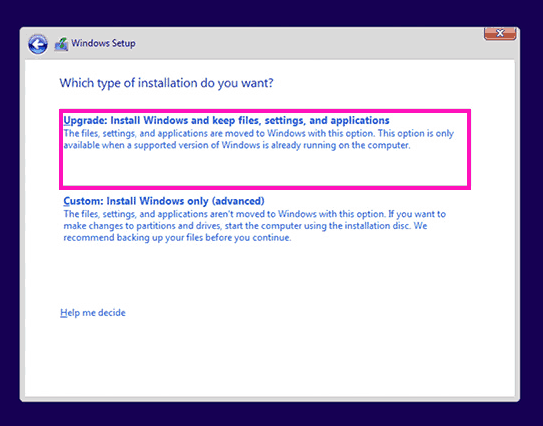
Você também pode optar por Personalizado opção, mas então você terá que escolher uma unidade de partição para instalação. Além disso, isso acabará com todos os arquivos disponíveis na unidade que você seleciona para instalação personalizada.
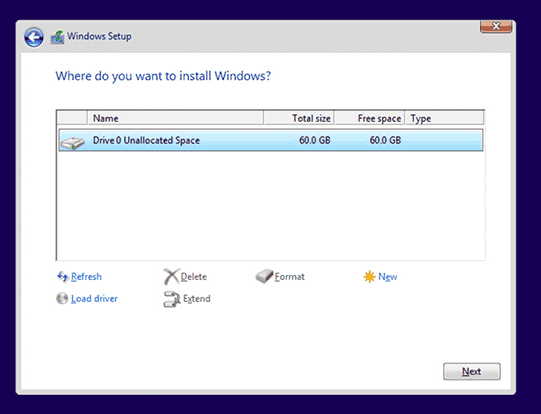
Etapa 7: Aguarde o Windows reinstale no seu PC.
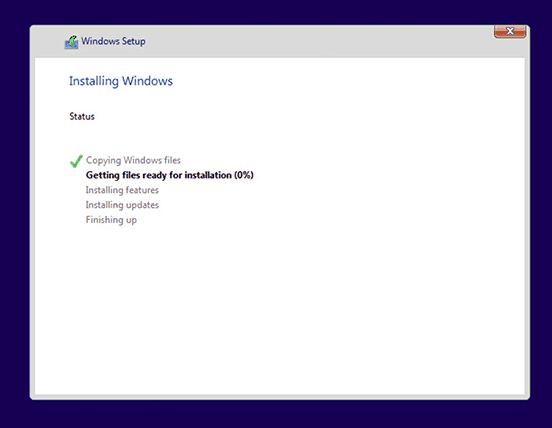
Etapa 8: Após a instalação, siga as instruções na tela para configurar o Windows 10 de acordo com sua escolha.
Finalmente,
Esses métodos definitivamente ajudarão você a consertar A unidade onde o Windows está instalado é um erro bloqueado para o Windows 10 E seu PC não mostra mais esse erro. Você pode pensar que precisa ser um profissional para realizar esses métodos, mas estes são realmente fáceis de realizar. Portanto, não pule nada disso e tente todos os métodos até que seu problema seja resolvido.
- « Como desativar o corretor de tempo de execução para corrigir o alto uso da CPU no Windows 10
- Corrija o API-MS-WIN-CRT-Runtime-L1-1-0.DLL Erro ausente no Windows 10 [resolvido] »

