Corrigir o aplicativo falhou ao iniciar porque a configuração lado a lado está incorreta
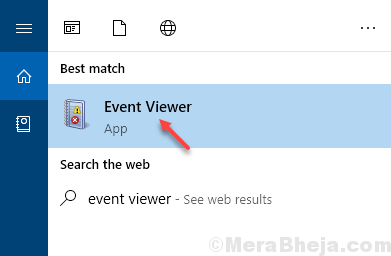
- 867
- 233
- Loren Botsford
Às vezes, você pode ver um erro ao executar um programa ou software do Windows 10, que diz que o aplicativo não começou porque a configuração lado a lado está incorreta. A causa básica desse erro é as bibliotecas incompatíveis de tempo de execução C ++ necessárias para executar o software que você deseja executar. Se você também está preso a este problema, encontre os métodos abaixo para corrigir este erro.
Índice
- Corrigir 1 - Varredura do sistema
- Corrigir 2 - Usando o Visualizador de Eventos
- Fix 3 - Usando o editor de registro
- Corrigir 4- Desinstalar e reinstalar o Google Chrome
- Corrigir 5 - tente abrir o programa com privilégio de administrador
Corrigir 1 - Varredura do sistema
1. Procurar cmd na caixa de pesquisa.
2. Clique com o botão direito no resultado da pesquisa e escolha executar como administrador.
3. Escrever sfc/scannow nele e atingir digitar.

3. Agora, execute o programa Descartar.EXE /Online /Cleanup-Imagem /RestaureHealth no prompt de comando e aguarde algum tempo para o programa terminar.

Corrigir 2 - Usando o Visualizador de Eventos
1. Procurar Visualizador de eventos Na caixa de pesquisa do Windows 10
2. Clique no resultado da pesquisa para abri -lo.
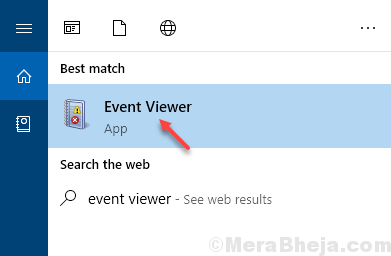
3. Tente abrir o aplicativo ou programa mais uma vez, para que o Windows jogue um evento de erro agora.
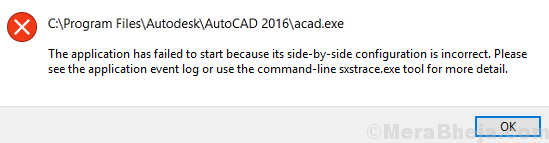
4. Clique em Maximize para maximizar a janela do visualizador de eventos.
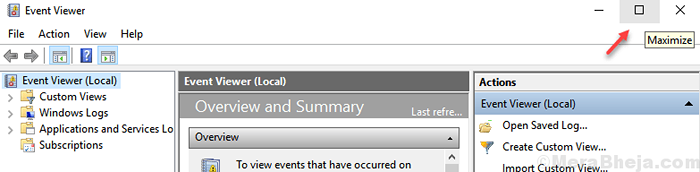
5. Expanda o erro clicando no botão +.
6. Clique duas vezes na entrada de erro lado a lado. Desde que você abriu o aplicativo recentemente, como dito na Etapa 3, esse deve ser o mais recente erro lado a lado.

7. Na guia Geral, a descrição do erro será mostrada, que diz a versão ... não foi possível encontrar. Observe o número da versão.

8. Vá para o Microsoft Official Depository for Visual C ++ Redistributable
9. Baixe a versão que foi mostrada ausente na descrição.
Por exemplo, na etapa 7, a captura de tela que a versão ausente é 9, então, se esse for o seu caso, faça o download da versão 9 download, caso contrário, o que está sendo mostrado ausente.

Fix 3 - Usando o editor de registro
1. Imprensa Chave do Windows + R Chave juntos para abrir correr caixa de comando.
2. Escrever regedit nele e clique em OK.

2. No editor de registro, acabou de navegar para o local dado abaixo.
- Computador
- Hkey_local_machine
- PROGRAMAS
- Microsoft
- Windows nt
- Versão Atual
- Lado a lado
- Vencedores
3. Agora localize a entrada começando com x86_policy e tendo CRT.
Algo assim que encontrei no meu PC no editor de registro.
x86_policy.9.0.Microsoft.VC90.CRT_1FC8B3B9A1E18E3B_NONE_02D0010672FD8219
4. Expandi -lo.
5. Clique em 9.0 e expandi -lo.
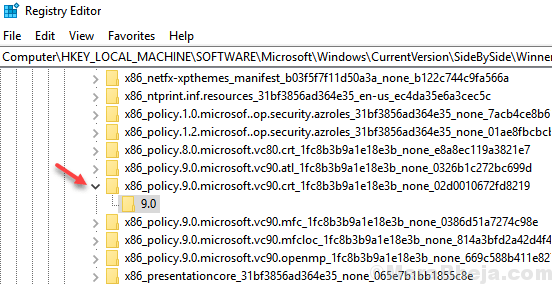
6. Agora, no lado direito, exceto o padrão, haverá quatro entradas. Descubra qual é o maior número com maior valor (ignore decimais).
7. Este valor mais alto deve corresponder aos dados padrão.

8. Se não for o mesmo, basta copiar o valor mais alto . Clique duas vezes padrão Chave para modificar . Altere os dados do valor para o maior valor copiado.

Corrigir 4- Desinstalar e reinstalar o Google Chrome
Alguns usuários relataram o culpado por trás disso como Google Chrome. Então, basta desinstalar e depois baixar e reinstalar uma versão nova do Chrome para se livrar desse problema e ver se funciona.
Corrigir 5 - tente abrir o programa com privilégio de administrador
Muitos usuários corrigiram isso executando o programa com privilégio de administrador.
Apenas Clique com o botão direito do mouse no programa e escolha executar como administrador.

- « Corrija o File Explorer que não está respondendo no Windows 10/11
- Não é possível fazer o login no Windows 10 PC - a senha está incorreta, com senha correta »

