Corrija o File Explorer que não está respondendo no Windows 10/11
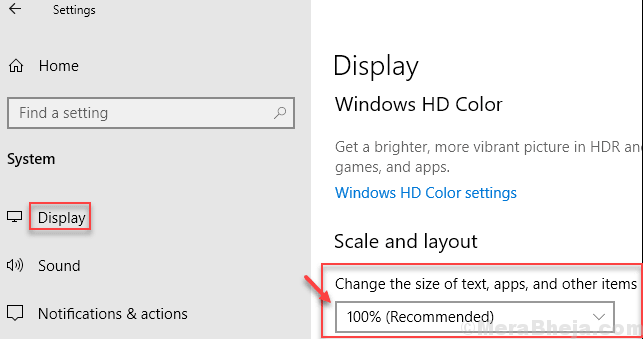
- 2535
- 97
- Loren Botsford
Muitos usuários do Windows 10 e Windows 11 estão enfrentando um problema relacionado ao File Explorer e dizem que quando clicam para abrir o File Explorer, ele simplesmente não responde e se recusa a abrir e algumas vezes até travar. Aqui neste artigo, compilamos todas as maneiras pelas quais você pode resolver o problema.
Índice
- Corrigir 1 - Histórico de acesso rápido claro
- Corrigir 2 - Open Arquivo Explorer para este PC
- Corrigir 3 - Desative os detalhes e o painel de visualização
- Corrigir 4 - Reiniciar o File Explorer
- Corrigir 5 - Reiniciar o explorador de arquivos através do prompt de comando
- Corrigir 5 - Alterar tamanho do texto e aplicativos para 100%
- Fix-6 Restauração Padrões de opções de explorador de arquivos-
- Fix-7 Desinstale e reinstale os drivers de exibição-
- FIX- 8 LIMPE BOOT SEU COMPUTADOR-
- Fix-9 Run SFC Scan no seu computador-
- Fix-10 Reiniciar o Windows Search-
- FIX-11 Encontre a causa raiz do problema com o Visualizador de Eventos-
- FIX-12 Encontre a causa do erro com o histórico de confiabilidade-
- FIX-13 Desativar todas/extensões de shell específicas-
Corrigir 1 - Histórico de acesso rápido claro
A maioria das pessoas resolveu o explorador de arquivos que não está abrindo problema usando este método.
1. Procurar opção de explorador de arquivos Na caixa de pesquisa do Windows 10.
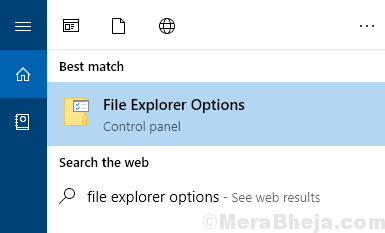
2. Na guia Geral, na seção de privacidade, clique em claro.
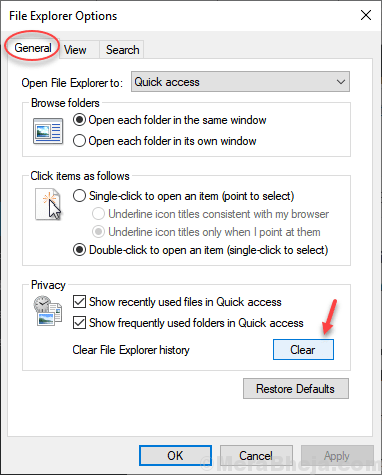
Corrigir 2 - Open Arquivo Explorer para este PC
Embora a limpeza do histórico de acesso rápido resolva o problema instantaneamente para você, mas para garantir que ele não retorne novamente, faça do explorador de arquivos padrão que abre a preferência a este PC.
1. Procurar opção de explorador de arquivos Na caixa de pesquisa do Windows 10.
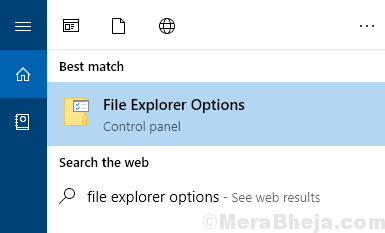
2. Na guia Geral, selecione este PC do Open File Explorer para a opção.
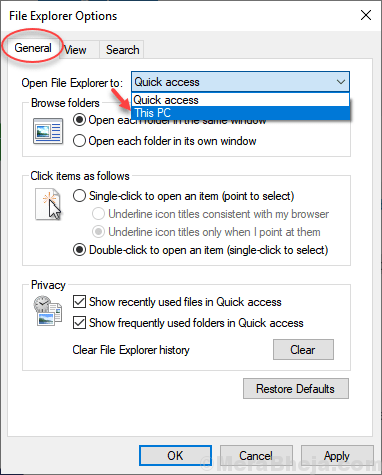
3. Clique em OK.
Corrigir 3 - Desative os detalhes e o painel de visualização
1. Vá para Explorador de arquivos
2. Clique em Visualizar
3. Certifique -se disso detalhes e visualização a opção não está ativada. Se estiver ativado, clique nele para desativar isto.
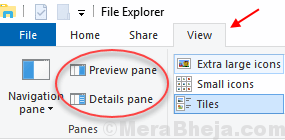
Corrigir 4 - Reiniciar o File Explorer
1. Imprensa Ctrl + Shift + ESC Torne -se de uma só vez para abrir gerenciador de tarefas.
2. Clique com o botão direito do mouse no Windows Explorer e escolha reiniciar.
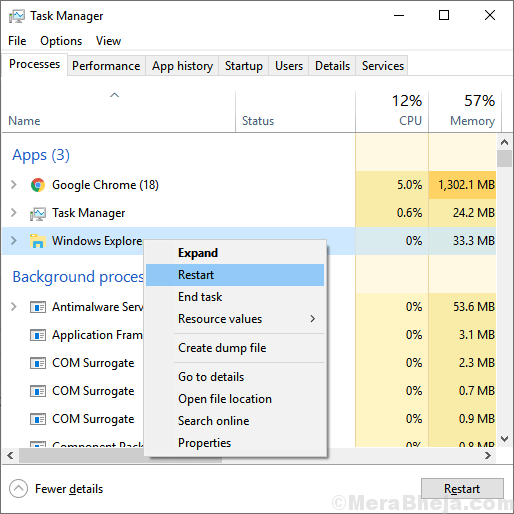
Corrigir 5 - Reiniciar o explorador de arquivos através do prompt de comando
1. procurar cmd Na caixa de pesquisa do Windows 10.
2. Clique no ícone CMD parecem abrir a janela de prompt de comando.
3. Escreva o comando dado abaixo para matar o processo do Gerenciador de tarefas.
TaskKill /f /im explorer.exe
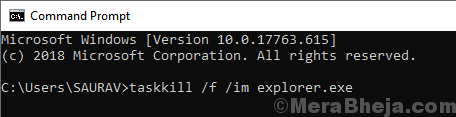
4. Agora, inicie o File Explorer novamente.
Start Explorer.exe
Corrigir 5 - Alterar tamanho do texto e aplicativos para 100%
1. Procurar Configurações do visor na caixa de pesquisa e clique no resultado da pesquisa.
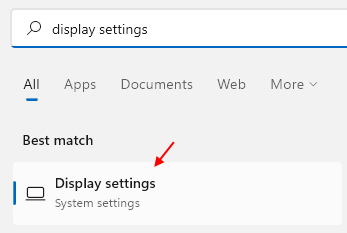
2 - Verifique se a configuração de escala está definida como porcentagem recomendada.
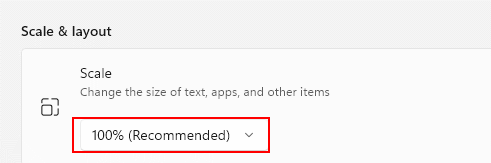
Fix-6 Restauração Padrões de opções de explorador de arquivos-
1. Imprensa Chave do Windows+R lançar Correr. Então, digite “ao controle.pastas exe”E acerte Digitar. Opções do explorador de arquivos será aberto.
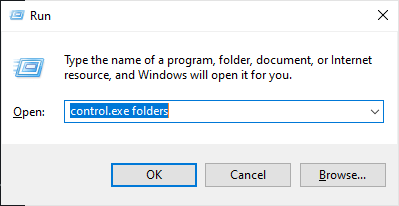
2. Agora, vá para “Em geralGuia, clique na “Restaurar padrões”Para restaurar as configurações de padrões do Explorador de arquivos.
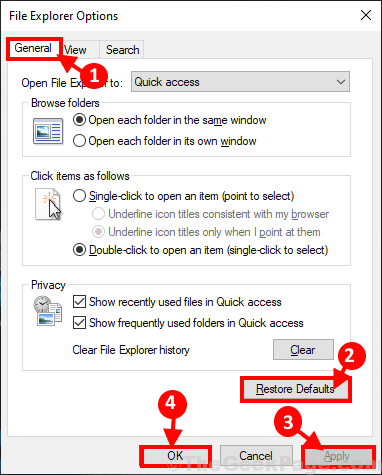
Reiniciar seu computador. Depois de reiniciar, Explorador de arquivos deve estar funcionando perfeitamente normal.
Fix-7 Desinstale e reinstale os drivers de exibição-
Desinstalar e reinstalar o driver de exibição pode corrigir esse problema para você.
1. Imprensa Tecla do Windows+X e depois clique em "Gerenciador de Dispositivos”Na janela elevada. Gerenciador de Dispositivos será aberto.
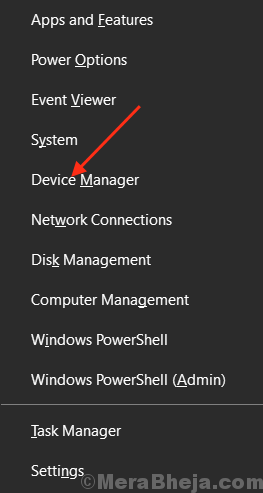
2. Agora, no Gerenciador de Dispositivos Janela, encontre “Mostrar adaptadores”Na lista, clique nela para expandi -la. Agora, do suspenso Clique com o botão direito do mouse no driver gráfico você está usando,Clique em "Desinstalar dispositivo““.
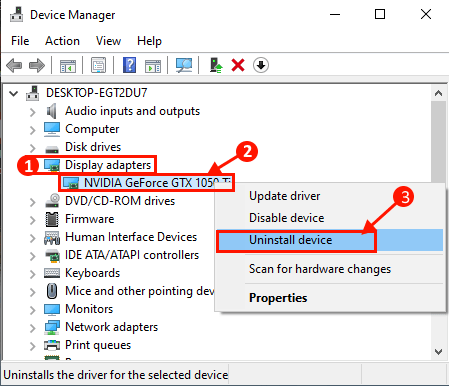
3. Agora, após a conclusão do processo de desinstalação, feche o Gerenciador de Dispositivos janela.
Reinício Seu dispositivo para salvar as mudanças. Como o seu computador está reiniciando, o driver de exibição será instalado. Verifique se Arquivo Explorer está funcionando normalmente ou não.
FIX- 8 LIMPE BOOT SEU COMPUTADOR-
Quando você está limpo inicializando seu computador, seu computador aumenta apenas com os drivers necessários. Siga estas etapas para limpar a inicialização do seu computador-
1. Imprensa Chave do Windows+R Para iniciar a execução. Tipo "MSCONFIG" em Correr e clique em “OK““. Configuração do sistema A janela será aberta.
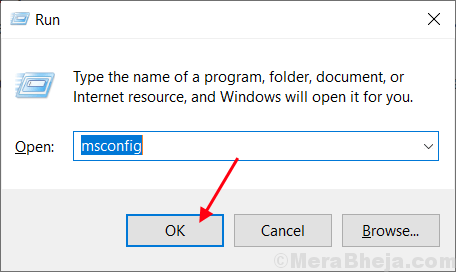
2.Agora, no Configuração do sistema Janela, vá para o “Em geral“Guia e então desmarque a caixa ao lado do “Carregar itens de inicialização““. Agora, verifique se o “Carregar serviços do sistema”A opção é verificado.
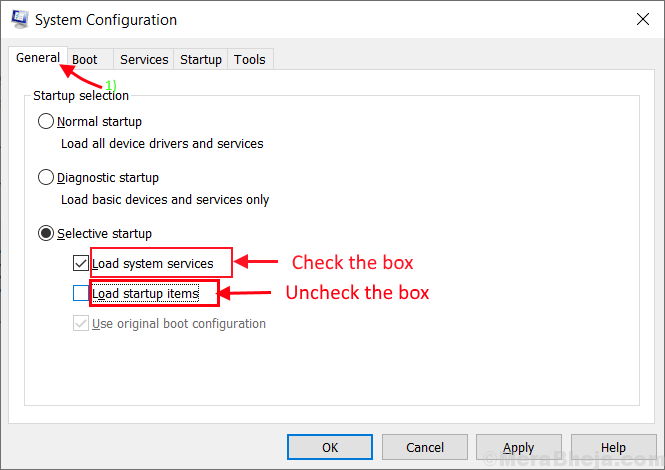
3.Agora, vá para o “Serviços" aba. Em seguida, verifique o “Ocultar todos os serviços da Microsoft”Opção. Então, verifique o “Desativar tudo”Opção no canto inferior esquerdo . Agora, clique em “Aplicar" e "OK”Para salvar as mudanças no seu computador.
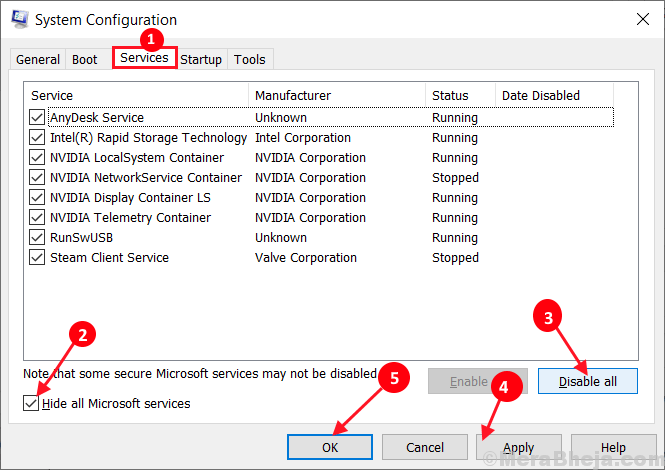
4. Reinício Seu computador, ele será inicializado no modo limpo.
No modo de inicialização limpa, Explorador de arquivos deve funcionar bem.
Fix-9 Run SFC Scan no seu computador-
1. Clique na caixa de pesquisa ao lado do ícone do Windows e digite “cmd”E então clique com o botão direito do mouse em“Comando prompT ”e depois clique em“Executar como administrador““. Agora, clique em “Sim”Para conceder acesso ao Controle de conta de usuário (UAC). Prompt de comando A janela será aberta com direitos administrativos.

2. Agora, cópia de-colar ou tipo este comando em Prompt de comando janela e depois bater Digitar para executá -lo.
sfc /scannow
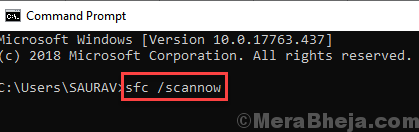
Agora, se o comando acima não estiver funcionando em seu computador, cópia de e colar este comando em Prompt de comando e acertar Digitar para executá -lo.
sfc /scannow /offbootdir = c: \ /offwindir = c: \ windows
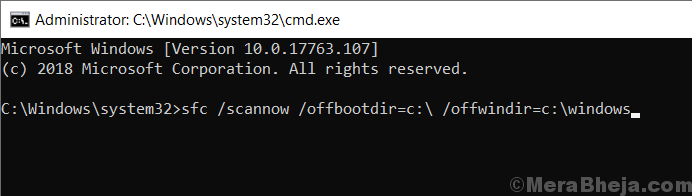
Espere alguns minutos, pois a varredura do SFC pode demorar um pouco.
Depois que a varredura SFC estiver completa, reiniciar seu computador.
3. Depois de reiniciar, pressione Chave do Windows+R lançar Correr, e então digite “cmd”E então pressione Ctrl+Shift+Enter. Clique em "Sim”Para permitir o Controle de conta de usuário (UAC) abrir Prompt de comando Janela com direitos administrativos.

4. Em Prompt de comando janela, cópia de-colar ou tipo esses comandos um por um em Prompt de comando e depois bata Digitar Depois de cada um deles para executá -los.
DIST /ONLINE /LIMPEÇÃO-AMAGEM /CHECKHEALTH DEMPRESS /ONLINE /LIMITE-LEMPE-AMAGE /ScanHealth Disp /Online /Cleanup-Image /RestoreHealth
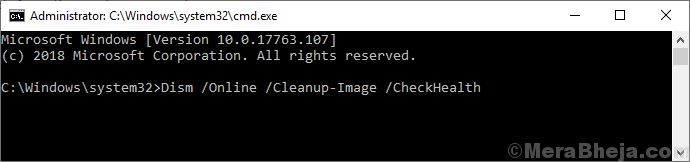
Espere um tempo como Descartar processo pode demorar um pouco.
Reinício Seu computador para completar o processo. Depois de reiniciar, verifique se o problema ainda está incomodando você ou não.
Fix-10 Reiniciar o Windows Search-
Reiniciando Pesquisa do Windows Pode corrigir este problema.
1. Clique na caixa de pesquisa ao lado do ícone do Windows e digite “cmd”E então clique com o botão direito do mouse em“Comando prompT ”e depois clique em“Executar como administrador““. Agora, clique em “Sim”Para conceder acesso ao Controle de conta de usuário (UAC). Prompt de comando A janela será aberta com direitos administrativos.

2. Agora, cópia de-colar ou tipo este comando em Prompt de comando janela e depois bater Digitar para executá -lo.
líquido.exe pare “pesquisa no windows”
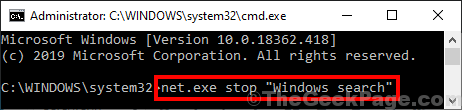
Fechar Prompt de comando janela.
3. Imprensa Chave do Windows+R lançar Correr. Tipo "Serviços.MSc”E acerte Digitar. Serviços A janela será aberta.
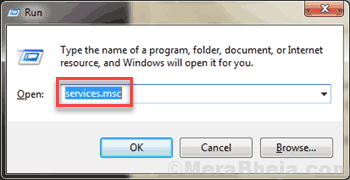
4. Em Serviços, Role para baixo para encontrar “Pesquisa do Windows““. Clique com o botão direito do mouse no serviço e depois clique em "Reiniciar““. Pesquisa do Windows será reiniciado.
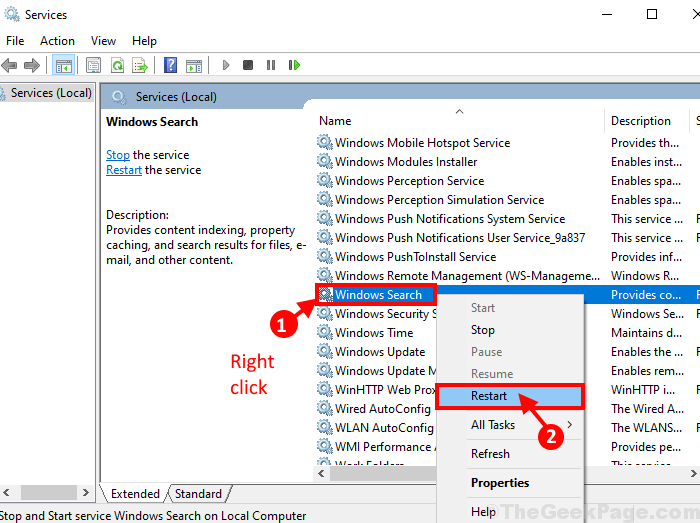
Fechar Serviços janela.
Reinício seu computador. Após a reinicialização, verifique se você pode usar Explorador de arquivos ou não.
FIX-11 Encontre a causa raiz do problema com o Visualizador de Eventos-
Você pode identificar o aplicativo que está causando esse problema com Visualizador de eventos e desinstalá -lo. Siga estas etapas minuciosamente-
1. Imprensa Chave do Windows+R lançar Correr e tipo “Eventvwr.MSc”E depois bate Digitar. Visualizador de eventos A janela será aberta.
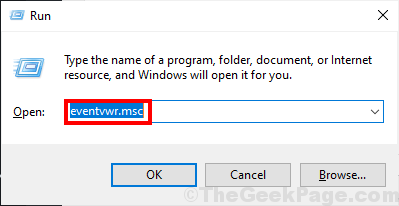
2. Em Visualizador de eventos Interface, clique em “Logs do Windows”No painel esquerdo para expandi -lo e depois clique em“Sistema““. No painel direito, role para baixo e procure “Erro”(Tem um ponto de exclamação) na lista de eventos. Você poderá notar a causa do erro no “Em geralSeção apenas na parte inferior de Visualizador de eventos janela. Repita este processo de verificação para identificar o motivo por trás do explorador de arquivos de travamento para cada “Erro”Naquela lista. A aplicação por trás do erro é impedir Explorador de arquivos Processar funcionando sem problemas no seu computador.
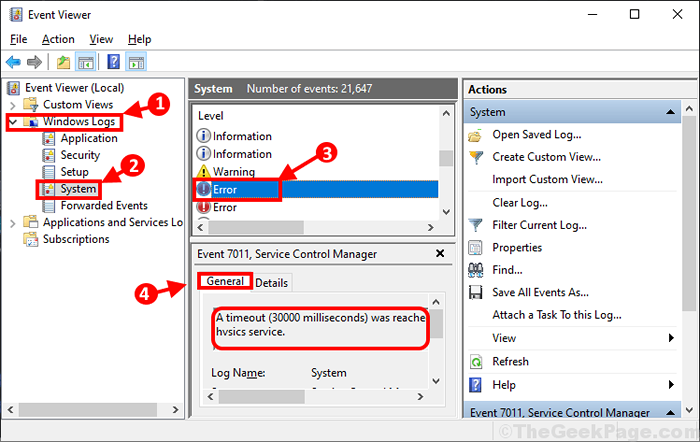
3. Verifique se o erro ocorreu devido a qualquer aplicativo de terceiros. Se o motivo for um aplicativo de terceiros, desinstalá -lo do seu sistema resolverá esse problema para você-
a. Imprensa Chave do Windows+R abrir Correr, tipo "Appwiz.cpl”E acerte Digitar. Programas e características A janela será aberta.
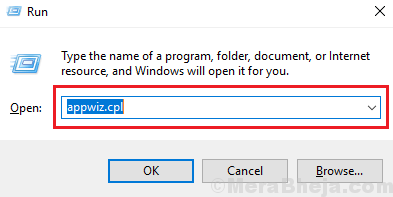
b. Role para baixo pela lista dos programas e aplicativos para descobrir o culpado. Clique com o botão direito do mouse nele e depois clique em "Desinstalar”Para iniciar o processo de desinstalação.
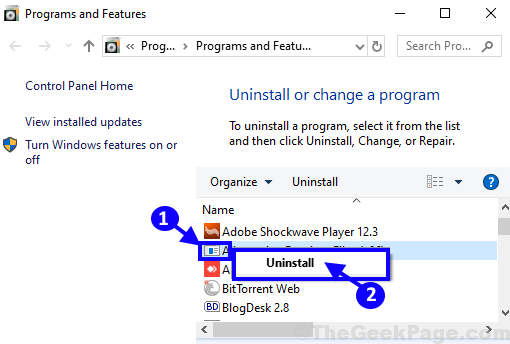
c. Siga as instruções na tela para concluir o processo de desinstalação.
Reiniciar seu computador. Depois de reiniciar, Explorador de arquivos deve executar normalmente.
Se você ainda não conseguir localizar a causa raiz do erro, escolha a próxima correção.
FIX-12 Encontre a causa do erro com o histórico de confiabilidade-
Visualizando o Histórico de confiabilidade pode ajudá -lo a identificar a causa do erro.
1. Clique no Procurar caixa e tipo “Ver histórico de confiabilidade““. Em seguida, clique em “Ver histórico de confiabilidade”Em resultado de pesquisa elevada.
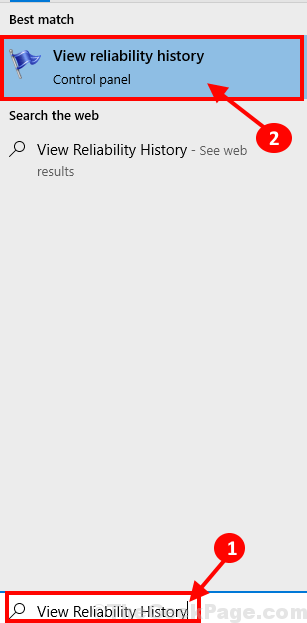
2. Você tem que esperar um pouco como o Monitor de confiabilidade levará alguns momentos para gerar o relatório.
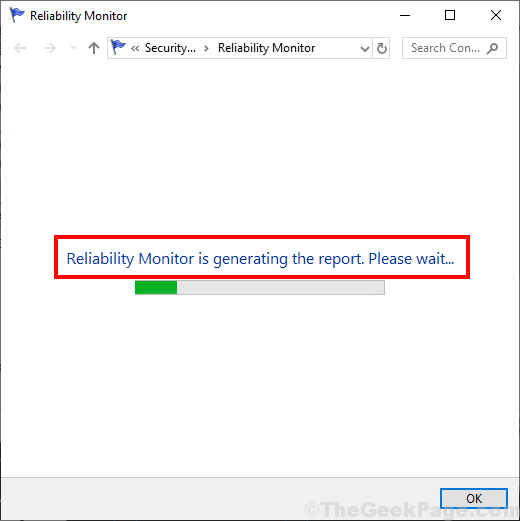
3. Agora, clique no slot da data mais recente quando o erro ocorrer e verifique o 'Detalhes de confiabilidade ' nesse período. Verifique qual aplicativo está causando o problema no seu computador. (Basta olhar para o “Resumo”Dos eventos.)
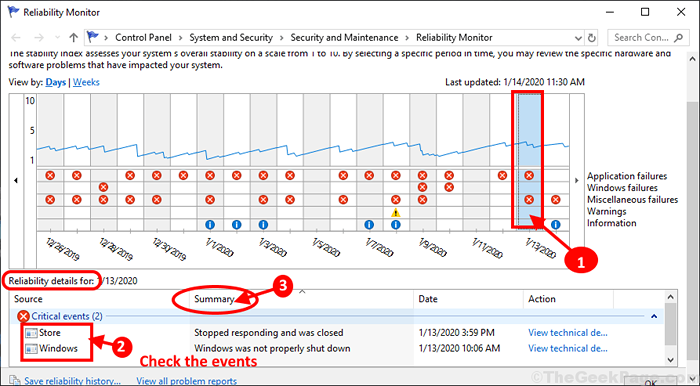
OBSERVAÇÃO-
Alguns usuários do Windows 10 estão acusando “IDTNC64.cpl”Como o principal culpado para este problema.
Para desinstalar este aplicativo, siga estas etapas-
a. Imprensa Chave do Windows+R abrir Correr, tipo "Appwiz.cpl”E acerte Digitar. Programas e características A janela será aberta.
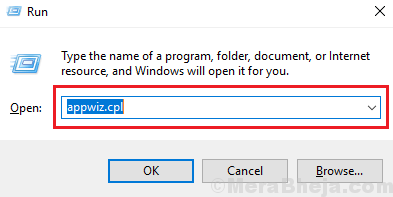
b. Role para baixo pela lista dos programas e aplicativos para descobrir o culpado. Clique com o botão direito do mouse nele e depois clique em "Desinstalar”Para iniciar o processo de desinstalação.
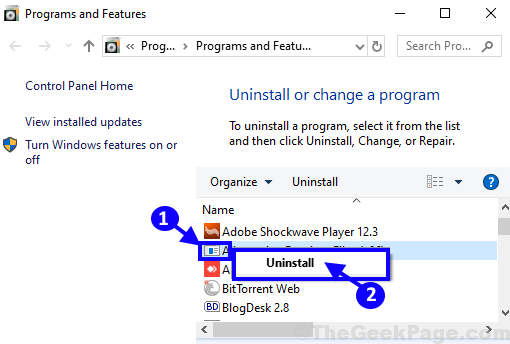
c. Siga as instruções na tela para concluir o processo de desinstalação.
Reiniciar Seu sistema para concluir o processo de desinstalação.
Explorador de arquivos deve estar funcionando bem.
FIX-13 Desativar todas/extensões de shell específicas-
As extensões de shell são instaladas e gerenciadas principalmente pelo próprio Windows. Mas alguns aplicativos de terceiros também instalam suas próprias extensões de shell no computador. File Explorer é propenso a travar facilmente se houver uma extensão de shell de terceiros corrompida em seu sistema. Para desativar todas as extensões de shell de terceiros, siga estas etapas-
1. Faça o download do ShellexView em seu computador. Extraia o arquivo zip baixado em um local de sua escolha.
2. Vá para a pasta onde você extraiu o arquivo zip. Duplo click sobre "Shexview““. Clique em "Sim”Se você for solicitado a permissão por Controle da conta de usuário. ShellexView Utilitário será aberto.
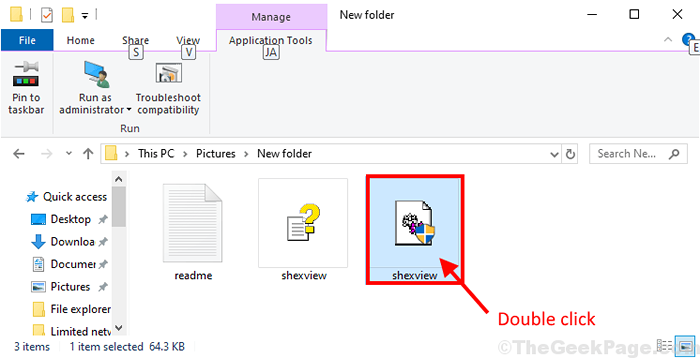
Espere um tempo como ShellexView vai demorar um pouco para coletar algumas informações do seu sistema.
3. Em ShellexView Janela, clique em “Opções”Na barra de menus e clique em“Ocultar todas as extensões da Microsoft““. Você poderá visualizar apenas as extensões de shell de terceiros na janela.
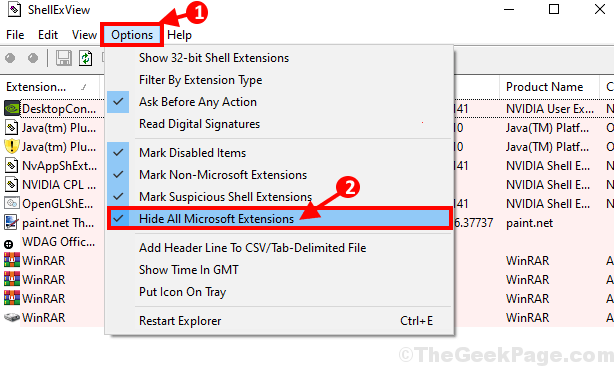
4. Agora pressione Ctrl+a Para selecionar todas as extensões de shell de uma só vez. Finalmente, clique no “ponto vermelho”Botão logo abaixo“Arquivo““. Todas as extensões de shell de terceiros estão agora desativadas*.
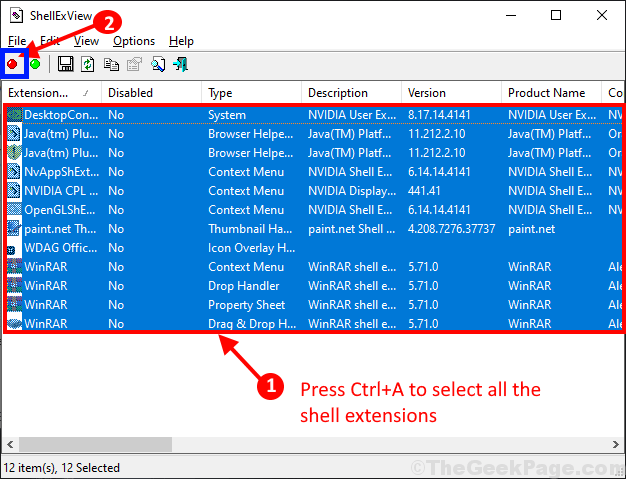
Reinício seu computador. Depois de reiniciar, seu problema com Explorador de arquivos deve ser resolvido.
*OBSERVAÇÃO:-
Se você não quiser desativar todas as extensões de shell de terceiros em sua Explorador de arquivos, Siga estas etapas para descobrir a extensão problemática da concha.
1. Desative a primeira extensão da concha na lista.
2. Verifique se o Explorador de arquivos A janela está travando ou não.
Repita essas duas etapas até o Explorador de arquivos para de travar. Depois de desativar uma extensão específica, Explorador de arquivos vai parar de bater. Esta extensão (em geral, o aplicativo) é a causa raiz do erro.
Desinstalar essa aplicação de Programas e características (Seguir FIX-11 ou FIX-12 ).
Não se esqueça de ativar as outras extensões de concha quando o problema for resolvido
- « Top 8 Melhor gravador de áudio para Windows 10 PC
- Corrigir o aplicativo falhou ao iniciar porque a configuração lado a lado está incorreta »

