Corrigir o agendador de tarefas não está funcionando corretamente no Windows 10/11
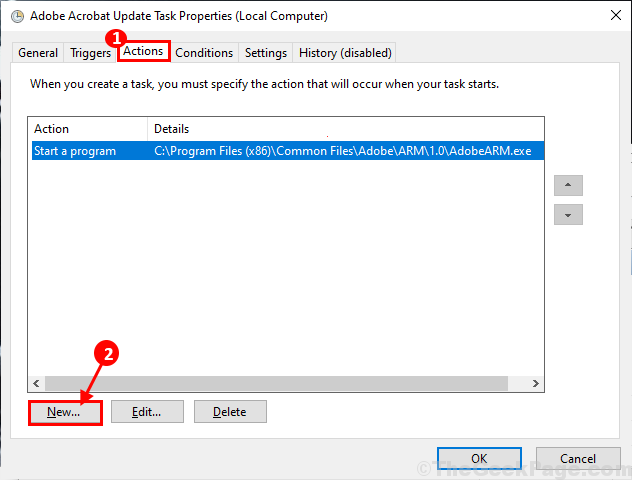
- 3145
- 509
- Loren Botsford
Agendador de tarefas é um dos Ferramentas administrativas da Microsoft que executam um conjunto de instruções quando certas instruções predefinidas são satisfeitas. Geralmente Agendador de tarefas funciona bem, mas alguns usuários do Windows 10 estão enfrentando algum problema em execução Agendador de tarefas no computador deles. Se você está enfrentando o mesmo tipo de problema no seu fim, não se preocupe. Existem correções disponíveis para resolver o problema para você. Mas antes de prosseguir, tente essas soluções alternativas para tentar algumas soluções mais simples para o seu problema.
Soluções alternativas-
1. Se você está enfrentando esse problema pela primeira vez no seu computador, um simples reinício do seu sistema pode fazer o truque.
2. Verifique se o seu Windows 10 é atualizado ou não. Se houver alguma atualização pendente, aguarde o download do Windows e instale as atualizações. Depois de atualizar, reiniciar e tentar lançar ainda mais Agendador de tarefas.
Se alguma dessas soluções alternativas não funcionar para você, opte por essas soluções-
Índice
- FIX-1 Start Task Scheduler Service-
- FIX-2 Start Start Task Scheduler com prompt de comando-
- FIX-3 Modificar configuração de serviço-
- Fix-4 Redefina o registro
- FIX-5 Altere as condições da tarefa-
- Fix-6 Exclua cache de árvore corrompida-
- FIX-7 Habilite a tarefa-
- FIX-8 RUN com privilégios mais altos-
- Fix-9 execute se o usuário está registrado ou não-
- FIX-10 Verifique as condições das tarefas programadas-
- FIX11 Verifique se o acesso ao usuário é concedido ou não-
- FIX-12 Alterar argumentos de tarefas-
FIX-1 Start Task Scheduler Service-
1. Imprensa Chave do Windows+R lançar Correr, e então digite “Serviços.MSc”E depois bate Digitar lançar Serviços.
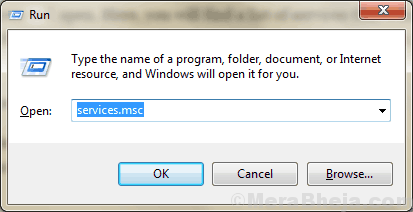
2. Agora, na lista de serviços, descubra o “Agendador de tarefas" serviço. Agora, Duplo click nele para acessar as propriedades.
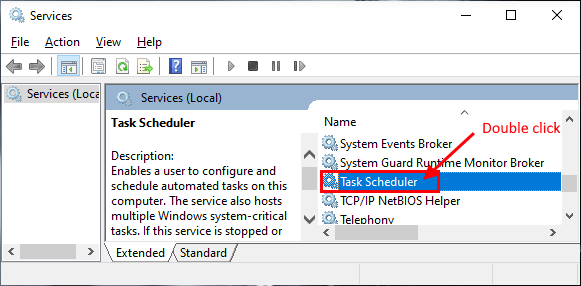
3. Em Propriedades do agendador de tarefas Janela, verifique o “Tipo de inicialização:"É definido como"Automático““.Caso contrário, defina -o como “Automático““. Então verifique se o “Status do serviço:" está configurado para "Correndo““. Se você perceber que o status do serviço está mostrando “Parou“, Então clique em“Começar”Para iniciar o serviço e depois clicar em“Aplicar”E depois clique em“OK”Para salvar as mudanças.
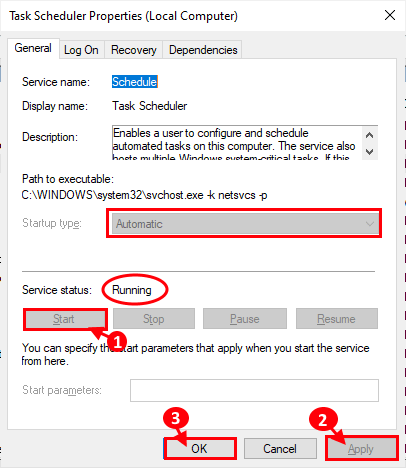
Agora, feche o Serviços janela.
Reinício seu computador e depois de reiniciar, verifique se Agendador de tarefas funcionando corretamente ou não.
FIX-2 Start Start Task Scheduler com prompt de comando-
1 - Pesquise Powershell na caixa de pesquisa e depois clique com o botão direito do mouse no ícone do PowerShell e clique executar como administrador
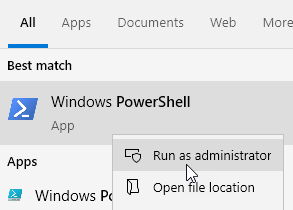
2. Agora, cópia de e colar este comando em Prompt de comando janela.
Cronograma de início líquido
Fechar Powershell janela. Agendador de tarefas deve estar funcionando corretamente no seu computador.
FIX-3 Modificar configuração de serviço-
1. Imprensa Chave do Windows+R lançar Correr, e então digite “cmd”E depois bate Ctrl+Shift+Enter. Prompt de comando será lançado com direitos de administrador.
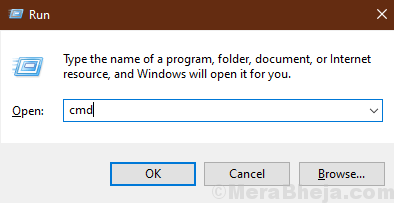
2. Agora, cópia de e colar este comando em Prompt de comando janela.
Cronograma de configuração SC Iniciar = Auto
Se você receber “[SC] Alterar o sucesso da configuração do serviço”Mensagem em Prompt de comando Janela, então a configuração do serviço é modificada.
Fix-4 Redefina o registro
1. Imprensa Chave do Windows+R lançar Correr, e tipo “regedit”E acerte Digitar abrir Editor de registro janela.
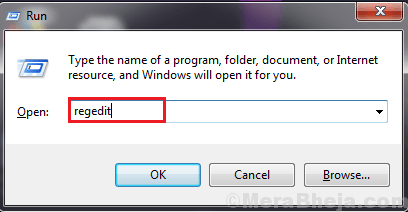
2. Agora, navegue para este local em Edito de registroRanela r, navegue para este local-
Hkey_local_machine \ System \ currentControlset \ Services \ Cronograma
Agora, no painel direito de Editor de registro janela, descubra “Começar" e Duplo click nele para abrir suas propriedades.
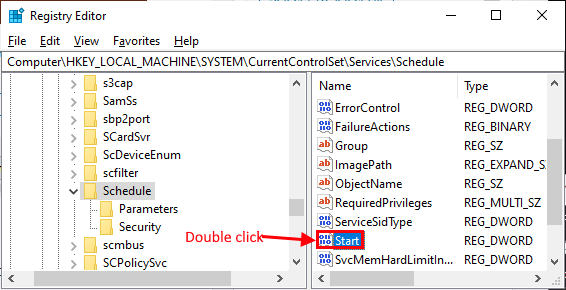
Se você não encontrar o “Começar"Chave, siga estas etapas para criar uma nova chave-
Clique com o botão direito do mouse no espaço vazio no lado direito e clique em “Novo”E depois clique em“Valor DWORD (32 bits)““. Agora, renomeie a chave como "Começar““.
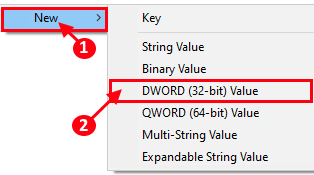
3. Agora, Duplo click sobre "Começar”E depois defina o“Dados de valor" para "2““. Clique em "OK”Para salvar as mudanças no seu computador.
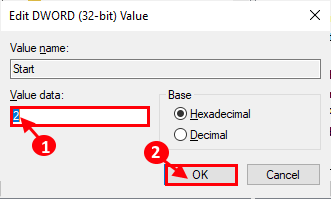
Fechar Editor de registro janela. Reiniciar seu computador e depois de reiniciar a verificação se você pode abrir o Agendador de tarefas no seu computador.
FIX-5 Altere as condições da tarefa-
Às vezes, Agendador de tarefas não funciona corretamente devido a condições de tarefa predefinidas incorretas. Siga estas etapas para alterar as condições da tarefa em seu dispositivo-
1. Imprensa Chave do Windows+R lançar Correr, e então digite “TaskSchd.MSc”E depois bate Digitar Para abrir o Agendador de tarefas.

2. Em Agendador de tarefas Janela, clique no “Biblioteca de agendamento de tarefas”No painel esquerdo. Agora, você poderá notar as tarefas no lado direito do Agendador de tarefas janela. Agora, Clique com o botão direito do mouse na tarefa problemática e depois clique em "Propriedades““. Propriedades dessa tarefa será aberta.

3. Agora, vá para o “Condições" aba. Agora, verifique o “Inicie apenas, se a seguinte condição de rede estiver disponível““. Agora, logo abaixo, clique no menu suspenso e selecione “Qualquer conexão““. Agora, clique em “OK”Para salvar as mudanças no seu computador.
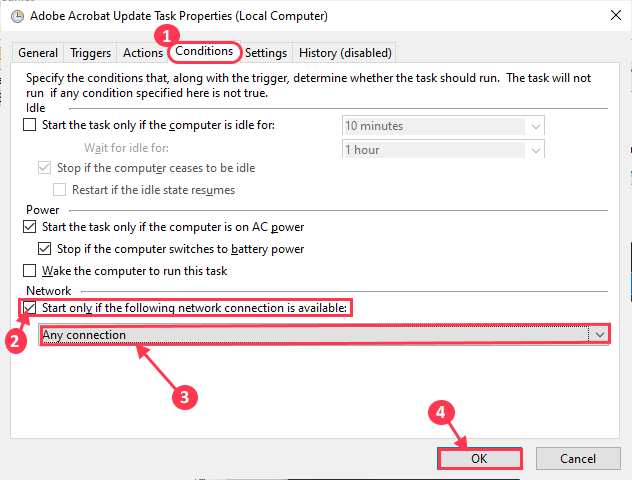
Reinício seu computador. Depois de reiniciar, corra Agendador de tarefas e verifique se você ainda está enfrentando os problemas do seu lado ou não.
Fix-6 Exclua cache de árvore corrompida-
O cache de uma árvore específica de uma tarefa específica pode ser corrompida e o processo de classificá -lo pode ser difícil. Siga estas etapas para reconhecer a tarefa problemática de Editor de registro e exclua essa tarefa em particular-
1. Imprensa Chave do Windows+R lançar Correr, e então digite “regedit”E acerte Digitar.
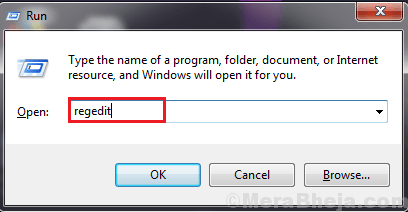
2. Agora, no Editor de registro Janela, navegue para estes-
Hkey_local_machine \ software \ microsoft \ windows nt \ currentVersion \ cronograma \ taskcache \ árvore
Agora, renomeie o "Árvore" como "Árvore.velho”No painel direito. Se solicitar a confirmação para alterar o nome, clique em “Sim““.
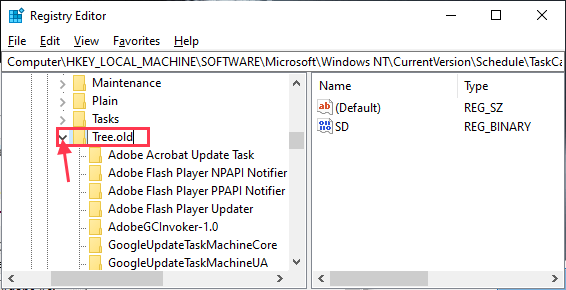
3. Agora, corra Agendador de tarefas e verifique se está funcionando corretamente. Se for executado sem problemas, então qualquer tarefa listada no “Árvore”É a razão pela qual você estava experimentando o erro. Vou ao Editor de registro de novo.
4. No Editor de registro Janela, renomear “Árvore.velho"De volta ao"Árvore" de novo.
5. No Editor de registro Janela, Under “Árvore“, Renomeie cada uma das tarefas uma por uma (adicionando“.velho”Após o nome da tarefa) e depois iniciar Agendador de tarefas. Verifique se você ainda está experimentando a mensagem de erro novamente. Se a mensagem de erro ainda aparecer, renomeie a chave novamente para o nome anterior (remova “.velho”Do nome). Repita este procedimento até a mensagem de erro em Agendador de tarefas desaparece. (Exemplo- Renomeamos a “Tarefa de atualização do Adobe Acrobat” para “Tarefa de atualização do Adobe Acrobat.velho".)
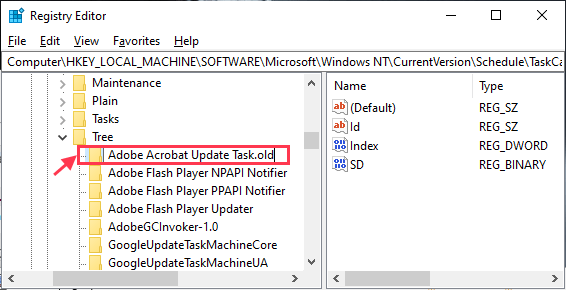
6. Uma vez que a mensagem de erro desaparece (depois de renomeá -la com “.velho“), Você pode ter certeza de que esta tarefa é a principal causa do seu problema.
7. Em Editor de registro Janela, apenas Clique com o botão direito do mouse na tarefa e clique em “Excluir““. Isso vai excluir a tarefa do seu computador.
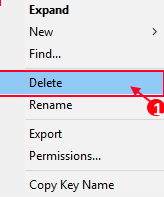
Reinício seu computador. Após a reinicialização, você não deve estar enfrentando o erro em Agendador de tarefas não mais.
Se você estiver enfrentando esse problema para uma tarefa específica, essas soluções definitivamente o ajudarão-
FIX-7 Habilite a tarefa-
1. Imprensa Chave do Windows+R lançar Correr, e então digite “TaskSchd.MSc”E depois bate Digitar Para abrir o Agendador de tarefas.

2. Em Agendador de tarefas Janela, clique no “Biblioteca de agendamento de tarefas”No painel esquerdo. Agora, você poderá notar as tarefas no lado direito do Agendador de tarefas janela. Agora, Clique com o botão direito do mouse na tarefa problemática e depois clique em "Propriedades““. Propriedades dessa tarefa será aberta.

3. Em Propriedades Janela, vá para o “Gatilhos“Guia e clique em“Editar““.
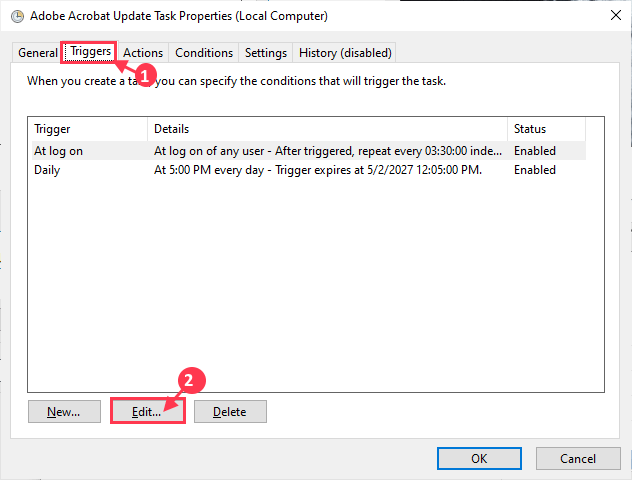
4. Em Editar gatilho Janela, verifique a opção “Habilitado”E depois clique em“OK”Para salvar as mudanças.
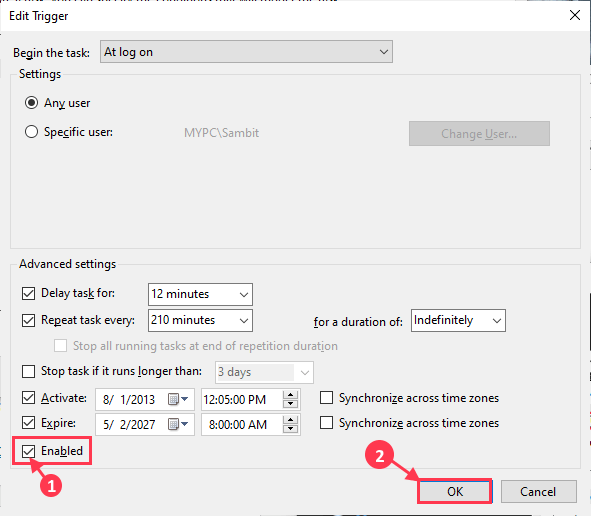
Agora, feche o Agendador de tarefas janela. Reinício seu computador e depois de reiniciar, inicie Agendador de tarefas e verifique se está funcionando ou não.
FIX-8 RUN com privilégios mais altos-
1. Imprensa Chave do Windows+R lançar Correr, e então digite “TaskSchd.MSc”E depois bate Digitar Para abrir o Agendador de tarefas.

2. Em Agendador de tarefas Janela, clique no “Biblioteca de agendamento de tarefas”No painel esquerdo. Agora, poderemos perceber as tarefas no lado direito do Agendador de tarefas janela. Agora, Clique com o botão direito do mouse na tarefa problemática e depois clique em "Propriedades““. Propriedades dessa tarefa será aberta.

3. No Propriedades Janela, vá para o “Em geral“Guia, e agora verifique a“Corra com mais privilégios maiores”E depois clique em“OK““.
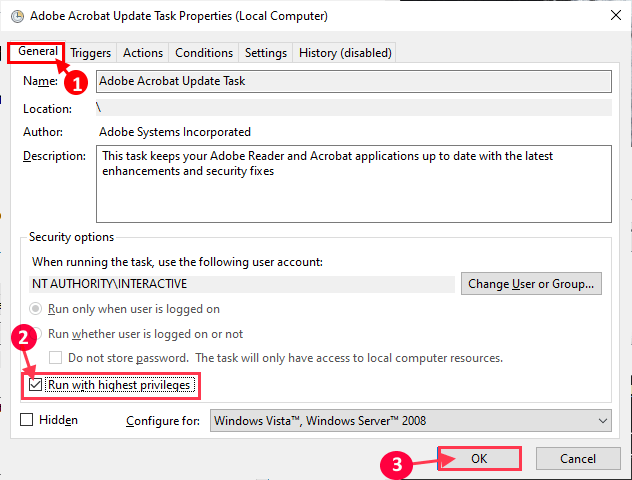
Fechar Agendador de tarefas janela e verifique se o Agendador de tarefas está funcionando bem ou não.
Fix-9 execute se o usuário está registrado ou não-
1. Imprensa Chave do Windows+R lançar Correr, e então digite “TaskSchd.MSc”E depois bate Digitar Para abrir o Agendador de tarefas.

2. Em Agendador de tarefas Janela, clique no “Biblioteca de agendamento de tarefas”No painel esquerdo. Agora, poderemos perceber as tarefas no lado direito do Agendador de tarefas janela. Agora, Duplo click na tarefa problemática para abrir o Propriedades disso.
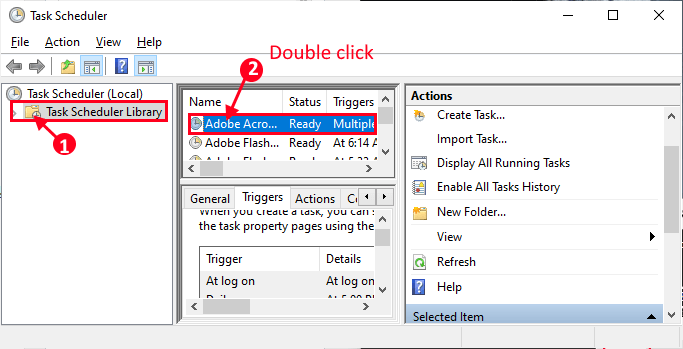
3. Agora, no Propriedades Janela, vá para o “Em geral“Guia e depois verifique a“Execute se o usuário está conectado ou não““. Em seguida, clique em “OK”Para salvar as mudanças no seu computador.
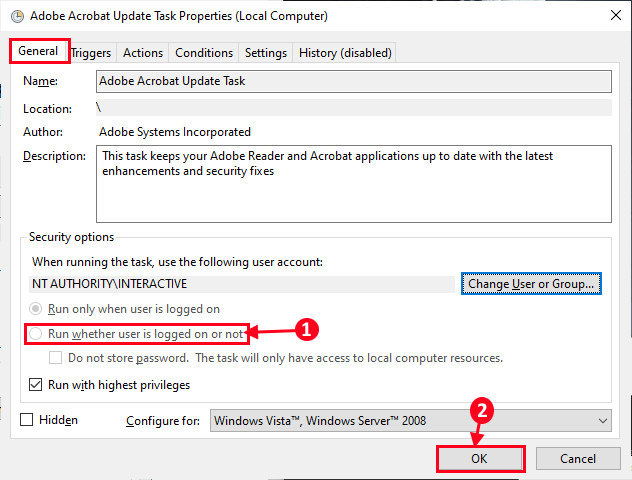
Fechar Agendador de tarefas janela. Agora, reinício seu computador. Depois de reiniciar, você não deve ter dificuldades com Agendador de tarefas.
FIX-10 Verifique as condições das tarefas programadas-
Para verificar as condições da tarefa, siga estas etapas-
1. Imprensa Chave do Windows+R lançar Correr, e então digite “TaskSchd.MSc”E depois bate Digitar Para abrir o Agendador de tarefas.

2. Em Agendador de tarefas Janela, clique no “Biblioteca de agendamento de tarefas”No painel esquerdo. Agora, poderemos perceber as tarefas no lado direito do Agendador de tarefas janela. Agora, Clique com o botão direito do mouse na tarefa problemática e depois clique em "Propriedades““. Propriedades dessa tarefa será aberta.

3. Em Propriedades Janela, vá para o “Condições" aba. Agora, desmarque ““Parado”Para iniciar a tarefa imediatamente.Agora, clique em “OK”Para salvar as mudanças.
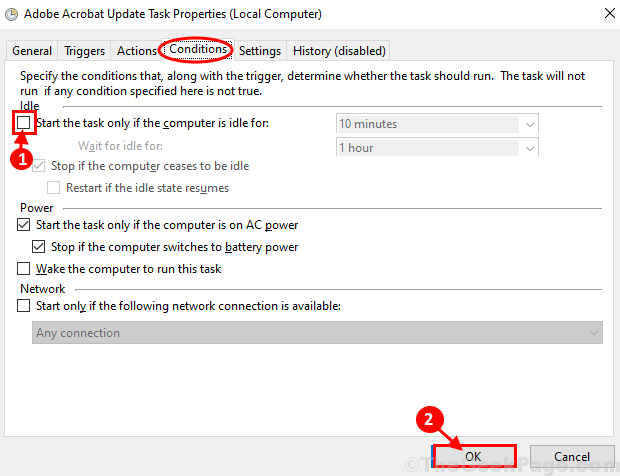
4. Feche o Agendador de tarefas janela. Reinício seu computador e depois de reiniciar verifique se o agendador de tarefas ainda está criando o mesmo problema para você ou não.
FIX11 Verifique se o acesso ao usuário é concedido ou não-
1. Imprensa Chave do Windows+R lançar Correr, e então digite “TaskSchd.MSc”E depois bate Digitar Para abrir o Agendador de tarefas.

2. Em Agendador de tarefas Janela, clique no “Biblioteca de agendamento de tarefas”No painel esquerdo. Agora, você poderá notar as tarefas no lado direito do Agendador de tarefas janela. Agora, Duplo click na tarefa problemática para abrir o Propriedades disso.
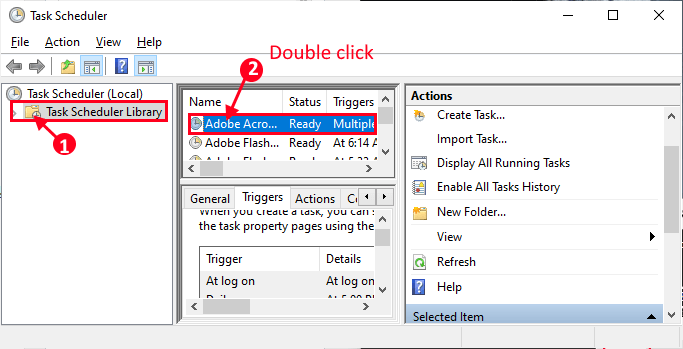
3. Vou ao "Em geral“Guia e clique em“Alterar usuário ou grupo““.
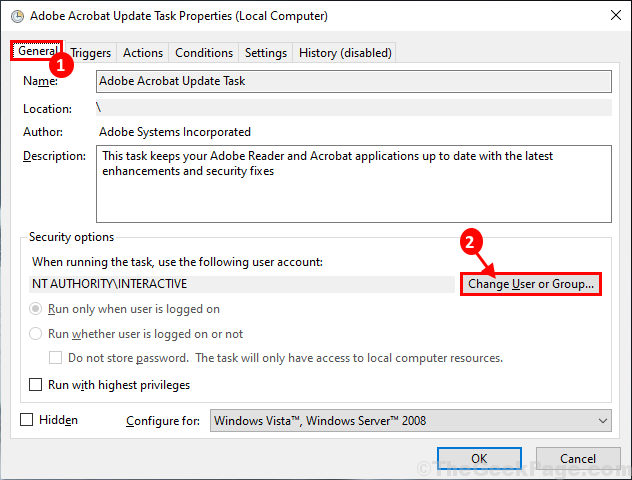
4. Agora, clique no “Avançado““.
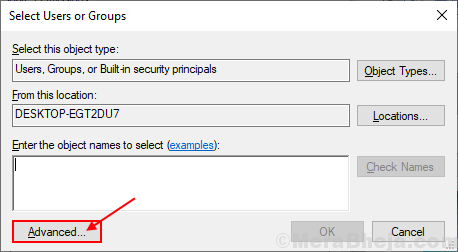
5. Agora em Selecione usuários ou grupos Janela, clique em “Encontre agora”E selecione seu nome de usuário do Procurar Resultados caixa. Agora, clique em “OK““.
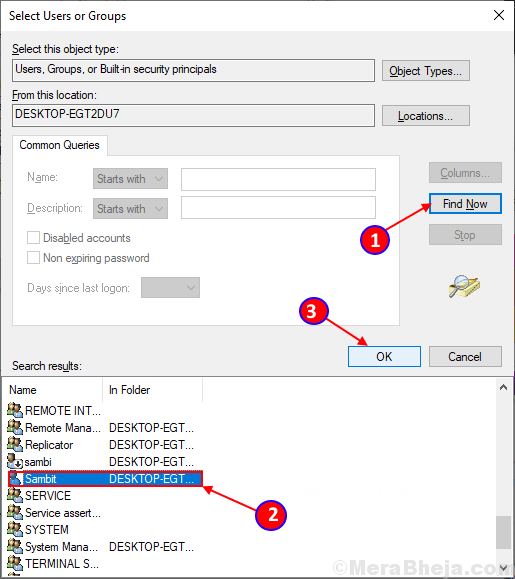
6. Agora, você poderá ver seu nome de usuário selecionado no Digite o nome do objeto para selecionar a caixa. Agora, clique em “OK““.
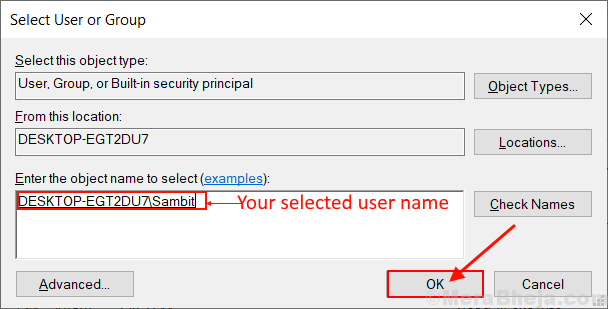
7. Em Propriedades janela, abaixo Opções de segurança Seção, você deve perceber sua conta. Agora, clique em “OK”Para salvar as mudanças.
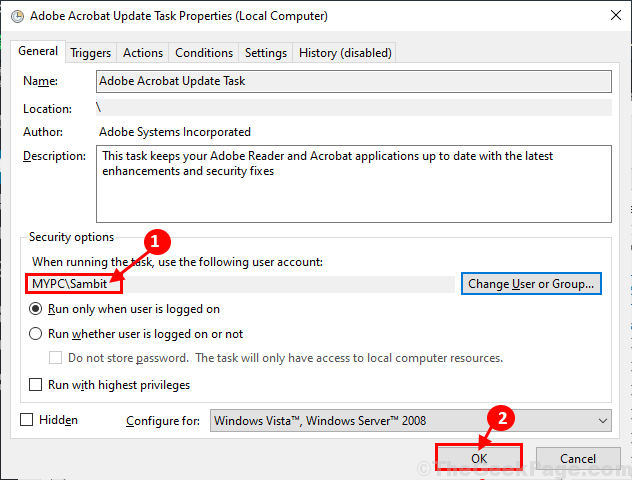
Fechar Agendador de tarefas janela. Reinício seu computador. Depois de reiniciar, não deve haver nenhum erro em Agendador de tarefas janela.
FIX-12 Alterar argumentos de tarefas-
1. Imprensa Chave do Windows+R lançar Correr, e então digite “TaskSchd.MSc”E depois bate Digitar Para abrir o Agendador de tarefas.

2. Em Agendador de tarefas Janela, clique no “Biblioteca de agendamento de tarefas”No painel esquerdo. Agora, você poderá notar as tarefas no lado direito do Agendador de tarefas janela. Agora, Clique com o botão direito do mouse na tarefa problemática e depois clique em "Propriedades““. Propriedades dessa tarefa será aberta.

3. Agora em Propriedades guia, vá para o “Ações“Guia e clique em“Novo““.
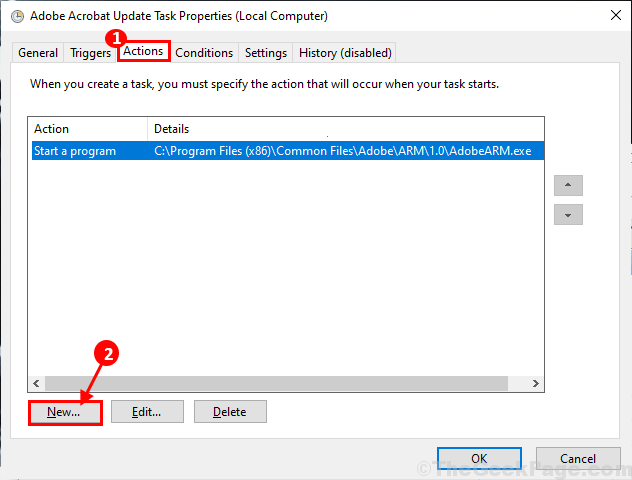
4. Em Nova ação Janela, copie e cole este “C: WindowsSystem32cmd.exe" no "Programa/script" caixa.
Em "Adicionar argumento (opcional):”Caixa, copiar e colar /c Iniciar “” “C: Location_to_batch_fileyour_batch_file.ffs ” este comando e depois clique em "OK”Para salvar esta ação.
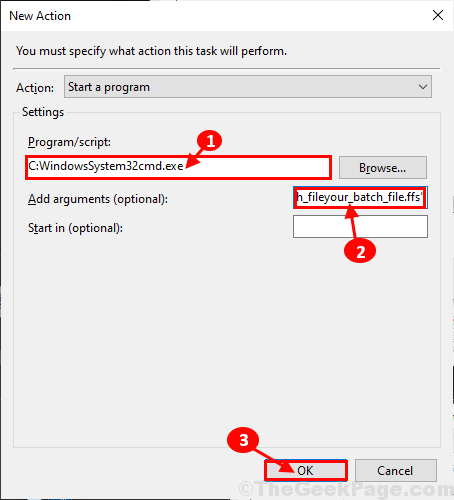
5. Agora, voltando ao Propriedades Janela, clique em “OK”Para salvar as mudanças no seu computador.
Fechar Agendador de tarefas. Reinício seu computador. Após a reinicialização, verifique se você ainda está recebendo o erro no seu fim. Seu problema deve ser resolvido.
- « Melhor software de gerenciamento de reivindicações de seguros para 2020
- 14 Melhor software de rastreamento de bugs para 2020 »

