Corrigir o código de erro do ponto de restauração do sistema 0x80042308 no Windows 11/10
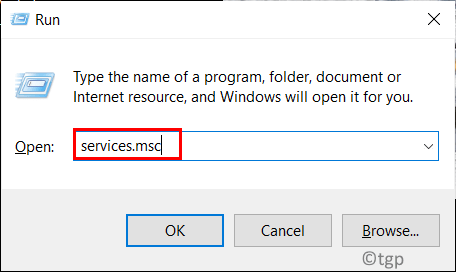
- 4777
- 226
- Enrique Gutkowski PhD
O Microsoft Windows oferece um recurso de restauração do sistema que ajuda os usuários a resolver problemas em seu sistema retornando a um ponto de restauração anterior. O ponto de restauração é Uma imagem dos arquivos e configurações do sistema no registro do Windows Isso ajuda a restaurar o sistema para uma época em que o sistema estava em perfeita condição de trabalho.
Os usuários relataram ver este código 0x80042308 enquanto tentam criar um novo ponto de restauração ou um backup do sistema. Geralmente, esse código de erro surge nos casos em que a restauração do sistema não é concluída com sucesso ou a restauração é interrompida entre.
As fontes potenciais para este sistema de erro de erro de restauração 0x80042308 são:
- Baixo armazenamento de disco rígido
- Software ou serviços de terceiros
- Um setor danificado no disco quando encontrado pelo sistema operacional é ignorado e lança este erro.
- Serviço de cópia sombria de volume de volume
Avance e conheça as correções que o ajudarão a solucionar este código de erro. Antes de avançar com as soluções, observe as soluções alternativas listadas abaixo.
Índice
- Soluções alternativas
- Correção 1 - Alterar o tipo de inicialização do Tipo de Volume Shadow Copy Service (VSS)
- Corrigir 2 - Remova pontos de restauração antigos
- Corrigir 3 - Incrementar o valor do uso do espaço em disco
Soluções alternativas
1. Desative todas as aplicações de terceiros. Se desativar aplicativos de terceiros ajudarem resolver o erro, tente desativar e reenabilizar serviços para identificar os serviços que estão causando o erro. Faça uma inicialização limpa do sistema para verificar quais programas de inicialização estão levantando este erro.
2. Execute uma limpeza de disco para remover arquivos e páginas da web que não são mais necessárias.
3. Execute a chkdsk Digitalize em seu disco rígido para procurar erros em arquivos e pastas.
- Abrir Prompt de comando como administrador usando Run (Windows + R) diálogo. Digite CMD e pressione Shift + Ctrl + Digite.
- Digite o comando abaixo e pressione Digitar
chkdsk c: /f
- Depois de executar este comando, aguarde até que sua unidade C seja verificada por problemas e reparada.
Correção 1 - Alterar o tipo de inicialização do Tipo de Volume Shadow Copy Service (VSS)
O serviço de cópia das sombras de volume é um recurso no Windows que permite que o sistema operacional crie backups ou instantâneos dos arquivos ou discos, mesmo quando em uso. Durante o processo de criação de uma cópia das sombras, os aplicativos e as operações de E/S são congeladas por não mais de 60 segundos. Muitos usuários descobriram que alterar o tipo de inicialização VSS para automático garante que não haja problemas quando um ponto de restauração está sendo criado.
1. Imprensa Windows + r abrir Correr.
2. Tipo Serviços.MSc abrir Serviços Windows.
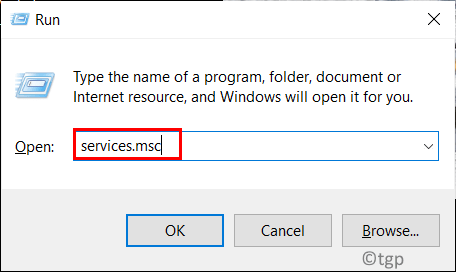
3. No Serviços janela, procure por Cópia de sombra de volume.
4. Duplo click nele para abrir seu Propriedades janela.
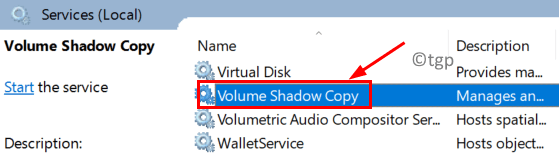
5. Em Propriedades, vou ao Em geral aba. Use o menu suspenso ao lado de Tipo de inicialização e selecione Automático.
6. Em seguida, clique em Começar Para começar o serviço.
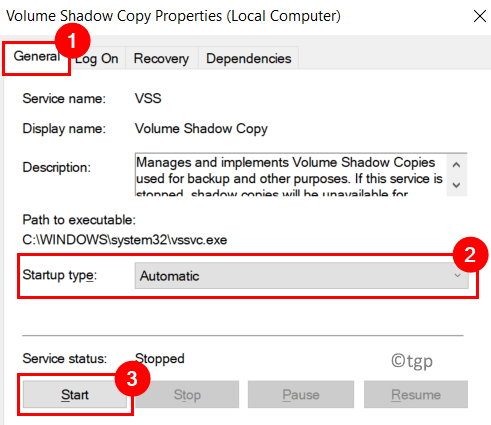
7. Depois que o serviço começar, clique em Aplicar e então OK Para salvar as configurações.
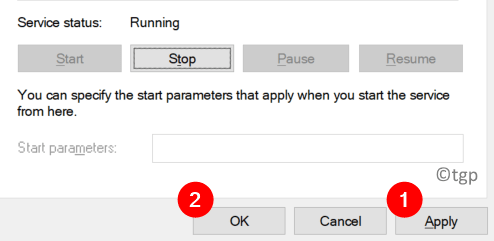
8. Reiniciar Seu PC.
9. Após a reinicialização do sistema, tente criar um ponto de restauração e verifique se o erro foi resolvido.
Corrigir 2 - Remova pontos de restauração antigos
Para criar um ponto de restauração, a proteção do sistema deve ser ativada para a unidade que possui o sistema operacional Windows instalado nele. Primeiro, você precisa limpar os pontos de restauração anteriores, desativando a proteção do sistema para o Windows OS Drive e depois criar um novo.
1. Abrir Run (Windows + R) e tipo sysdm.cpl Para abrir o Propriedades do sistema janela.
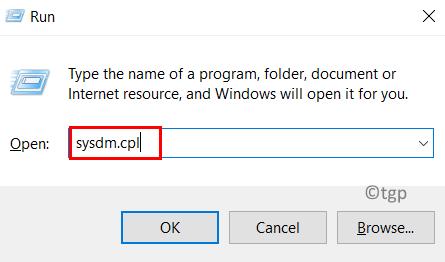
2. Vou ao Proteção do sistema aba.
3. Escolher janelas (C :) (sistema) no Unidades disponíveis sob Configurações de proteção.
4. Agora clique no Configure .. botão.
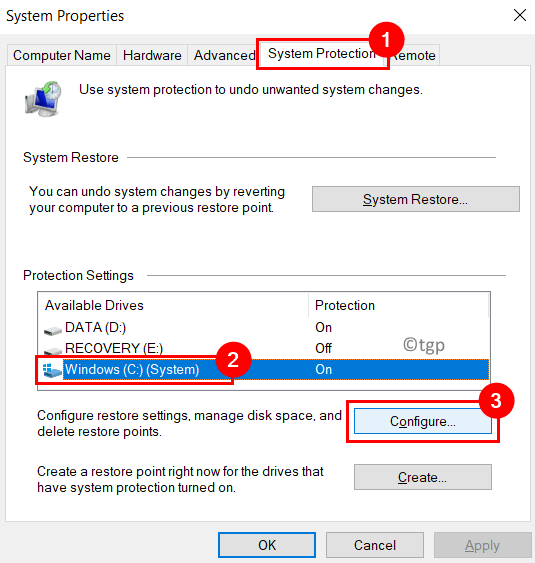
5. No Proteção do sistema para janelas (c :), Clique no Excluir Botão no canto inferior direito.
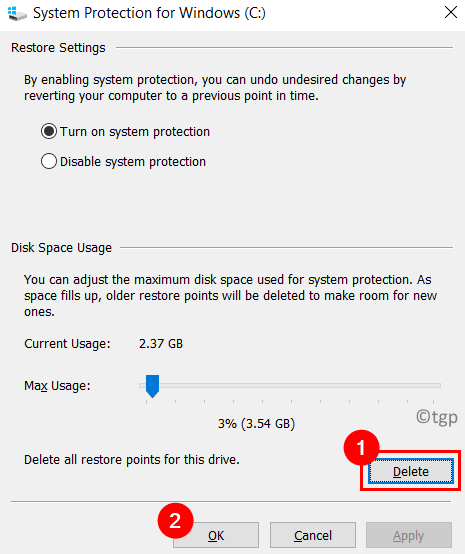
6. Clique em Continuar quando solicitado “Você não será capaz de desfazer alterações indesejadas do sistema nesta unidade. Você tem certeza que quer continuar?”.
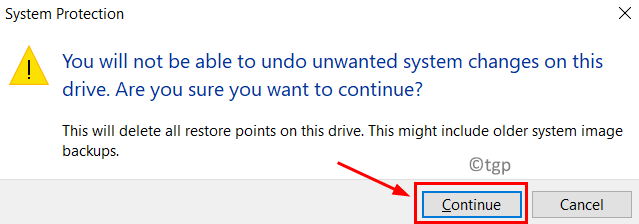
7. Agora todos os pontos de restauração anteriores para a unidade selecionada serão excluídos. Clique em OK Para sair da janela de proteção do sistema.
8. Agora, para criar um novo ponto de restauração, você precisa ter certeza de que A proteção do sistema está ligada.
- Executar Etapas 1 - 4 acima.
- Na nova janela que aparece, verifique se a opção Ligue a proteção do sistema é selecionado.
- Clique em Aplicar E então OK.
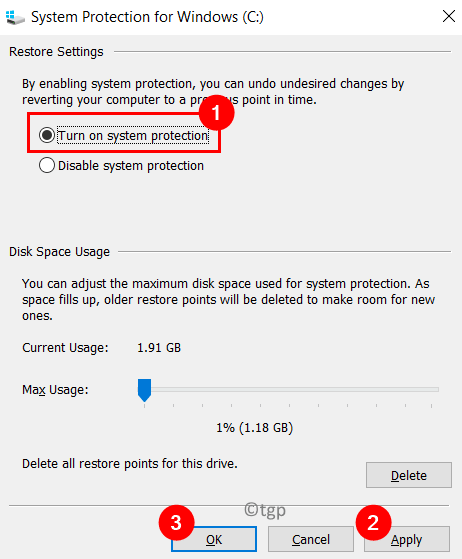
9. Reiniciar Seu computador para alterações no sistema entrar em vigor.
10. Depois que o sistema carregar, tente criar um novo ponto de restauração e verifique se o erro ainda persiste.
Corrigir 3 - Incrementar o valor do uso do espaço em disco
Observa -se que os pontos de restauração requerem pelo menos 30 MB de espaço livre no disco que é de 500 MB ou mais para que possam ser salvos. Geralmente, isso representa cerca de 3% a 5% do espaço em disco. Os pontos de restauração anteriores são excluídos para abrir espaço para os mais recentes quando o espaço do disco é preenchido. Os usuários relataram que esse valor para o uso do espaço em disco precisa ser aumentado para superar o erro, conforme definido como 0 por padrão.
1. Executar Etapas 1 a 4 Como mencionado em Correção 2 acima.
2. Na nova janela, você verá que Uso do espaço em disco está configurado para 1%.
3. Use o slider ao lado de Uso máximo e defina -o para 3% do espaço C Drive.
4. Clique em Aplicar e então OK Para salvar as mudanças nas configurações.
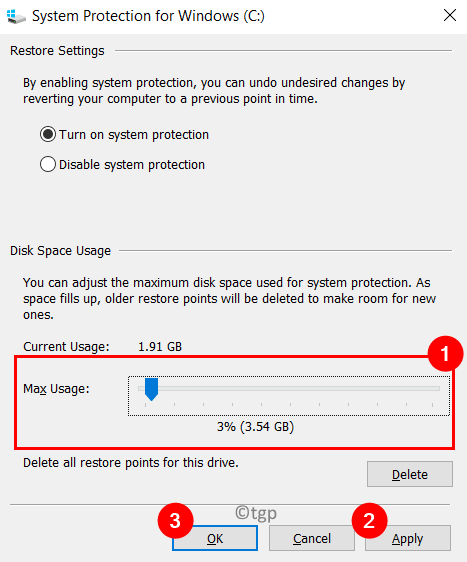
5. Reiniciar Seu sistema. Agora verifique se o problema é resolvido criando um novo ponto de restauração.
Obrigado pela leitura.
Agora você deve poder criar uma restauração do sistema sem obter um código de erro 0x80042308 no seu PC do Windows. Comente e deixe -nos saber a correção que funcionou para você.
- « Como corrigir o erro do Google Chrome White Screen no lançamento
- Crie um atalho e teclado de teclado para silenciar / ativar o volume do sistema no Windows 11/10 »

