Fix System Idle Process está tendo um uso alto da CPU
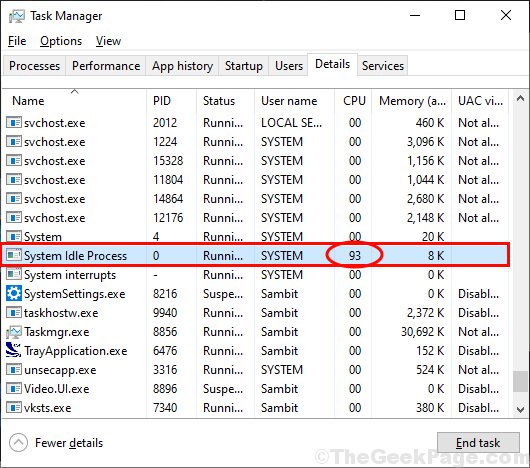
- 3796
- 748
- Mrs. Christopher Okuneva
O seu computador está parado ou congelando por causa de 99% de uso da CPU? Pode estar acontecendo por causa de alguma aplicação específica, está consumindo uma grande parte do poder de processamento em segundo plano. Depois de receber atualizações recentes, muitos usuários estão acusando Processo ocioso do sistema como o principal culpado para este problema. Processo ocioso do sistema executa em seu tópico da CPU quando nenhuma outra tarefa está em execução. Geralmente tem uma prioridade mais baixa e deve consumir muito menos quantidade de energia da CPU do seu sistema. Mas devido a alguns bugs, está se comportando de forma anormal. Tente essas correções no seu computador e o problema deve ser corrigido em pouco tempo. Mas, antes de prosseguir para as principais soluções, sugerimos que vá para essas soluções alternativas a princípio para experimentar uma solução mais simples para o seu problema.
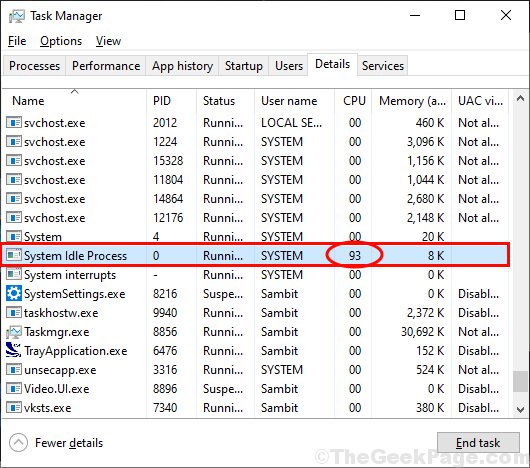
OBSERVAÇÃO-
Processo ocioso do sistema é executado principalmente quando nenhuma outra tarefa pesada está acontecendo no seu computador, eu.e. Seu computador está em estado ocioso. O consumo de 80-90% do poder de processamento por Processo ocioso do sistema Geralmente significa que o sistema está em repouso e 80-90% do poder de processamento livre está disponível. Mas quando você está tentando executar um aplicativo, Processo ocioso do sistema geralmente barracas e o aplicativo consome a alta quantidade de poder de processamento. Este é apenas um processo regular. Mas, se você está vendo que o Processo ocioso do sistema está consumindo poder de processamento desnecessário e impedindo seu computador, opte por essas soluções.
Crie um ponto de restauração do sistema no seu sistema. Caso tudo dê errado, você pode restaurar os arquivos e configurações do seu computador com muita facilidade.
Soluções alternativas iniciais-
1. Se esse problema estiver acontecendo pela primeira vez no seu computador, um simples reinício Pode resolver seu problema.
2. Verifique se o seu Windows foi atualizado ou não. Se esse problema for acionado devido a um bug ou a alguns arquivos do sistema corrompido, atualização do Windows entrega a correção de bug para o seu sistema. Depois de atualizar suas janelas, verifique se o problema ainda persiste ou não.
Se alguma dessas soluções alternativas não funcionou para você, opte por essas correções-
Índice
- Fix-1 limpe a inicialização do seu computador-
- FIX- 2 Desativar processos de inicialização-
- FIX- 3 RUN .arquivo de morcego
- Fix-4 Limpe o disco com limpeza de disco-
- Fix-5 Run Fragmentation-
- Fix-6 Atualize drivers USB no seu computador-
- Fix-7 Run Driver Verifier no seu computador-
Fix-1 limpe a inicialização do seu computador-
1. Imprensa Chave do Windows+R lançar Correr. Agora, tipo “MSCONFIG”E depois clique em“OK““. Configuração do sistema A janela será aberta.
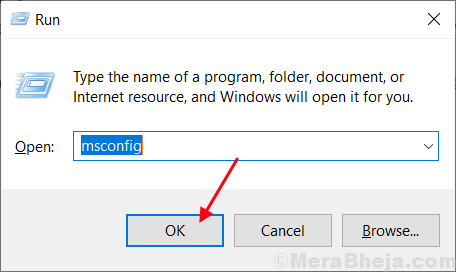
2. Agora em Configuração do sistema Janela, clique em “Em geral“Guia e então desmarque a caixa ao lado do “Carregar itens de inicialização““. Depois disso, verifique se o “Carregar serviços do sistema”A opção é verificado.
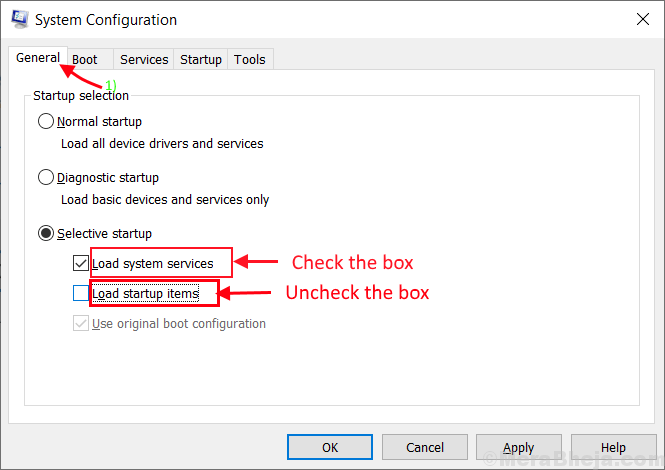
3.Agora, clique no “Serviços" aba. Depois disso, verifique o “Ocultar todos os serviços da Microsoft”E depois clique em”Desativar tudo" sobre Configuração do sistema janela. Agora, clique em “Aplicar" e "OK”Para salvar as mudanças no seu computador.
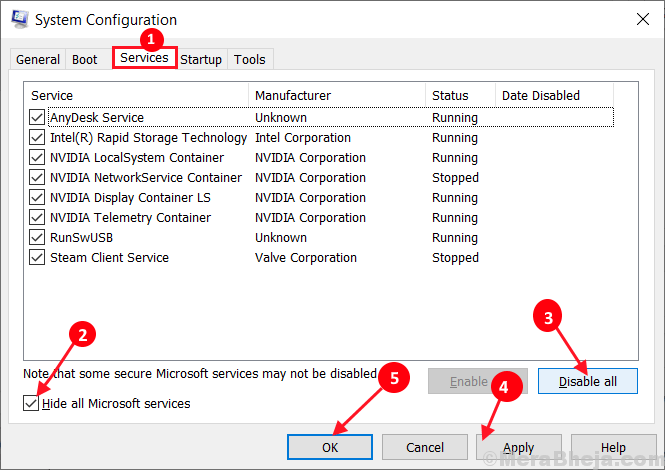
4. Reinício seu computador.
Após a inicialização limpa, seu computador será inicializado apenas com os drivers necessários para o seu dispositivo. Então, depois de reiniciar, verifique se o Processo ocioso do sistema ainda está tendo um uso alto da CPU ou não.
FIX- 2 Desativar processos de inicialização-
Desativar a inicialização de aplicativos desnecessários em seu computador pode resolver este problema.
1. Imprensa Ctrl+Shift+Enter Para abrir o Gerenciador de tarefas janela. Em Gerenciador de tarefas, vou ao "Comece" aba.
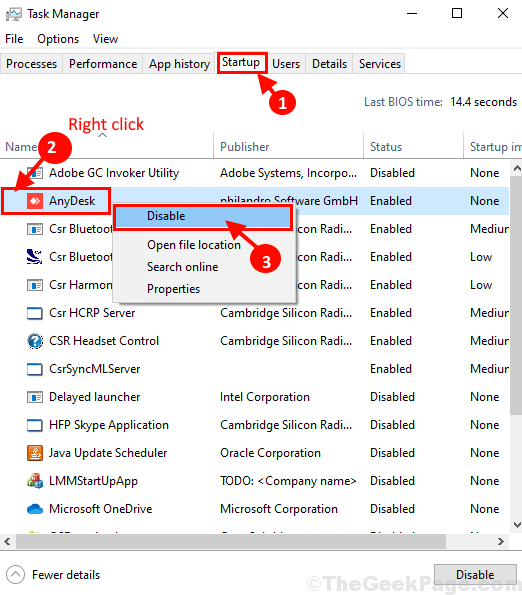
2. Agora, repita a mesma etapa para qualquer aplicativo desnecessário que você notará na mesma janela. Fechar Gerenciador de tarefas janela.
Reinício seu computador e depois de reiniciar verifique se Processo ocioso do sistema ainda está tendo um uso alto da CPU ou não.
FIX- 3 RUN .arquivo de morcego
1 -Open Bloco de anotações
2 - Copie e cole o código abaixo no bloco de notas
PowerCfg /setAcValueIndex scheme_current sub_processor odledisable 000 powercfg /setactive scheme_current PowerCfg /setDcValueIndex Scheme_Current Sub_processor Idledisable 000 Powercfg /SetActive Scheme_Current Scheme
3 - Agora, salve este arquivo como esquema.bastão
Escolher Todos os arquivos em Salvar como tipo
4 -clique salvar.
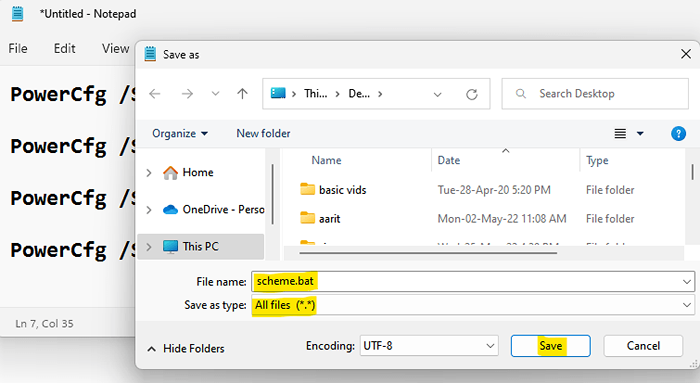
5 - Certo clique no esquema.arquivo de morcego e correr como admin.
Fix-4 Limpe o disco com limpeza de disco-
Correndo Limpeza de disco vai esvaziar arquivos temporários e arquivos corrompidos do seu sistema. Isso pode resolver seu problema-
1. Imprensa Windows+r lançar Correr. Agora, copiar colar este comando “CleanMgr /LowDisk" em Correr e acertar Digitar. Limpeza de disco A janela será aberta.
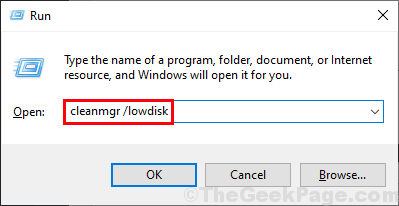
2. Em Limpeza de disco: seleção de unidade Janela, da opção “Unidades:“, Selecione a unidade onde você instalou o Windows.
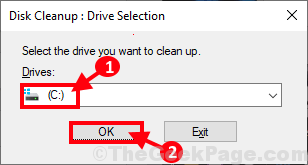
3. Agora, no “Arquivos para excluir:”Opção, verifique todas as opções da lista. Em seguida, clique em “OK”Para iniciar o processo de limpeza no seu computador.
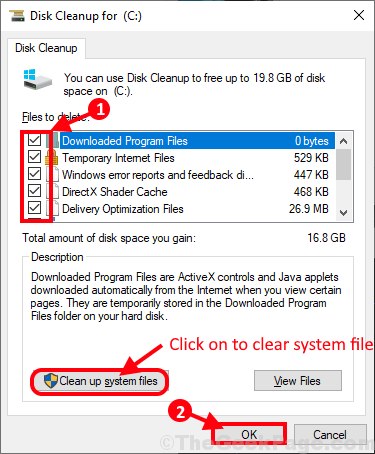
Limpeza de disco O processo levará alguns minutos para limpar o arquivo lixo do seu sistema.
Após a conclusão do processo de limpeza, reinício seu computador. Após a reinicialização, verifique se Processo ocioso do sistema ainda está consumindo uma enorme quantidade de poder de processamento ou não.
Se você quiser dar uma olhada profunda nos métodos de limpeza de disco, pode passar por este artigo.
Fix-5 Run Fragmentation-
1. Imprensa Chave do Windows+e abrir Explorador de arquivos janela. Agora, no painel esquerdo, você deve notar a lista de unidades no seu computador. Clique com o botão direito do mouse Na unidade onde o Windows 10 está instalado e clique em “Propriedades““.
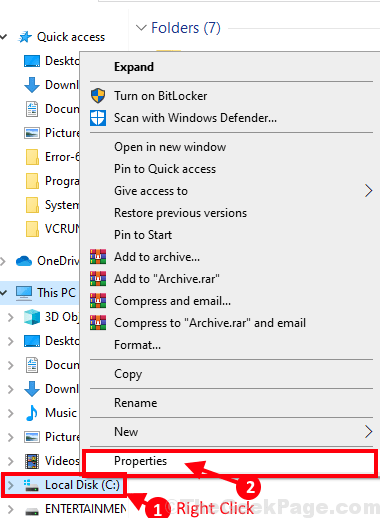
2. Em Disco local C: Propriedades Janela, vá para o “Ferramentas“Guia e depois em 'Otimizar e desfragmentar a unidade ' opção, clique em "Otimizar”Para otimizar a unidade.
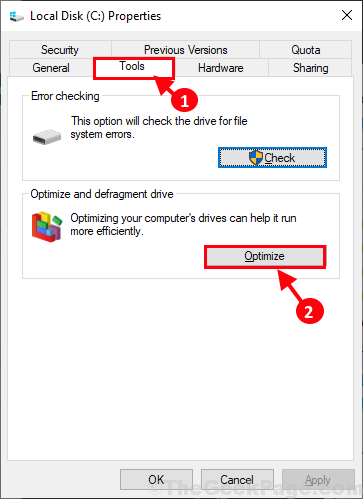
3. Em Otimizar a unidade Janela, selecione a unidade onde o Windows está instalado e clique em “Analisar”Para executar uma análise sobre a unidade. Clique em "Otimizar”Para a unidade no seu computador.
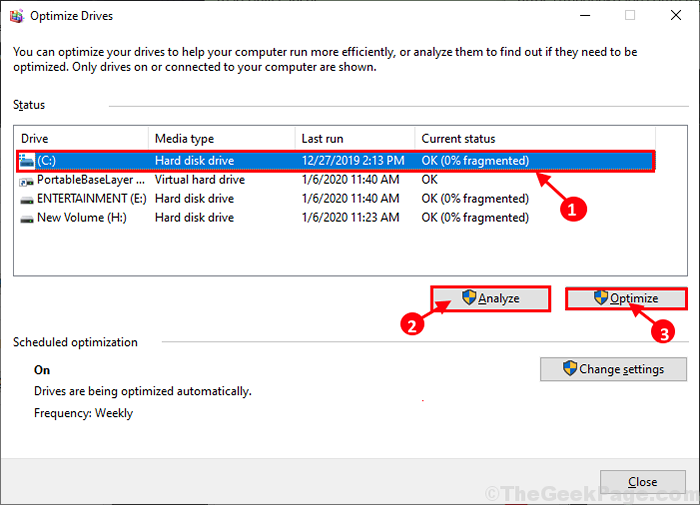
Depois de desfragitar a unidade, feche o Otimizar unidades janela em seu computador.
OBSERVAÇÃO-
Dependendo do tamanho do disco, o processo de desfragmentação pode demorar um pouco.
Reinício Seu computador para salvar as mudanças. Depois de reiniciar o seu computador, se verifique se Processo ocioso do sistema ainda está consumindo alta potência da CPU ou não.
Se você quiser saber mais sobre os processos de desfragmentação do disco, pode ler o processo de desfragmentação do Windows 10.
Fix-6 Atualize drivers USB no seu computador-
Atualizar os drivers USB no seu computador pode corrigir seu problema. Siga estas etapas para atualizar o driver no seu computador-
1. Imprensa Chave do Windows+R lançar Correr. Agora, tipo “devmgmt.MSc”E acerte Digitar. Gerenciador de Dispositivos A janela será aberta.
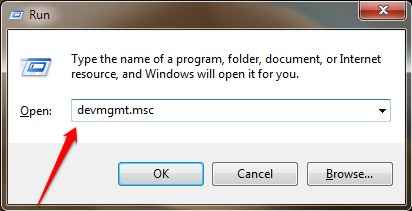
2. Em Gerenciador de Dispositivos Janela, expandir “Controladores de barramento serial universal" e então Clique com o botão direito do mouse no primeiro driver USB e clique em “Driver de atualização““.
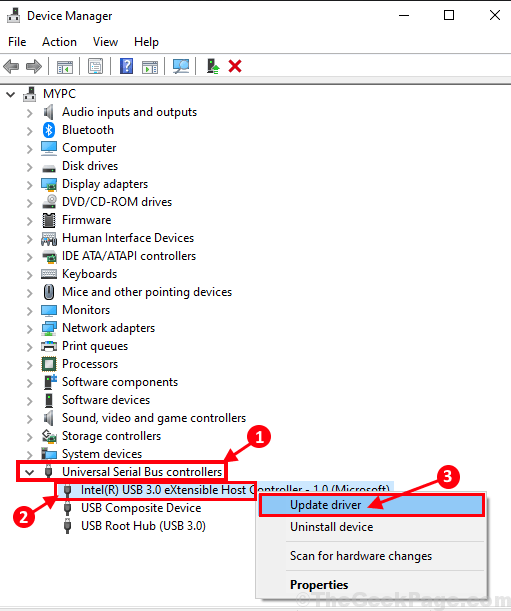
3. Agora, clique em “Pesquise automaticamente o software de driver atualizado““.
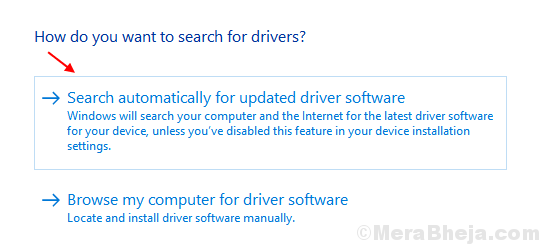
Espere um tempo, pois o Windows encontrará o driver mais recente do seu computador e instale -o.
4. Se você vir um rápido dizendo o “O melhor driver para o seu dispositivo já está instalado" Clique em "Pesquise drivers atualizados na atualização do Windows““.
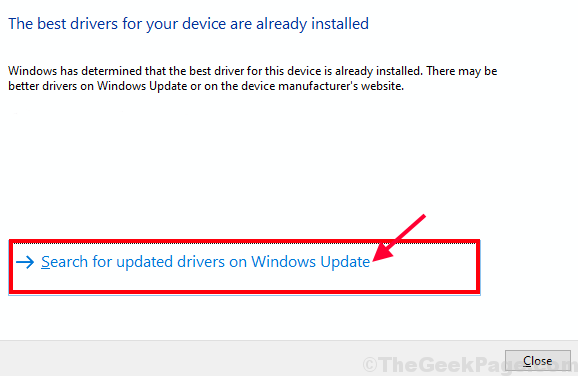
O driver mais recente do dispositivo será instalado junto com a atualização do Windows.
5. Repita esta etapa-2 para a etapa-4 novamente para os outros motoristas de “Controladores de barramento serial universal““.
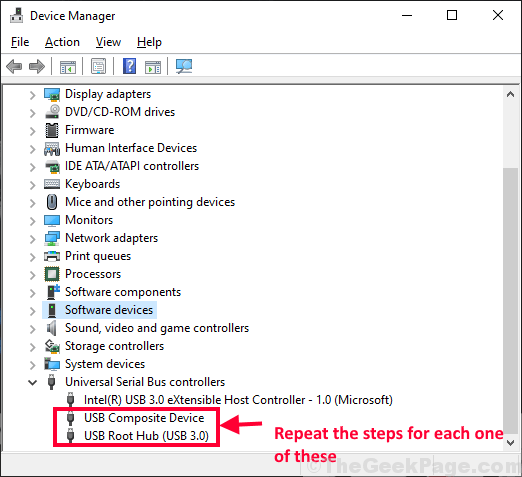
Após a conclusão do processo de atualização, reinício seu computador. Depois de reiniciar, verifique se Processo ocioso do sistema ainda está consumindo uma enorme quantidade de poder de processamento ou não.
Fix-7 Run Driver Verifier no seu computador-
Se esse problema estiver acontecendo devido a qualquer motorista, Driver Verifier é capaz de identificar e corrigir o problema do motorista no seu computador.
Antes de avançar, você precisa ativar os arquivos Minidump (DMP). Siga estas etapas para criar arquivos Minidump.
1. Imprensa Chave do Windows+R lançar Correr, e então digite “sysdm.cpl”E acerte Digitar.Propriedades do sistema A janela será aberta.
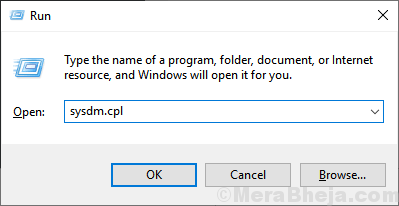
2. Em Propriedades do sistema Janela, vá para o “Avançado" aba. Sob, Startup e recuperação opção, clique em "Configurações““.
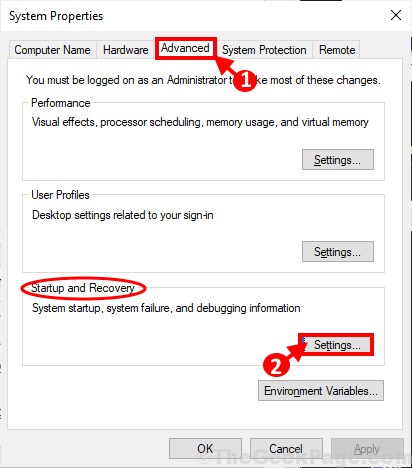
3. Em Startup e recuperação Janela, desmarque o “Reinicie automaticamente”Opção e depois em 'Escreva informações de depuração' Seção, clique em suspenso “Pequeno dump de memória (256 kb)”Opção.Agora, copie e cole “%Systemroot%\ Minidump" em 'Diretório de despejo pequeno:' seção. Agora, clique em “OK”Para salvar as mudanças.
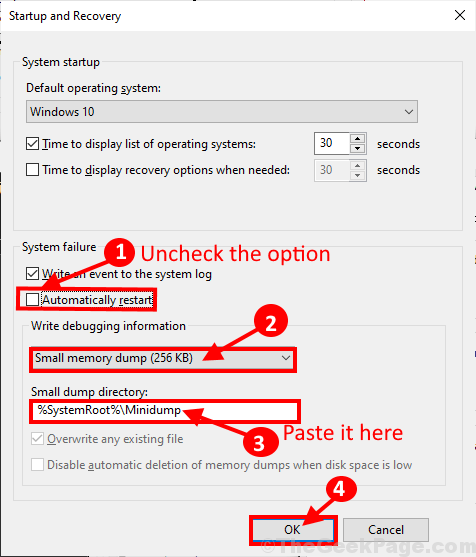
4. Reiniciar seu computador.
Depois de reiniciar o seu computador, execute Driver Verifier no seu computador e seu problema deve ser resolvido.
- « Corrigir o serviço de política de diagnóstico não está executando erro no Windows 10/11
- 9 Melhor software de gerenciamento de associação gratuito e de código aberto em 2020 »

