Corrigir o serviço de política de diagnóstico não está executando erro no Windows 10/11
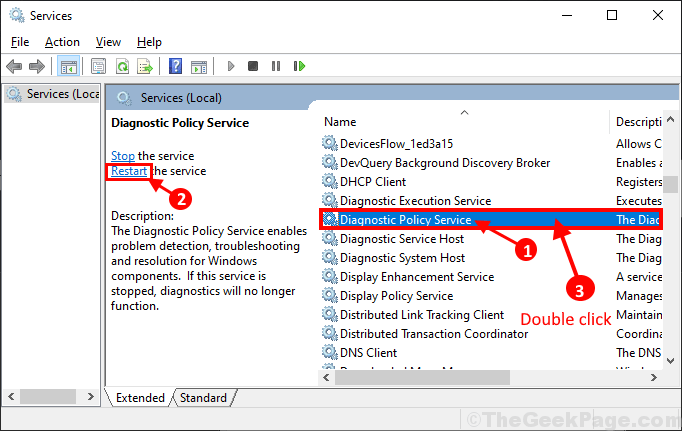
- 3791
- 73
- Randal Kuhlman
Alguns usuários do Windows 10 estão relatando um problema nos fóruns sobre o processo de solução de problemas do adaptador de rede em seus computadores. O solucionador de problemas em seu computador está detectando um erro chamado “O serviço de política de diagnóstico não está em execução““. Agora, se você está enfrentando o mesmo problema do seu lado e está tentando encontrar uma solução para o seu problema, você está no lugar certo. Este erro geralmente ocorre devido à interrupção de Serviço de Política de Diagnóstico (DPS) em seu computador. Siga estas correções para corrigir o problema no seu computador. Mas antes de optar por soluções maiores, você deve tentar essas soluções alternativas inicialmente para experimentar algumas soluções alternativas para corrigir o problema com algumas soluções mais simples-
Soluções alternativas-
1. Reinício seu computador. Como muitos serviços são reiniciados automaticamente durante a reinicialização, Serviço de Política de Diagnóstico também será reiniciado.
2. Verifique se atualização do Windows pendente . Se alguma atualização estiver pendente (ou download) no seu computador, instale -o e reinicie seu computador. Verifique se o erro ainda está presente ou não.
Se alguma dessas soluções alternativas não funcionou para você, opte por essas soluções-
Índice
- FIX-1 Dê privilégios de administração aos serviços de rede-
- Fix-2 Desinstala e reinstalando o driver de rede-
- Fix-3 Reinicie o Serviço de Política de Diagnóstico-
- FIX-4 Run SFC Scan e DOM Ferramenta-
- Fix-5 Adicione seu nome de usuário ao instalador confiável-
- Fix-6 Run Restore de um ponto de restauração-
FIX-1 Dê privilégios de administração aos serviços de rede-
Adicionar o privilégio administrativo aos serviços de rede resolveu esse problema para muitos usuários. Siga estas etapas para fazer isso-
1. Imprensa Chave do Windows+R lançar Correr. Agora, tipo “cmdE pressione Ctrl+Shift+Enter abrir Prompt de comando com direitos administrativos. Clique em "Sim”Para permitir o Controle da conta de usuário.

2. Agora, tipo ou copiar colar esses comandos um por um em Prompt de comando janela, e acertar Digitar depois de cada um deles para executá -los sequencialmente.
Administradores de grupo local da rede /Adicionar NetworkService
Administradores de grupo local da rede /Adicionar LocalsService
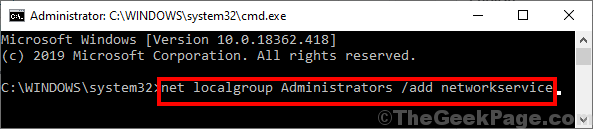
Espere um tempo, pois esses comandos podem demorar um pouco para serem executados em seu computador.
Reiniciar seu computador. Após a reinicialização, verifique se o Dps O serviço ainda não está funcionando ou não.
Fix-2 Desinstala e reinstalando o driver de rede-
Siga estas etapas para desinstalar e reinstalar o driver de rede no seu computador.
1. Imprensa Chave do Windows+ R abrir Correr. Agora, tipo “devmgmt.MSc”E acerte Digitar. Gerenciador de Dispositivos utilidade abrirá.
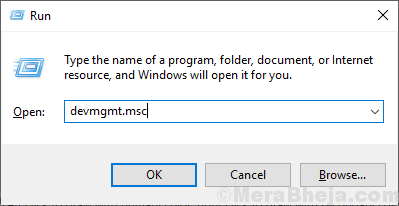
2. No Gerenciador de Dispositivos Janela do utilitário, procure o “Adaptador de rede”Opção e clique nele e será expandido para mostrar os drivers de adaptadores de rede disponíveis. Clique com o botão direito do mouse No driver de rede que você está usando, clique em “Desinstalar dispositivo““.
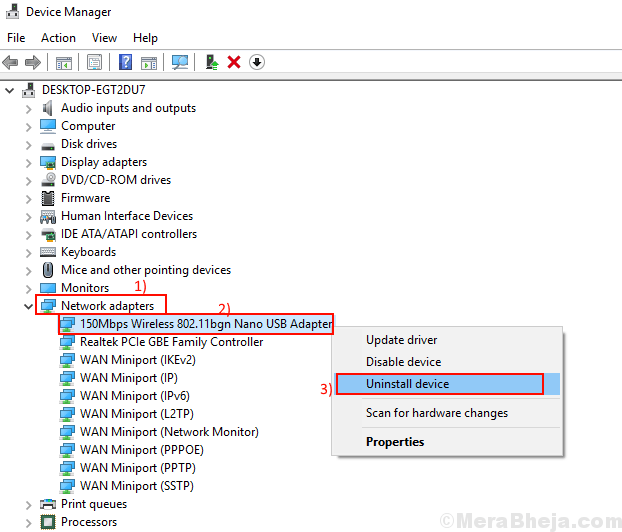
Na próxima etapa, nós iremos instalar o driver adaptador de rede novamente-
Método 1-
Apenas reinício Seu computador e Windows vão instalar o próprio driver desinstalado. Você terá seu driver de rede funcionando bem novamente.
Método 2-
Depois de reiniciar o computador, se você vir que o driver ainda está faltando, você mesmo precisa instalar o driver. Siga esta etapa para instalar o driver rapidamente-
1. Abra o Gerenciador de Dispositivos. No Gerenciador de Dispositivos Janela, clique em "Ação". Novamente clique em "Digitalizar mudanças de hardware““.
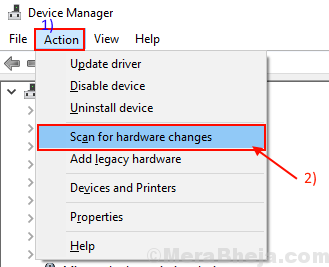
Isso encontrará o desinstalado o motorista e instalará o driver novamente.
Método 3-
Se o método 2 não instalou o driver, siga estas etapas -
1.Clique em "Visualizar" do Gerenciador de Dispositivos. Em seguida, clique em "Mostre o dispositivo oculto““.
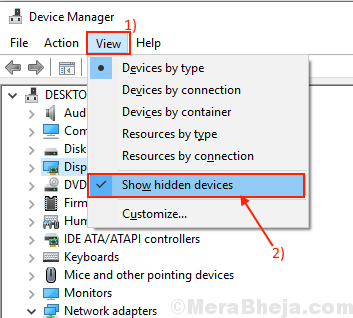
2. Isso vai mostrar os motoristas ocultos em Gerenciador de Dispositivos. Procure seu adaptador de rede. Seu adaptador de rede terá um Triângulo amarelo com seu nome (pois não possui driver instalado). Clique com o botão direito do mouse no driver de rede e clique no “Atualizar software de driver““.
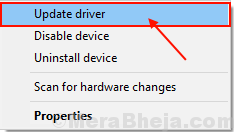
3.Você será solicitado "Como você quer pesquisar os drivers?““. Escolha a opção “Pesquise automaticamente o software de driver atualizado““.
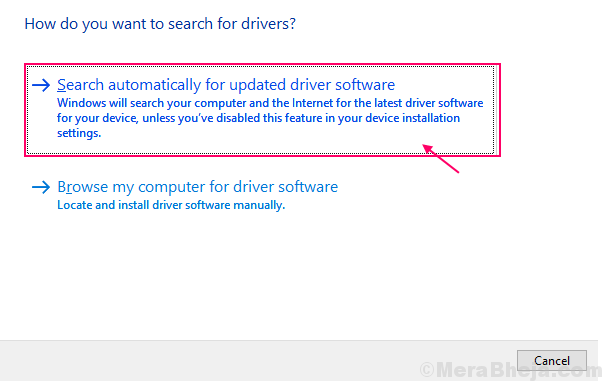
Aguarde até o Windows pesquisar o driver compatível para o driver adaptador de rede, baixá -lo e instala -o.
Se você vir um rápido afirmando “O melhor driver para o seu dispositivo já está instalado", Clique no "Pesquise drivers atualizados na atualização do Windows”Para selecioná -lo.
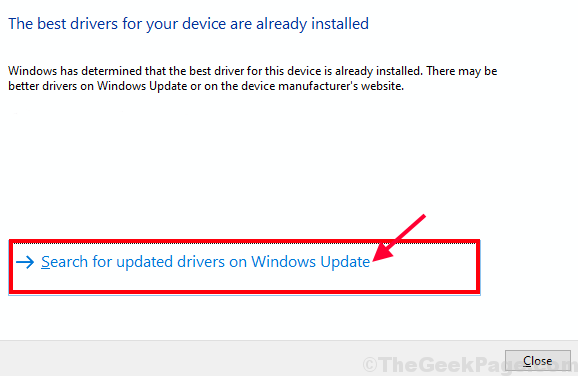
O mais recente driver do dispositivo será instalado junto com o atualização do Windows. Fechar Gerenciador de Dispositivos janela.
Reiniciar Seu computador para salvar as mudanças. Depois de reiniciar, execute o solucionador de problemas novamente e verifique se o erro ainda está lá ou não.
Fix-3 Reinicie o Serviço de Política de Diagnóstico-
Reiniciando o Serviço de Política de Diagnóstico manualmente pode funcionar para você. Siga esses passos-
1. Imprensa Chave do Windows+R lançar Correr, e então digite “Serviços.MSc”E acerte Digitar. Serviços A janela será aberta.
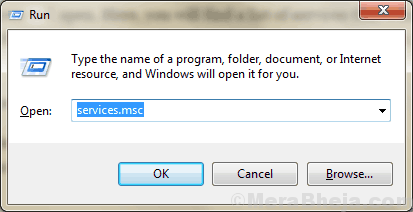
2. Em Serviços Janela, role para baixo pela lista de serviços para encontrar e Selecione o "Serviço de Política de Diagnóstico““. Agora, no painel esquerdo do Serviço guia, clique em “Reiniciar”Para reiniciar o serviço no seu computador.
Depois de reiniciar o serviço, Duplo click no "Serviço de Política de Diagnóstico”Para abrir o Propriedades disso.
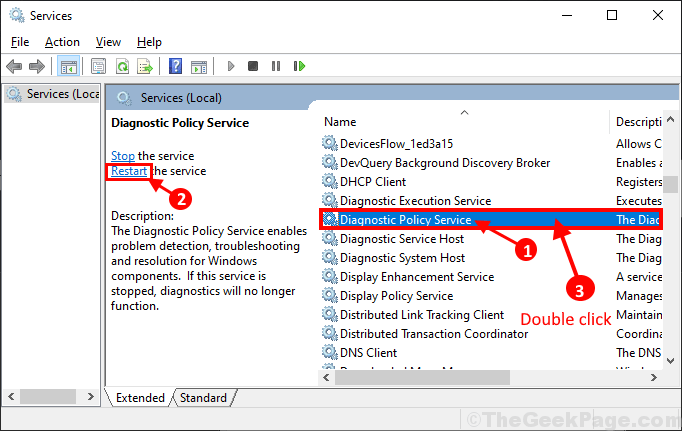
3. No Propriedades do Serviço de Política de Diagnóstico janela, defina o 'Tipo de inicialização: ' para "Automático”Do suspenso. Agora, clique em “Aplicar" e "OK”Para salvar as mudanças no seu computador.
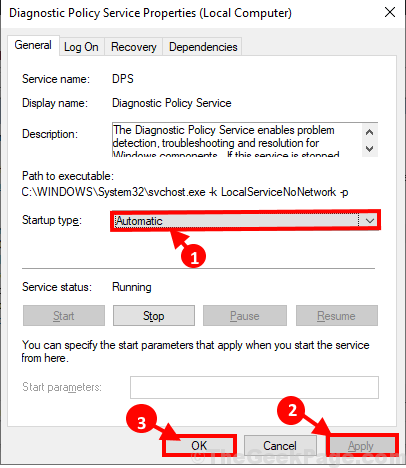
Feche o Serviços janela. Reinício Seu computador para salvar as alterações no seu computador.
FIX-4 Run SFC Scan e DOM Ferramenta-
1. Imprensa Chave do Windows+R lançar Correr. Tipo "cmd”E então pressione Ctrl+Shift+Enter. Agora, clique em “Sim”Para conceder acesso ao Controle de conta de usuário (UAC). Prompt de comando A janela será aberta com direitos administrativos.

2. Agora, cópia de e colar este comando em Prompt de comando janela e depois bater Digitar para executá -lo.
sfc /scannow
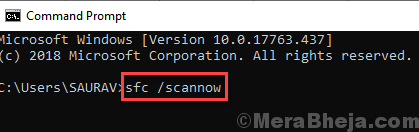
OBSERVAÇÃO-
Se o comando acima causar algum erro no seu computador, cópia de e colar este comando em Prompt de comando janela e bata Digitar para executá -lo.
sfc /scannow /offbootdir =C:\ /offwindir =C:\janelas
[OBSERVAÇÃO- Substitua “C:” pela letra de unidade do diretório de instalação do Windows em seu computador.]
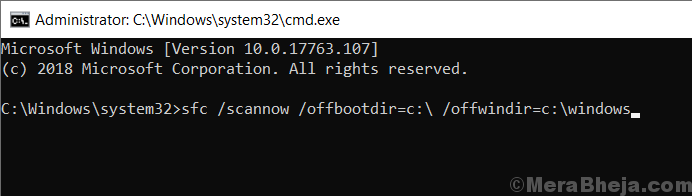
Espere um tempo como o Sfc A varredura pode demorar um pouco para completar.
Depois que o processo está completo, reiniciar seu computador.
3. Agora, novamente pressione Chave do Windows+R lançar Correr, e então digite “cmd”E então pressione Ctrl+Shift+Enter. Agora, clique em “Sim”Para conceder acesso ao Controle de conta de usuário (UAC) abrir Prompt de comando Janela com direitos administrativos.

4. Agora em Prompt de comando janela, cópia de e colar esses comandos um por um em Prompt de comando janela e depois bater Digitar depois de cada um desses comandos para executá -los.
DIST /ONLINE /LIMPEÇÃO-AMAGEM /CHECKHEALTH DEMPRESS /ONLINE /LIMITE-LEMPE-AMAGE /ScanHealth Disp /Online /Cleanup-Image /RestoreHealth
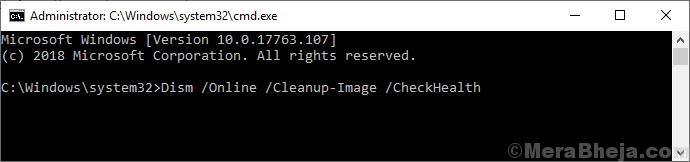
Espere um tempo como Descartar processo também pode demorar um pouco.
Agora, reinício Seu computador para salvar as alterações no seu computador. Depois de reiniciar o computador, verifique se o problema ainda está lá ou não.
Fix-5 Adicione seu nome de usuário ao instalador confiável-
Este problema pode ser causado devido à ausência de sua conta sob os dispositivos confiáveis. Siga estas etapas para adicionar sua conta à lista de dispositivo confiável-
1. Imprensa Chave do Windows+R lançar Correr. Agora, tipo “regedit”E acerte Digitar.
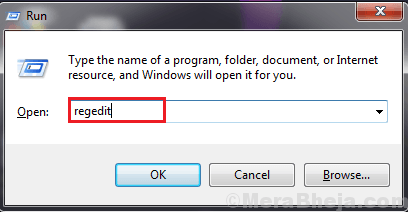
2. Antes de seguir em frente para a solução principal, em Editor de registro Janela, clique em “Arquivo”E depois clique em“Exportar”E salve um backup do registro em seu computador. Você pode importar esse backup no seu computador, se algo der errado.
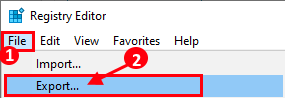
3.Agora, navegue para este local no painel esquerdo do Editor de registro-
HKEY_LOCAL_MACHINE \ SYSTEM \ CurrentControlset \ Services \ DPS \ Parâmetros
Agora, clique com o botão direito do mouse em “Parâmetros”E depois clique em“Permissões”Para abrir as permissões para essa chave.
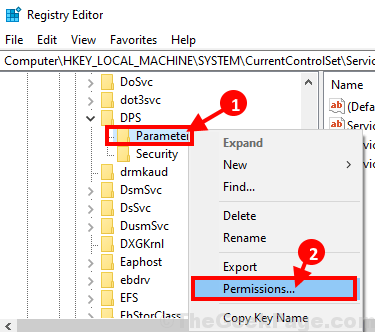
4. Em Permissões para parâmetros Janela, clique em “Adicionar”Para iniciar o processo de adicionar sua conta.
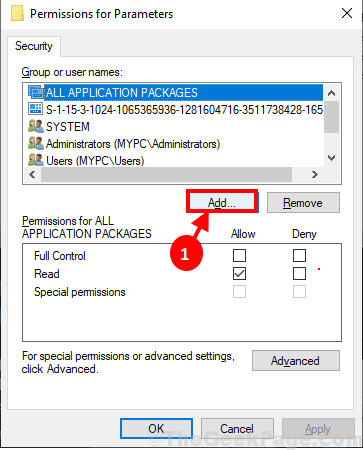
5. Agora, cópia-cola “NT Service \ MpsSVC"No espaço em"Digite os nomes de objetos a serem selecionados:““. Agora, clique em “Verifique os nomes”E então finalmente clique em“OK““.
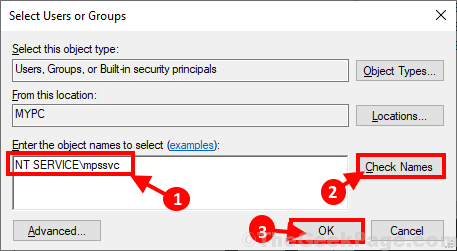
6. Em permissões para parâmetros Janela, clique em “MPSSVC”Para selecioná -lo. Em Permissões para MPSSVC Seção, clique em “Controlo total”Para dar o acesso total. Finalmente, clique em “Aplicar" e "OK”Para salvar as mudanças no seu computador.
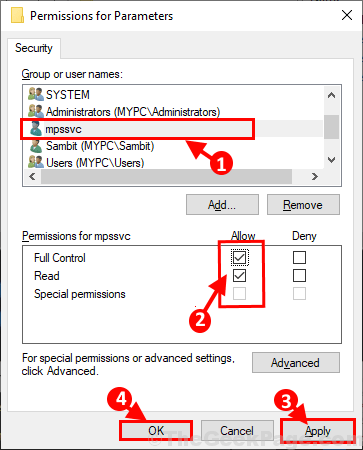
Agora, feche o Editor de registro janela.
Reinício seu computador e depois de reiniciar, verifique se o problema com Serviço de Política de Diagnóstico ainda existe ou não.
Fix-6 Run Restore de um ponto de restauração-
Se algum dos métodos acima não funcionou para você, restaurar os arquivos do sistema de um ponto de restauração do sistema pode funcionar.
1. Imprensa Chave do Windows+R e tipo “sysdm.cpl“, E acertar Digitar.
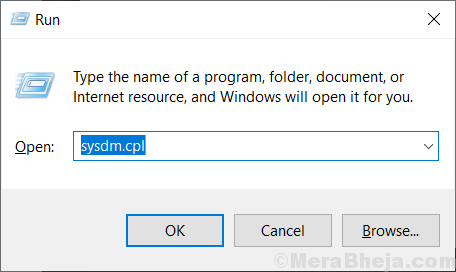
2. Agora, clique em “Proteção do sistema“Guia e clique em“Restauração do sistema” . Em seguida, clique em "Escolha um ponto de restauração diferente““. Em seguida, clique em “Próximo““.
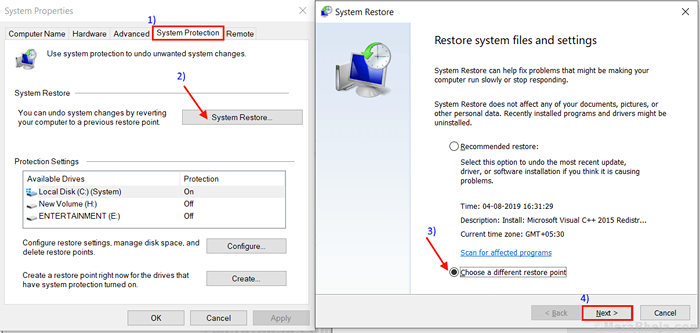
3. Em Restauração do sistema Janela, clique no Ponto de restauração do sistema Você quer restaurar de. Em seguida, clique em “Próximo““.
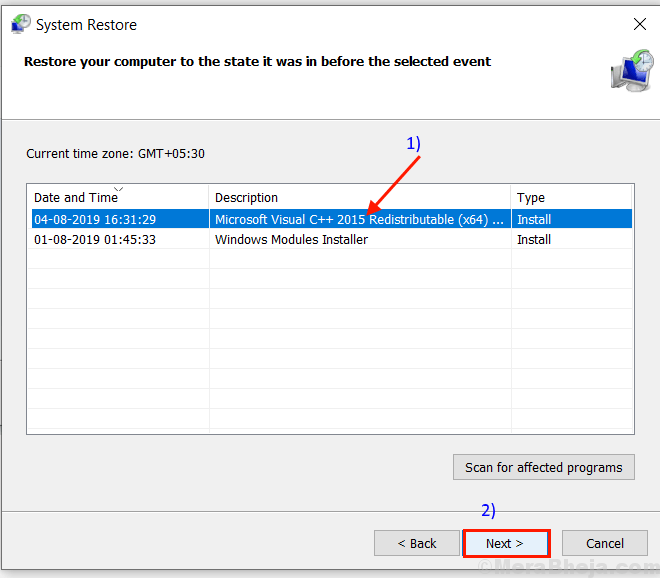
6. Finalmente, clique em “Terminar”Para finalmente terminar este processo. Isso reiniciará seu sistema para o sistema de restauração do sistema que você selecionou.
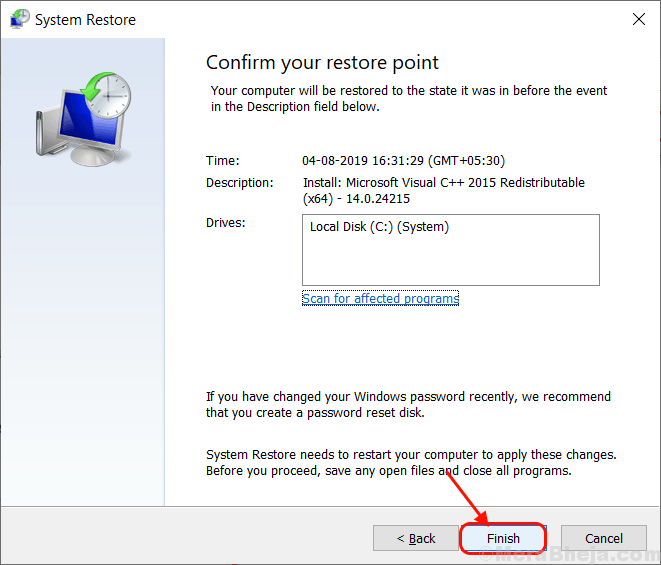
Depois de reiniciar seus arquivos e pastas, deve ser restaurado na data mencionada no processo de restauração. Alguns arquivos recentes podem ser omitidos, mas a maioria dos arquivos e pastas estará lá.
Depois de reiniciar, seu problema com “O serviço de política de diagnóstico não está em execução”Deve ser resolvido.
- « 12 Melhor software de operador turístico para um negócio de turismo bem -sucedido
- Fix System Idle Process está tendo um uso alto da CPU »

