Corrigir erro do sistema 5, o acesso é negado no Windows
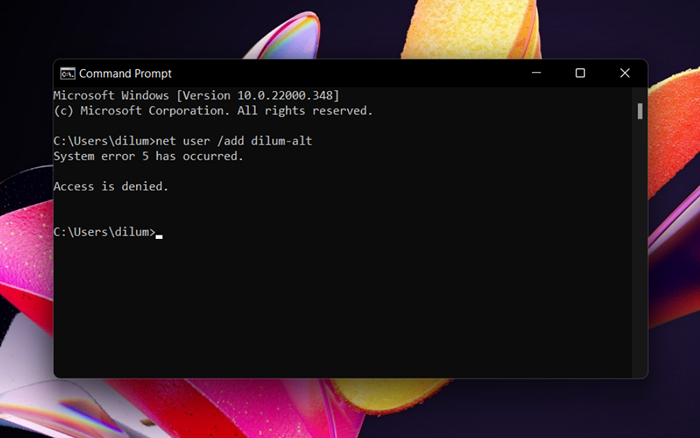
- 2771
- 245
- Loren Botsford
Se você continuar vendo "Ocorreu o erro 5 do sistema, o acesso é negado" repetidamente enquanto executa os comandos no prompt de comando ou no Windows PowerShell, é provável que o console não tenha os direitos necessários para executá -los. Por exemplo, comandos envolvendo funções administrativas (como "usuário da rede") ou solução avançada de solução requerem privilégios aprimorados ou não funcionam.
Para corrigir o “System Error 5” no Microsoft Windows, você deve executar o prompt de comando e o Windows PowerShell como administrador. As instruções abaixo o levarão a várias maneiras de abrir os dois intérpretes da linha de comando com direitos elevados.
Índice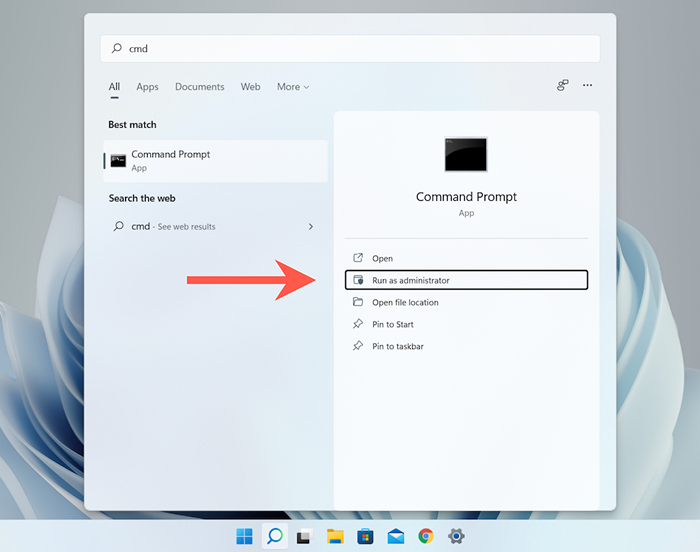
3. Selecione Sim na caixa de diálogo Controle de Controle de Usuário (UAC).
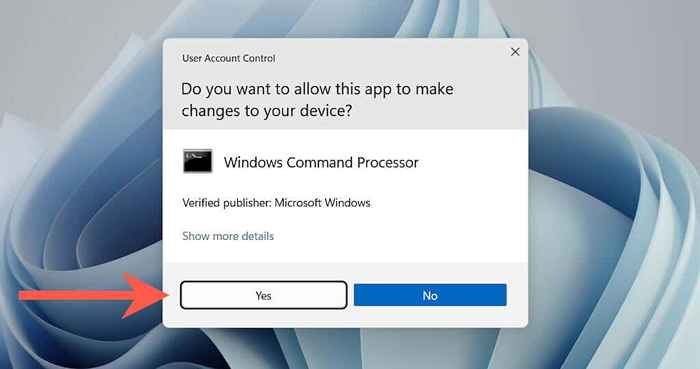
Observação: O controle da conta de usuário não está presente no Windows 7.
Você verá uma janela de prompt de comando com a etiqueta "Administrador" na barra de título. Você não encontrará mais o "erro do sistema 5" enquanto executa comandos.
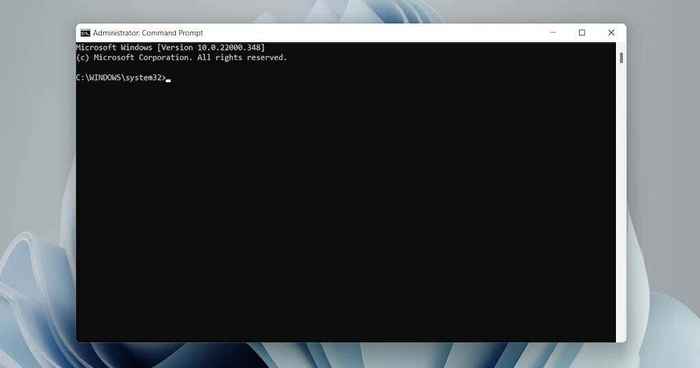
Uma maneira mais rápida de abrir o prompt de comando como administrador envolve pressionar Ctrl + Mudança + Digitar Imediatamente após procurá -lo no menu Iniciar.
Abra o Windows PowerShell como administrador
O Windows 10 e 11 apresenta a opção de abrir o Windows PowerShell como administrador através do Windows + X (a.k.a. Menu do Usuário Power).
1. Imprensa janelas + X ou clique com o botão direito do mouse no Começar botão.
2. Selecione Terminal Windows (Admin) ou Windows PowerShell (Admin).
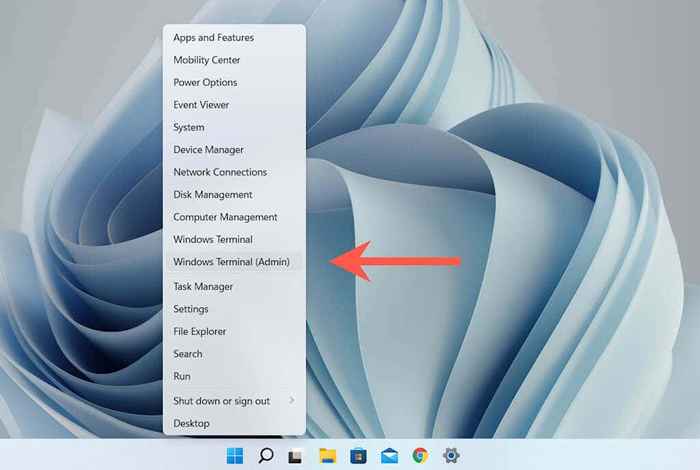
3. Selecione Sim no prompt de controle da conta de usuário (UAC).
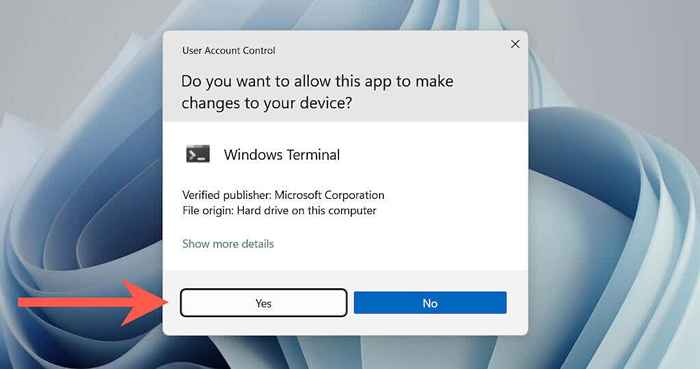
Você verá uma janela do Windows PowerShell (ou guia se o console lançar via Terminal Windows) com o rótulo "Administrador". "Erro do sistema 5" não será exibido ao executar comandos nele.
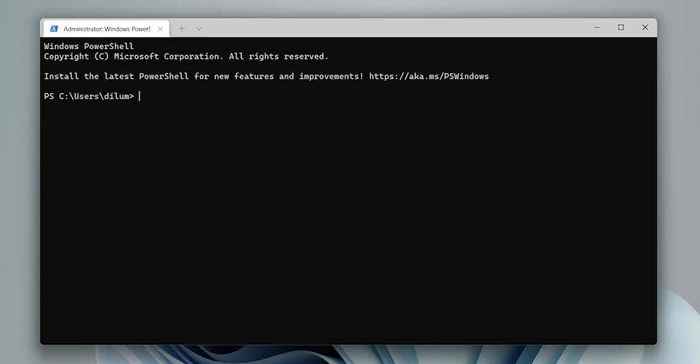
Como alternativa, você pode procurar Powershell no Começar menu e selecione Executar como administrador ou pressione Ctrl + Mudança + Digitar Para abrir uma janela elevada do Windows PowerShell.
Dica: Aprenda a substituir o Windows PowerShell pelo prompt de comando no menu do usuário do Windows 10 Power.
Sempre execute um prompt de comando elevado e o Windows PowerShell Console
É possível construir um atalho de mesa no Windows capaz de abrir automaticamente o prompt de comando ou o Windows PowerShell como administrador. Isso elimina as chances de lançar por engano um console com privilégios de usuário padrão e encontrar “Erro do sistema 5.”
1. Dependendo do intérprete da linha de comando para o qual deseja criar um atalho, abra uma janela de arquivo explorador e vá para o diretório relevante:
Prompt de comando - Disco local c > janelas > System32
Windows PowerShell - Disco local c > janelas > System32 > WindowsPowershell > v1.0
2. Localize o arquivo rotulado cmd (Prompt de comando) ou Powershell (Windows PowerShell). Em seguida, clique com o botão direito do mouse e selecione Mostre mais opções (Somente Windows 11)> Enviar para > Desktop (Crie atalho).
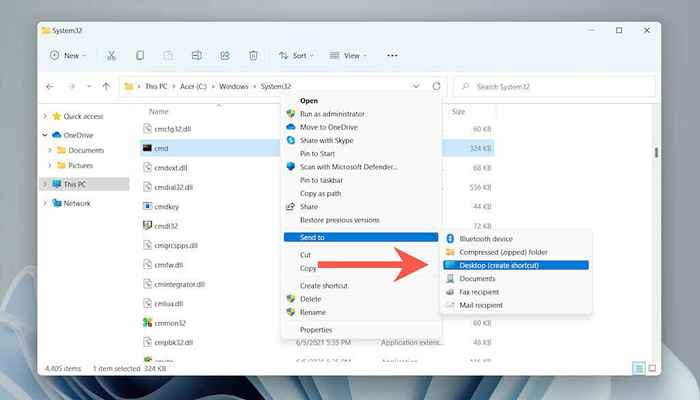
3. Clique com o botão direito do mouse no recém-criado CMD - atalho ou PowerShell - atalho ícone na área de trabalho. Em seguida, selecione Propriedades.
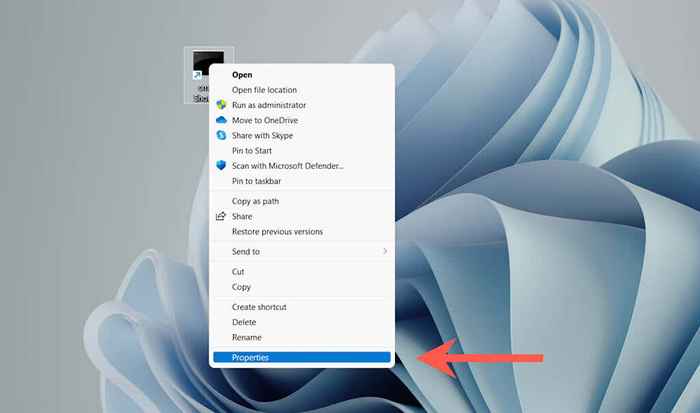
4. Debaixo de Atalho guia, selecione Avançado.
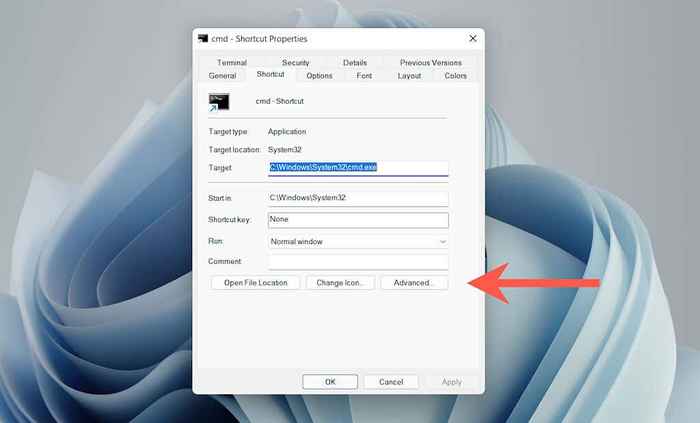
5. Verifique a caixa ao lado de Executar como administrador e selecione OK.
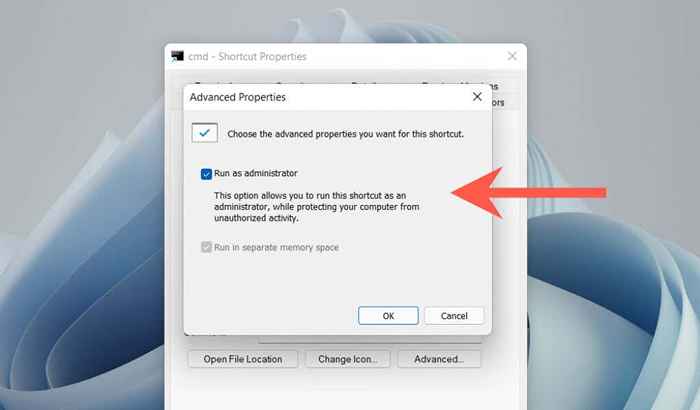
6. Selecione Aplicar e OK Para sair da caixa de propriedades.
Agora você pode clicar duas vezes no atalho e selecionar Sim No pop-up da UAC para abrir o prompt de comando ou o Windows PowerShell com privilégios administrativos. Sinta -se à vontade para renomear o atalho para o que quiser.
Desativar os avisos da UAC para obter o prompt de comando e o Windows PowerShell
Controle de conta de usuário (UAC) é um recurso de segurança no Windows Vista, 8, 8.1, 10 e 11 que impede que os programas façam alterações no sistema sem permissão. No entanto, lidar com os avisos da UAC sempre que você deseja abrir o prompt de comando ou o Windows PowerShell com os direitos do administrador é distrativo.
A maneira mais rápida de lidar com isso é desativar o UAC. No entanto, isso representa um risco de segurança significativo. Ou você pode ignorar o prompt apenas para prompt de comando ou Windows PowerShell. Isso é mais seguro, mas leva tempo para configurar.
Desative completamente o controle da conta de usuário
1. Procurar uac no Começar menu e selecione Abrir Para iniciar a caixa de diálogo Configurações de controle de conta de usuário.
2. Arraste o controle deslizante para Nunca notifique.
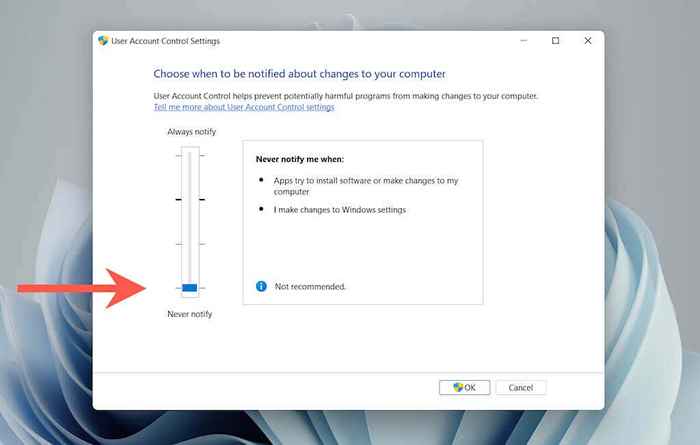
3. Selecione OK Para desativar o controle da conta de usuário em todo o sistema.
Para reativar a UAC mais tarde, basta passar pelas etapas acima e arrastar o controle deslizante para o primeiro ou segundo entalhe.
Dica: Você também pode alcançar a caixa de diálogo Configurações de controle de conta de usuário selecionando Sistema e Segurança > Muda as defenições da conta do utilizador no painel de controle.
Ignore o UAC para prompt de comando e apenas o Windows PowerShell
1. Procurar Schtasks no Começar menu e pressione Digitar Para iniciar o agendador de tarefas.
2. Clique com o botão direito do mouse Biblioteca de agendamento de tarefas na barra lateral e selecione Nova pasta.
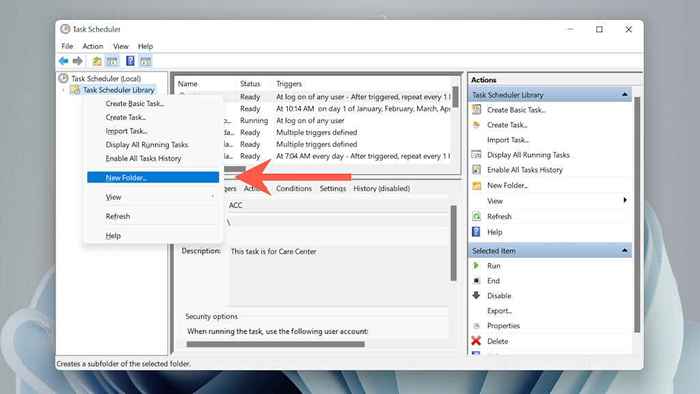
3. Insira um nome para a pasta-e.g., Sem uac.
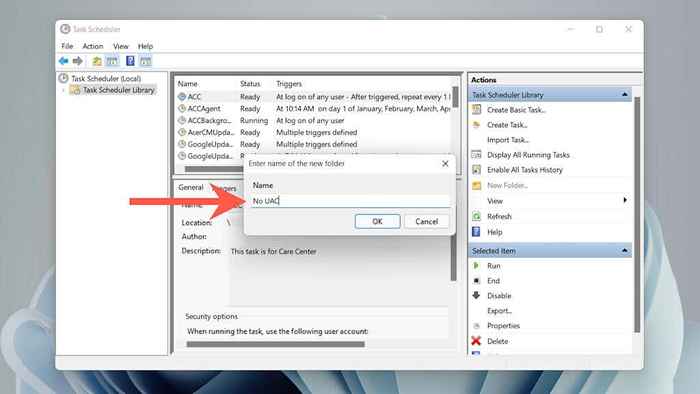
4. Selecione a pasta recém-criada na barra lateral e selecione Criar tarefa.
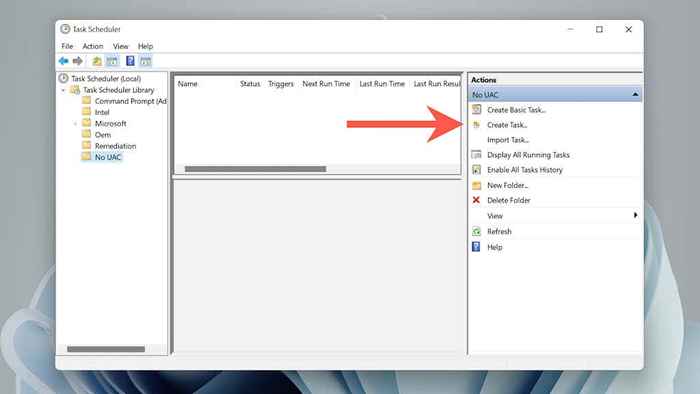
5. Nomeie a tarefa-e.g., Prompt de comando (admin) e verifique a caixa ao lado de Corra com mais privilégios maiores.
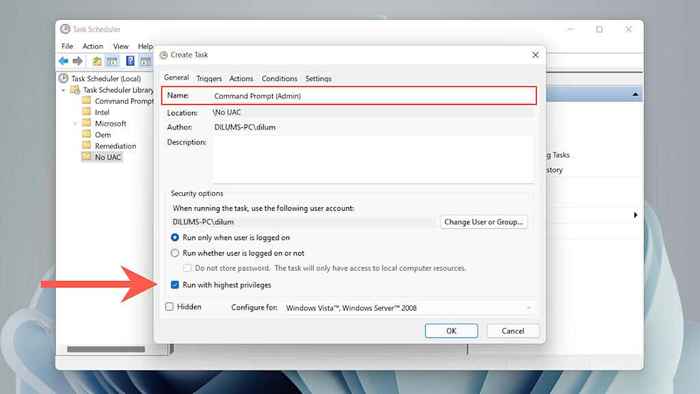
6. Mude para o Ações guia e selecione Novo.
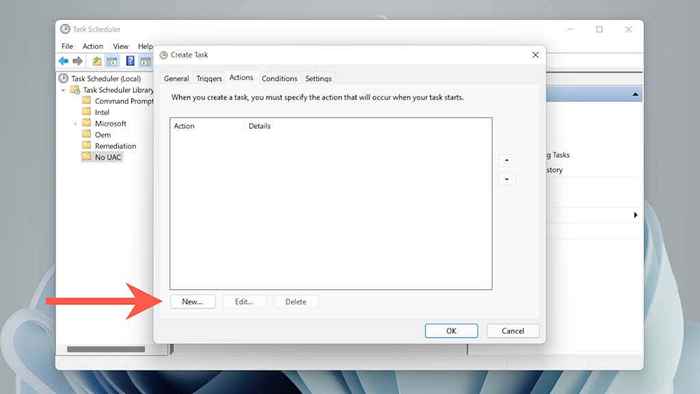
7. Definir Ação para Inicie um programa e cole no caminho do arquivo para o prompt de comando ou o Windows PowerShell executável:
Prompt de comando - C: \ Windows \ System32 \ CMD.exe
Windows PowerShell - C: \ Windows \ System32 \ WindowsPowershell \ V1.0
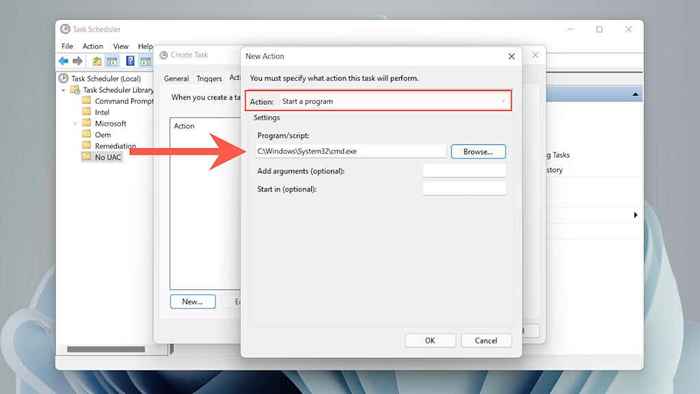
9. Mude para o Condições guia e desmarcar Inicie a tarefa apenas se o computador estiver com energia CA. Em seguida, selecione OK Para salvar a tarefa.
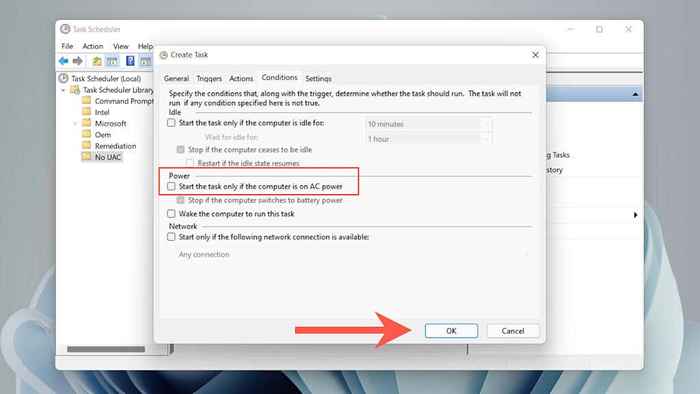
10. Clique com o botão direito do mouse em uma área vaga dentro da área de trabalho e selecione Novo > Atalho.
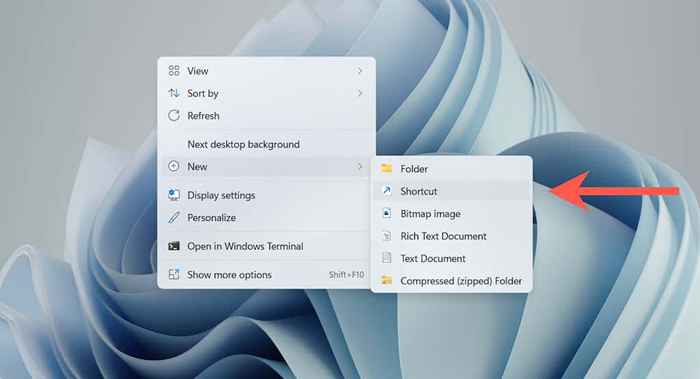
11. Insira o seguinte caminho, substituindo Nome da pasta e Nome da tarefa Com os nomes que você inseriu ao criar a tarefa:
C: \ Windows \ System32 \ Schtasks.EXE /RUN /TN “Nome da pasta \ Nome da tarefa”
Selecione Próximo continuar.
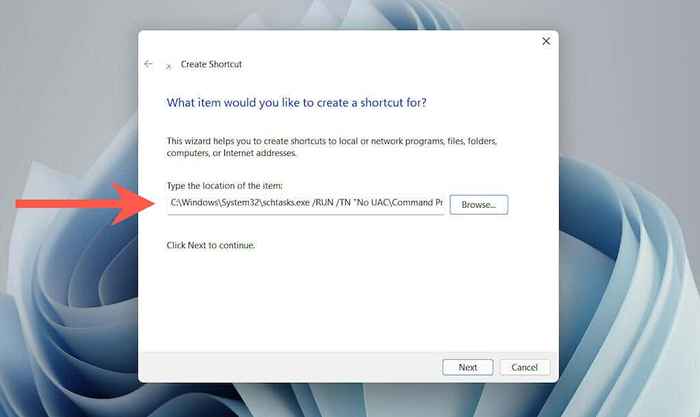
12. Digite um nome para o atalho e selecione Terminar.
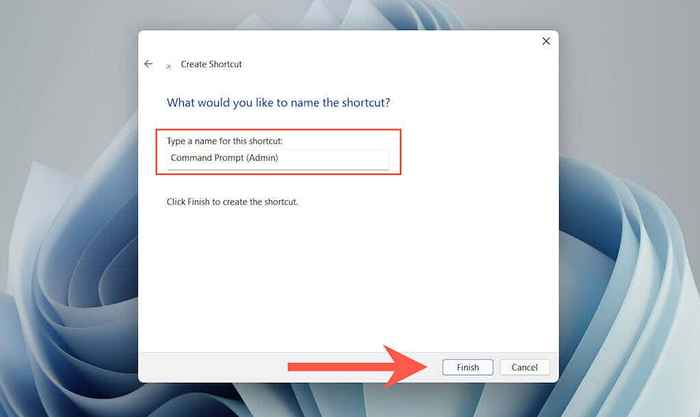
13. Clique duas vezes no atalho na área de trabalho que você acabou de criar, e um novo prompt de comando elevado ou o Windows PowerShell Console será lançado sem um prompt UAC.
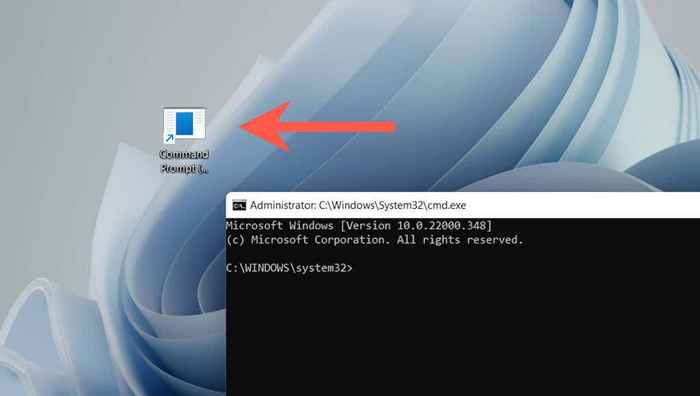
Corrija o erro do sistema 5 nas contas do Windows padrão
Suponha que você encontre "o erro do sistema 5 ocorreu" em uma conta não administrador no seu PC. Nesse caso, você ainda pode executar um prompt de comando aprimorado ou o console do Windows PowerShell usando as instruções acima, inserindo uma senha de um administrador. Se você não souber, peça permissão de um usuário com privilégios administrativos para o PC.
Como alternativa, você pode alterar uma conta padrão para uma conta de administrador (assumindo que você é o proprietário do seu PC) para evitar que digite uma senha de administrador cada vez que deseja abrir um intérprete de linha de comando com direitos elevados. As etapas abaixo se aplicam ao Windows 10 e 11.
1. Faça login na sua conta de administrador e selecione Começar > Configurações > Contas > Família e outros usuários.
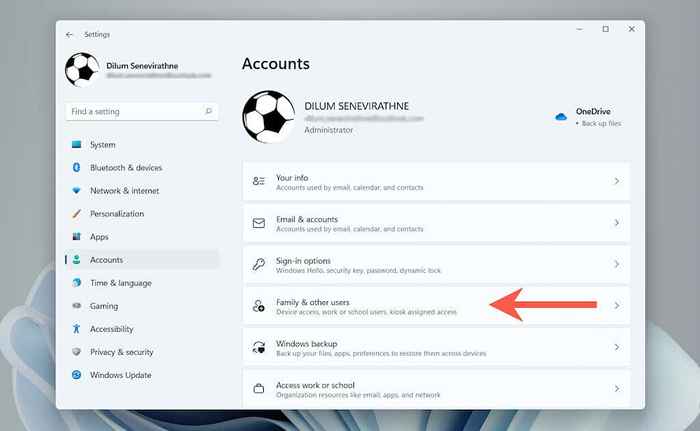
2. Selecione a conta padrão em Outros usuários e selecione Alterar o tipo de conta.
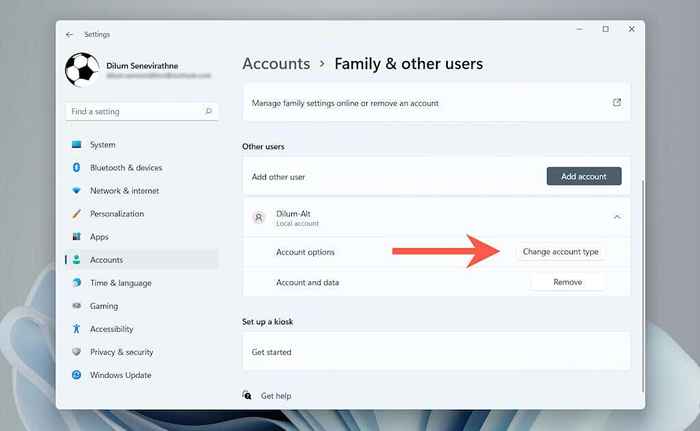
3. Definir Tipo de conta para Administrador e selecione OK.
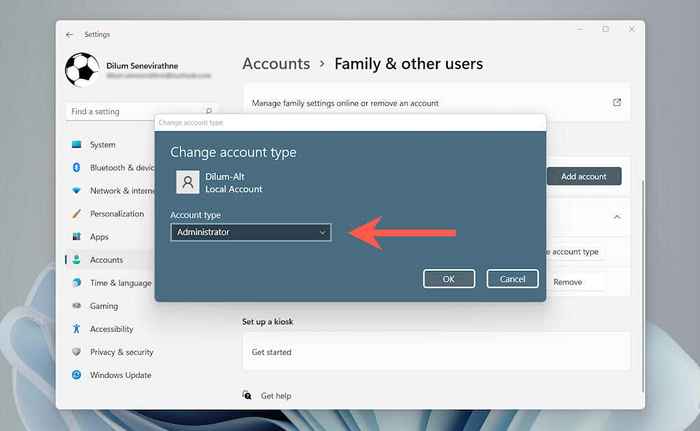
Corrigido: o erro do sistema 5 não ocorreu
Para reiterar, simplesmente executando o prompt de comando e o Windows PowerShell como administrador corrigirá o código de erro "System Error 5" no Microsoft Windows. Se você usar os dois consoles regularmente, reserve um tempo para criar atalhos que sempre os lançam com privilégios elevados (de preferência sem um prompt de controle de conta de usuário irritante para lidar) provavelmente economizará horas a longo prazo.
- « Revisão do navegador de pilhas como isso o torna mais eficiente
- Como fazer backup de seus dados do WhatsApp no iPhone e Android »

