Corrigir a senha fornecida não atende aos requisitos para senhas no Windows 11/10
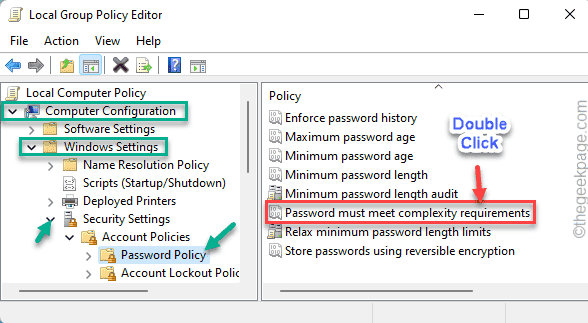
- 2046
- 609
- Howard Fritsch
Senhas mantêm seus dispositivos Windows seguros. Mas há certos critérios que você precisa corresponder ao definir uma senha para o seu sistema. Se você definir uma senha muito pequena ou muito simples, poderá ver esta mensagem de erro “A senha fornecida não atende aos requisitos de senhas no Windows 10”No seu sistema. Você deve usar uma senha complexa para tomar precauções extras, mas se você realmente quiser usar uma senha simples, pode ignorar esta mensagem de erro.
Índice
- Corrigir 1 - Redefinir a política relacionada
- Corrigir 2 - Ajuste a política de idade da senha
- Corrigir 3 - Desinstale o gerente de segurança (para usuários de HP)
- Corrigir 4 - Deixe o usuário alterar a senha no próximo logon
- Fix 5 - usando o terminal
Corrigir 1 - Redefinir a política relacionada
Você pode ajustar uma política que pode obter a restrição da complexidade da senha.
1. A princípio, pressione o Chave do Windows+R teclas juntas.
2. Então, digite “gpedit.MSc”E acerte Digitar.
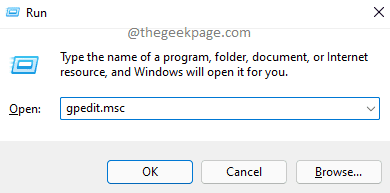
3. Na janela do editor de políticas de grupo local, expanda dessa maneira -
Configuração do computador> Configurações do Windows> Configurações de segurança> Políticas de conta> Política de senha
4. No painel direito, Duplo click no "A senha deve atender aos requisitos de complexidade" política.
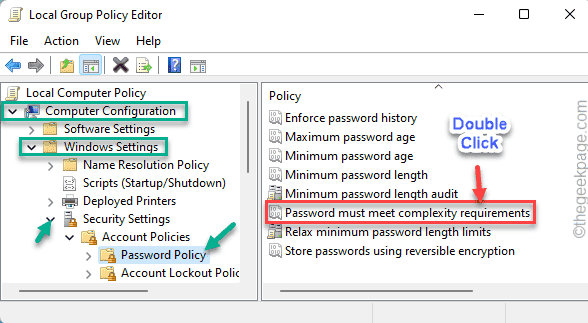
5. Defina esta política como “Desabilitado““.
6. Depois disso, toque em “Aplicar" e "OK”Para salvar esta modificação da política.
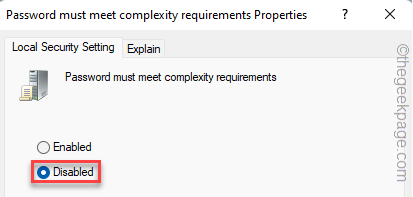
Depois disso, feche a janela do editor de políticas de grupo local. Então, reinício seu dispositivo. Agora, tente redefinir a senha e verifique.
Corrigir 2 - Ajuste a política de idade da senha
Há outra política que você pode usar para alterar a senha imediatamente.
1. No início, pressione a tecla Windows e digite “Editar Política do Grupo““.
2. Então, toque no “Editar Política do Grupo”Para acessar.
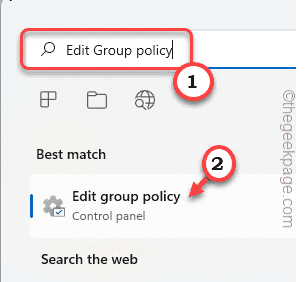
3. Agora vá aqui -
Configuração do computador> Configurações do Windows> Configurações de segurança> Políticas de conta> Política de senha
4. Então, no lado direito, Duplo click no "Idade de senha mínima" política.
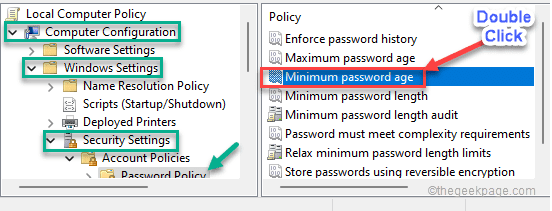
5. Então, defina o “A senha pode ser alterada imediatamente" para "0" dias.
6. Depois disso, toque em “Aplicar" e "OK”Para salvar as mudanças.
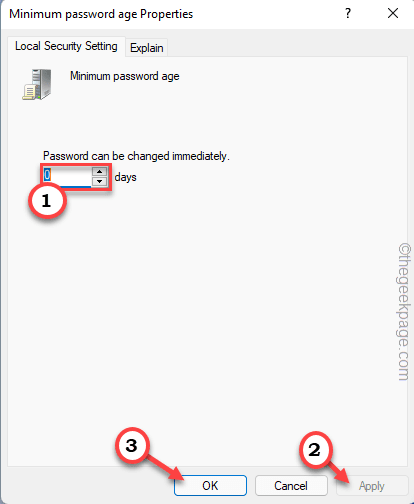
Depois disso, feche o editor de políticas de grupo local e reinício a máquina.
Corrigir 3 - Desinstale o gerente de segurança (para usuários de HP)
[Para usuários de HP]
Parece que a ferramenta HP Client Security Manager está causando esse problema nos sistemas HP.
1. A princípio, pressione o Chave do Windows+R teclas juntas.
2. Então, digite “Appwiz.cpl”E acerte Digitar.
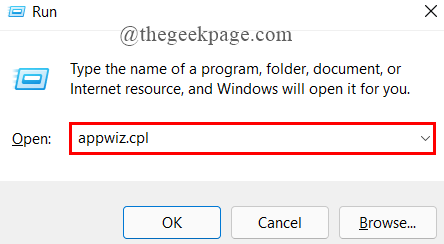
3. Na lista de aplicativos, procure o “HP Client Security Manager" Programas.
4. Em seguida, clique com o botão direito do mouse e toque em “Desinstalar”Para desinstalar o aplicativo do seu sistema.
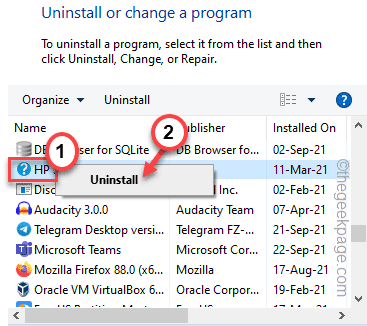
Preencha o processo de desinstalação após as etapas na tela.
5. Agora, siga as mesmas etapas para desinstalar esses aplicativos também.
- HP Client Access Manager
- Ferramentas de proteção HP
- HP Client Security Manager
Agora, siga as instruções na tela para concluir o processo de desinstalação.
Corrigir 4 - Deixe o usuário alterar a senha no próximo logon
Você pode resolver esse problema se optar por alterar a senha do seu usuário no próximo log-on.
1. A princípio, pressione o Chave do Windows+R teclas juntas.
2. Então, digite “Lusmgr.MSc”E clique em“OK““.
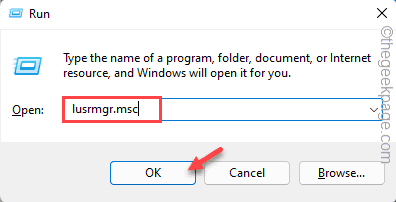
3. Agora, selecione o “Usuários”Do painel esquerdo.
4. No lado direito, você encontrará a lista de usuários em seu sistema.
5. Então, Duplo click Na conta de usuário problemática.
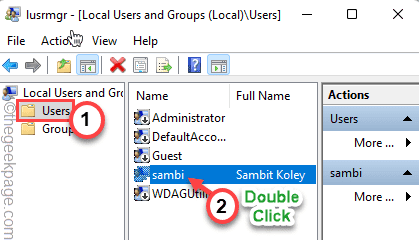
6. Agora, vá para o “Em geral" aba.
7. Aqui, desmarque o "A senha nunca expira" caixa.
8. Agora você pode verificar o "O usuário deve mudar a senha na próxima autenticação" caixa.
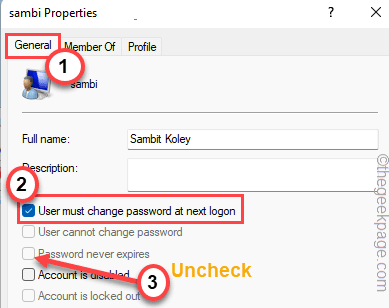
9. Finalmente, toque em “Aplicar" e "OK”Para salvar essas mudanças.
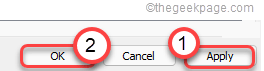
Depois disso, reinicie seu sistema e verifique se você pode alterar a senha para o seu desejado ou não.
Fix 5 - usando o terminal
Você pode usar o terminal para alterar a senha do perfil do usuário.
1. Tipo "cmd”Na caixa de pesquisa.
2. Então, clique com o botão direito do mouse no “Prompt de comando”E toque em“Executar como administrador““.
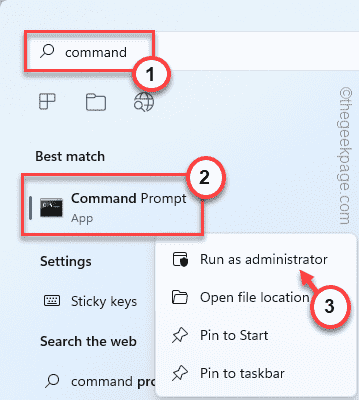
3. Depois que o terminal se abrir, digite e modifique este comando e pressione Enter.
Usuário do usuário da rede * nome *
[[
OBSERVAÇÃO - Substitua o "nome de usuário”Com o nome da conta, você está tentando alterar a senha de.
Exemplo - como, se o user_name for "sambit", o comando será -
usuário da rede Sambit *
]
4. Depois de executar o comando, você verá esta mensagem “Digite uma senha para o usuário““.
Digite a senha que você preferir duas vezes e deve ser sua nova senha.
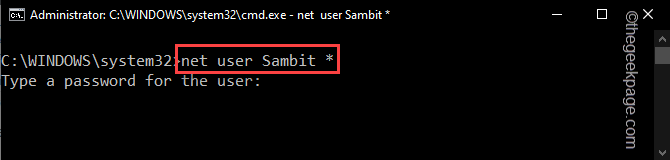
Dessa forma, você pode resolver esse problema e definir qualquer senha para o seu sistema.
- « A CPU corrigida não está funcionando a toda velocidade no Windows 11/10
- Como alterar a conta do Google padrão no Google Chrome »

