A CPU corrigida não está funcionando a toda velocidade no Windows 11/10
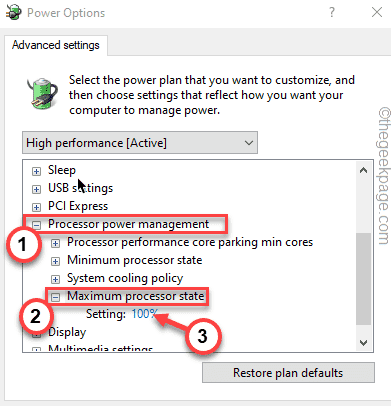
- 2047
- 66
- Maurice Champlin
A CPU é a principal força cerebral para o seu sistema, mas e se você vê que a CPU não está funcionando em toda a sua capacidade, mesmo quando você estiver executando um processo de alta potência. Na maioria dos casos, uma máquina está definida para equilibrar o modo de desempenho ou economia de energia (se for um laptop) por padrão. Portanto, siga estas soluções fáceis para definir sua CPU para oferecer o desempenho máximo quando for necessário.
Índice
- Corrigir 1 - Desative o IPPPM usando o registro
- Fix 2 - Escolha o alto desempenho
- Corrigir 3 - Restaurar as configurações do plano padrão
- Corrija 4 - defina o processador para o estado máximo
- Correção - 5 Desative o driver Intel PM
- Corrija 6 - Limpe a inicialização do sistema
Corrigir 1 - Desative o IPPPM usando o registro
O motorista do Intel Power Management pode causar esse problema. Você pode usar o editor de registro para desativar o driver de gerenciamento de energia da Intel.
1. No começo, tipo “regedit”Na caixa de pesquisa.
2. Em seguida, clique no “Editor de registro”Para acessar.
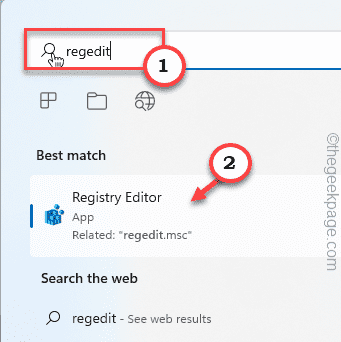
Aviso - Editor de registro é um lugar muito sensível. Uma alteração simples não contabilizada pode levar a um erro fatal do sistema. Então, por favor, crie um backup do sistema apenas para ser cauteloso.
Quando o editor de registro se abrir, toque em “Arquivo““. Em seguida, clique em "Exportar”Para criar um novo backup de registro em seu sistema.
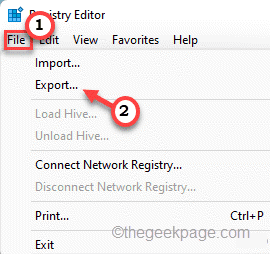
3. Então, vá aqui -
HKEY_LOCAL_MACHINE \ SYSTEM \ CurrentControlset \ Services \ Intelppm
4. Agora, no lado direito, Duplo click no "Começar”Valor para modificar.
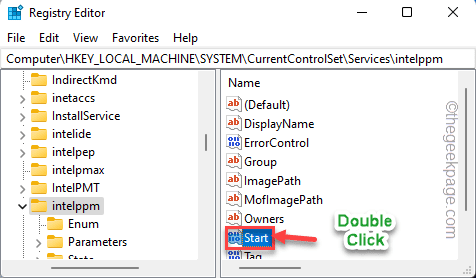
5. Na próxima etapa, defina o valor como “4““.
6. Em seguida, clique em “OK““.
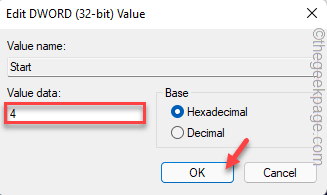
Depois de fazer isso, basta fechar o editor de registro e reiniciar seu sistema.
Teste as performances da CPU no gerente de tarefas.
[[
OBSERVAÇÃO - Se o editor de registro estiver bloqueado ou você não puder usá -lo, poderá usar o Terminal TH para desativar o serviço Intelppm.
1. Tipo "cmd”Na caixa de pesquisa.
2. Então, clique com o botão direito do mouse no “Prompt de comando”E toque em“Executar como administrador““.
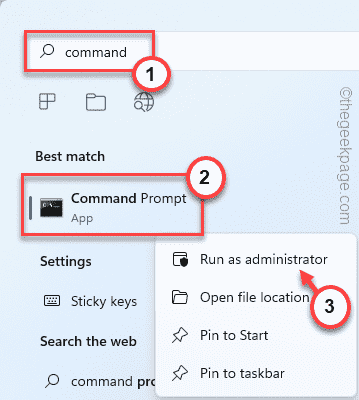
3. Uma vez que o terminal se abre, tipo este comando e acertar Digitar.
SC Config Intelppm Start = desativado
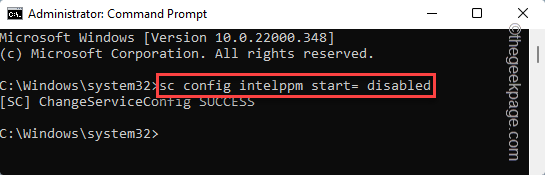
Isso impedirá que o serviço Intelppm inicie quando seu sistema iniciar.
Depois de executar o comando, feche o terminal.
Depois disso, reinício o sistema e teste o desempenho da CPU.
]
Fix 2 - Escolha o alto desempenho
A solução mais fácil que você pode optar é usar o modo de alto desempenho.
1. A princípio, pressione o Chave do Windows+R teclas juntas.
2. Então, escrever esta linha e acertar Digitar.
PowerCfg.cpl
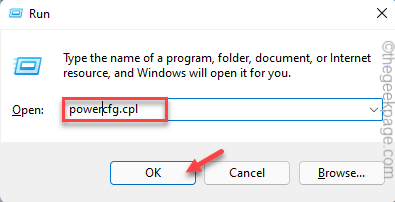
3. Quando o painel de controle se abrir, toque no “Mostrar planos adicionais““.
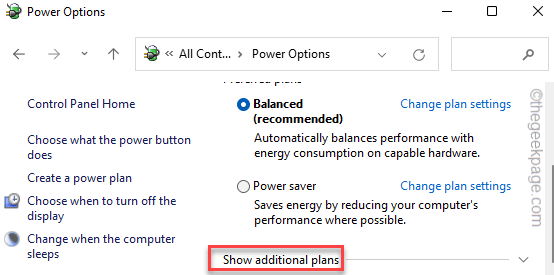
4. Depois disso, selecione o “Alta performance" modo.
[[OBSERVAÇÃO - Você também pode usar o “Ulitmate Performance”Modo se você o habilitou. Deseja ativar este plano de energia oculto em seu sistema, siga as etapas mencionadas em nosso guia.]
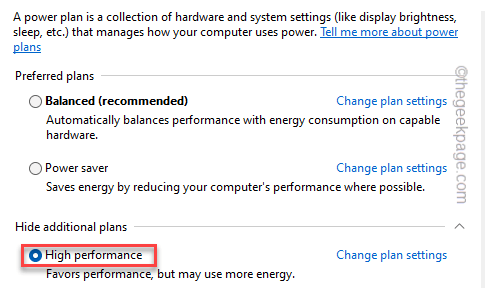
Depois de terminar, tente executar um processo de alta carga no seu sistema e testar se as CPUs estão oferecendo desempenho de pico.
Corrigir 3 - Restaurar as configurações do plano padrão
Alguns usuários alegaram resolver esse problema simplesmente restaurando as configurações padrão do plano de energia que estão usando.
1. Apenas, clique com o botão direito do mouse no Ícone do Windows e toque no “Correr““.
2. Então, tipo este código e acertar Digitar.
PowerCfg.cpl
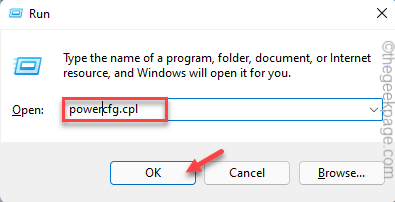
3. Em seguida, procure o plano que você está usando atualmente.
4. Em seguida, toque em “Alterar a configuração do planoS ”para acessar.
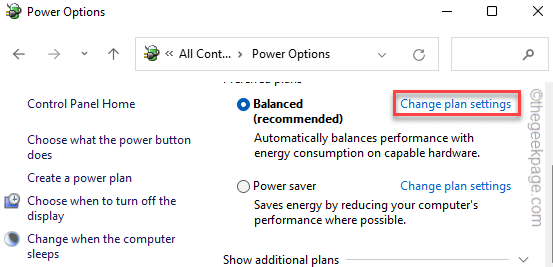
5. Agora, na próxima janela, toque em “Restaure as configurações padrão para este plano““.
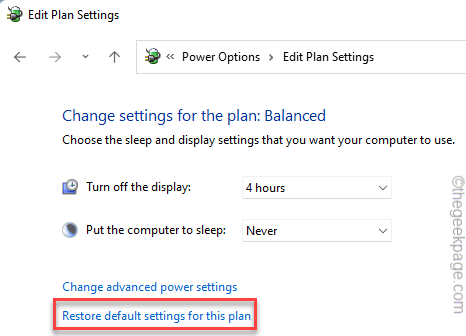
6. Você verá uma mensagem de aviso. Basta tocar em "sim" para confirmar.
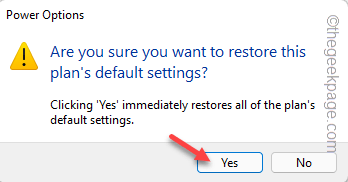
Isso redefinirá as configurações do plano de energia para suas configurações originais. Agora, jogue um jogo ou execute um processo sedento de energia para verificar se a CPU está sendo executada a toda velocidade.
Corrija 4 - defina o processador para o estado máximo
Você deve definir seu processador para executar no estado máximo.
1. A princípio, pressione o Chave do Windows+R teclas juntas.
2. Então, tipo este código e acertar Digitar.
ao controle.exe powercfg.cpl ,, 3
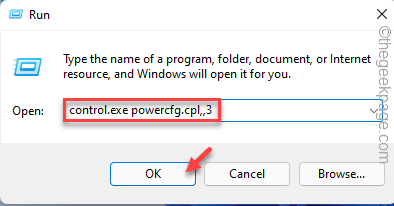
3. Quando a janela das opções de energia se abrir, expanda o “Gerenciamento de energia do processador" configurações.
4. Em seguida, clique no “Estado máximo do processador““.
5. Em seguida, defina o valor “Configuração:”100““.
[Se você estiver usando um laptop, você notará duas opções. Definir "Na bateria:" e "Conectado:"Ambas as configurações para"100““.
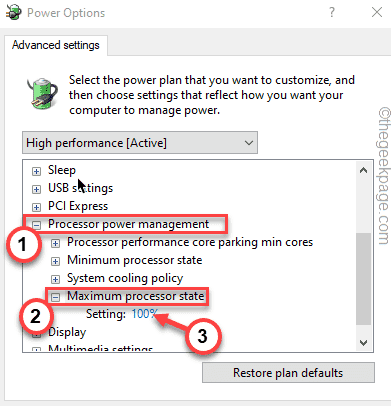
6. Agora, expanda o “Política de resfriamento do sistema" configurações.
7. Defina -o como “Ativo" configurações.
[Assim como antes, se você estiver adotando isso em um laptop, alterne “Na bateria:" e "Conectado:"Ambas as configurações para"Ativo““.]
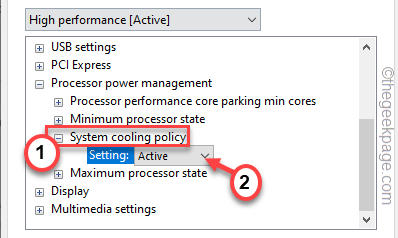
8. Depois de terminar, toque em “Aplicar" e "OK”Para aplicar e salvar esta alteração.
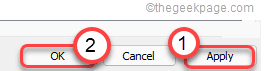
Depois de terminar, feche a janela de opções de energia. Em seguida, verifique o desempenho da CPU do gerente de tarefas.
Correção - 5 Desative o driver Intel PM
Se a alteração do registro não funcionar, você deve renomear o próprio motorista usando um comando de terminal.
1. A princípio, pressione o Tecla Windows+R Teclas juntas.
2. Então, digite “cmdE pressione Ctrl+Shift+Enter Juntos para abrir o terminal com direitos administrativos.
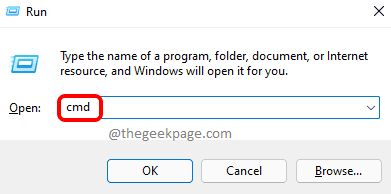
3. Depois que o terminal aparecer, copiar colar Esses comandos um de cada vez e tocam no “Digitar" chave.
CD C: \ Windows \ System32 \ Driver
Ren Intelppm.Sys Intelppm.sys.Bak
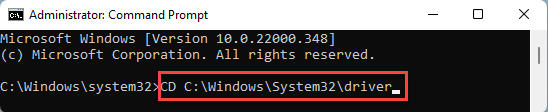
Isso renomeará o driver Intelppm existente, que por sua vez desativará o driver.
Corrija 6 - Limpe a inicialização do sistema
A inicialização limpa do sistema isolará todos os aplicativos e serviços de terceiros.
1. A princípio, pressione o Chave do Windows+R teclas juntas.
2. Em seguida, digite este comando e pressione o Digitar chave.
MSCONFIG
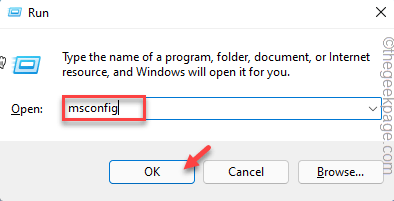
3. Na janela de configuração do sistema, vá para o “Em geral" aba.
4. Aqui, toque no “Seletivo comece”Opção e depois verificar o "Carregar serviços do sistema" e a "Carregar itens de inicialização”Opções.
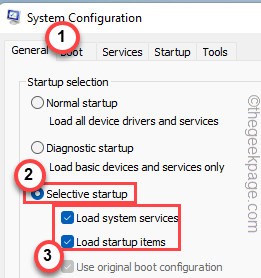
5. Depois disso, toque no “Serviços" seção.
6. Aqui você tem que sinal de visto o "Ocultar todos os serviços da Microsoft" caixa.
7. Em seguida, toque no “Desativar tudo”Opção para desativar todos os aplicativos de terceiros.
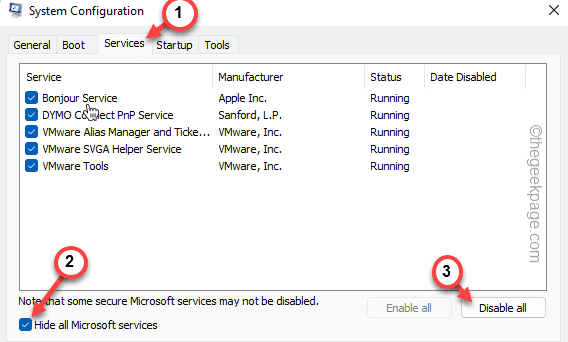
Você acabou de remover todos os aplicativos de terceiros de interferir.
8. Finalmente, clique em “Aplicar"E então em"OK““.
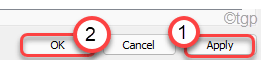
Você notará que um prompt parecia reiniciar sua máquina.
9. Apenas clique em “Reiniciar”Para reiniciar seu sistema imediatamente.
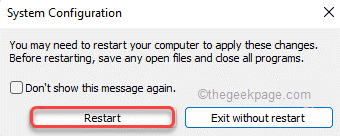
Isso reiniciará o sistema sem todos os aplicativos de terceiros em segundo plano.
Tente executar um teste de estresse da CPU on -line e verifique se está oferecendo alto desempenho.
- « Como definir um atalho de teclado para abrir qualquer pasta no Windows 11
- Corrigir a senha fornecida não atende aos requisitos para senhas no Windows 11/10 »

