Corrija preso na verificação dos requisitos de rede no Windows 10/11
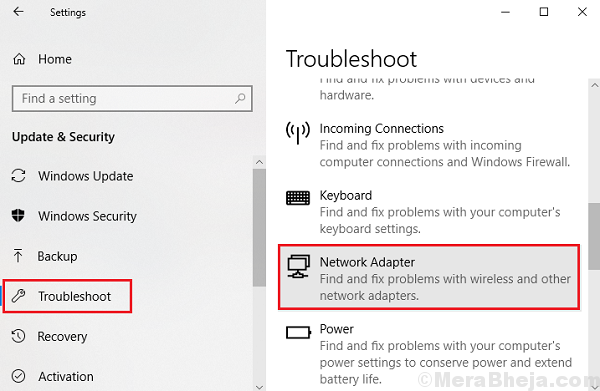
- 1216
- 247
- Mrs. Willie Beahan
Desde que o Windows 8 foi lançado, as versões do sistema operacional têm enfrentado consistentemente problemas com a conectividade de rede. Antes do Windows 8, o "erro limitado ou sem conectividade" era um problema comum. A Microsoft tentou trabalhar nessas questões melhorando a situação a cada atualização. No entanto, ainda muitos usuários enfrentam problemas com a rede.
Um dos problemas de rede mais comumente relatados no Windows 10 e o Windows 11 é “Verificando os requisitos de rede.”
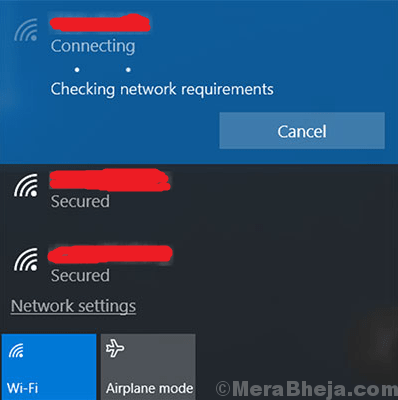
Isso acontece quando o usuário tenta se conectar à rede, no entanto, o sistema não se conecta, nem fornece a mensagem de erro "não pode se conectar a esta rede". Você pode tentar reiniciar o sistema se isso ajudar, mas geralmente não.
Experimente as etapas a seguir para resolver o problema:
Índice
- Solução 1] Desinstale e reinstale os motoristas
- Solução 2] - Use comandos de rede em CMD
- Solução 3] Atualize o Windows
- Solução 4] Execute o solucionador de problemas de rede
Solução 1] Desinstale e reinstale os motoristas
1. Procurar Gerenciador de Dispositivos Na caixa de pesquisa do Windows.
2. Agora, clique no ícone do gerenciador de dispositivos para abrir Gerenciador de Dispositivos.
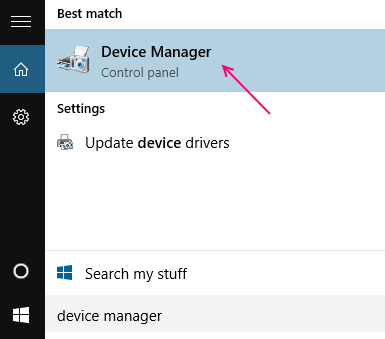
3. Agora, expanda Adaptadores de rede.
4. Clique com o botão direito no seu adaptador de rede sem fio e clique em Desinstalar.
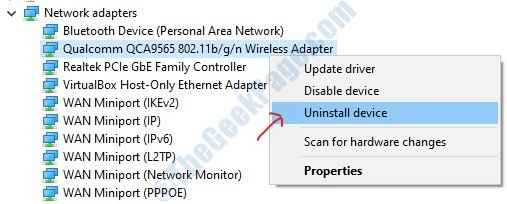
5. Agora, clique em Ação e depois clique em Digitalizar mudanças de hardware.
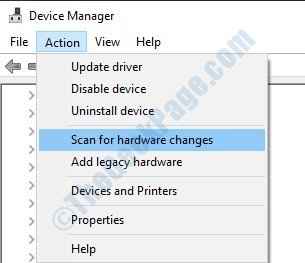
Solução 2] - Use comandos de rede em CMD
1 - Pesquise cmd na caixa de pesquisa do Windows localizada na barra de tarefas.
2 - agora, basta fazer um Clique com o botão direito do mouse e depois selecione executar como administrador.
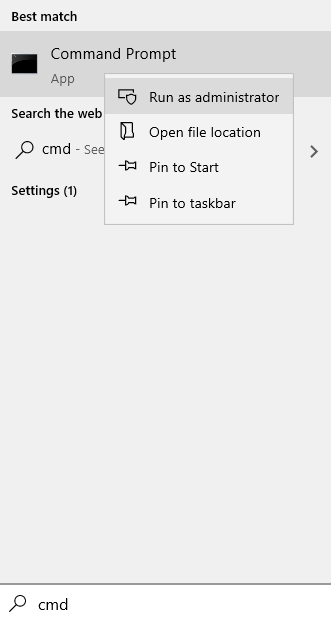
3 - Agora, copie cada comando dado abaixo um por um e pressione a tecla Enter Enter cada vez para executar os comandos
Netsh Winsock Reset
netsh int ip redefinir
ipconfig /liberação
ipconfig /renovação
ipconfig /flushdns
4 -Depois de executar todos os comandos, feche a janela CMD.
Solução 3] Atualize o Windows
Como o Windows está ciente de que os usuários estão enfrentando esse problema, eles estariam tentando resolver o mesmo. A resolução seria lançada na forma de uma atualização. Assim, precisamos manter o Windows atualizado.
Solução 4] Execute o solucionador de problemas de rede
O solucionador de problemas de rede embutido pode ser útil para este problema.
1] Clique no Botão de início e então o símbolo semelhante a engrenagem Para abrir o Configurações página.
2] vá para Atualizações e segurança E então para o Solucionar problemas aba.
3] Escolha o Solução de problemas do adaptador de rede.
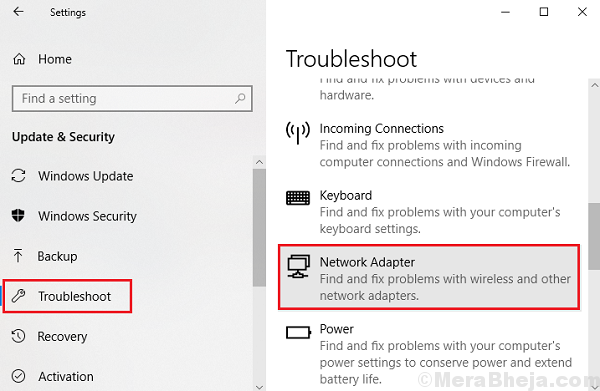
4] deixe correr e então reiniciar o sistema.
- « 18 Melhor software de gravação de tela gratuita para Windows PC
- Corrigir a tentativa de execução da tela azul de memória NoExecute no Windows 10 »

