Corrija problemas de som ou áudio no Windows 11
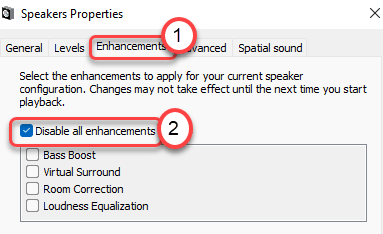
- 3431
- 514
- Ms. Travis Schumm
Você está enfrentando problemas de áudio ou som em sua nova máquina Windows 11? Os alto -falantes ou fones de ouvido não estão funcionando? Se você está tentando solucionar problemas dos dispositivos de áudio em suas janelas, mas não conseguir, basta seguir este guia de solução de problemas. Basta seguir estas soluções fáceis para corrigir este problema.
Soluções alternativas-
1. Tente reiniciar o dispositivo, se for a primeira vez após a atualização, você está enfrentando este problema.
2. Se você estiver usando um alto -falante/fone de ouvido externo, tente anexá -lo a outro dispositivo. Verifique se funciona bem ou ainda soa de gaguejo/distorcido.
3. Desconecte o dispositivo da porta USB e conecte -a às portas na parte traseira do gabinete.
Se esses truques rápidos não derem certo, opte por essas soluções.
Índice
- Corrigir 1 - Verifique as configurações de áudio
- Corrigir 2 - Solucionar problemas do áudio
- Fix 3 - Atualize o driver de som
- Fix 4 - Desinstale o driver de som
- Corrigir 5 - Desativar todos os aprimoramentos
Corrigir 1 - Verifique as configurações de áudio
1 - Clique com o botão direito em Começar botão e clique em configurações
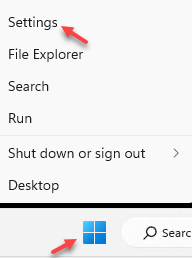
2 - Agora, clique Sistema Do lado esquerdo.
3 - Clique Som Do lado direito
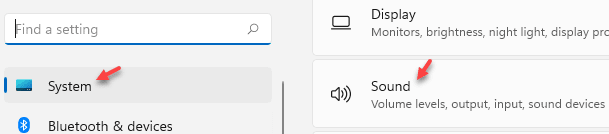
4 - Escolha Saída de som correta
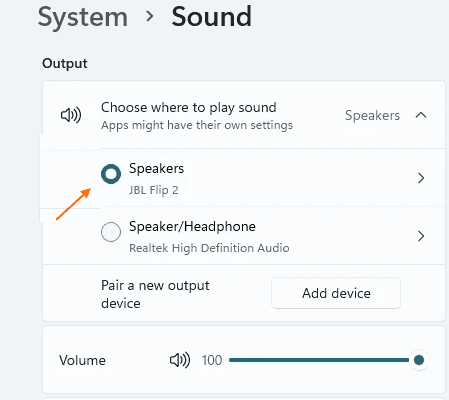
Corrigir 2 - Solucionar problemas do áudio
Você pode simplesmente solucionar o áudio da própria barra de tarefas.
Maneira 1 -
1. No começo, clique com o botão direito do mouse no ícone do dispositivo de áudio na barra de tarefas e clique em "Solucionar problemas de som““.
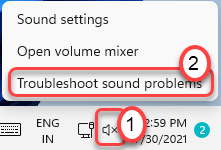
2. Isso começará a analisar instantaneamente o dispositivo de áudio.
3. Em seguida, siga as instruções na tela para solucionar o áudio.
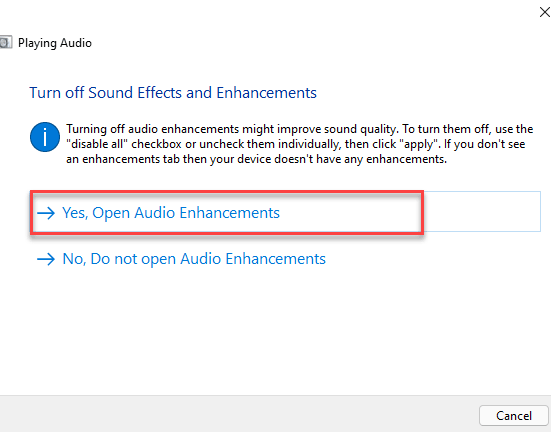
Reiniciar seu computador e verifique se isso funciona para você.
Maneira 2 -
Se você não vê o ícone de áudio na barra de tarefas, vá por aqui -
1. A princípio, pressione o Chave do Windows+i teclas juntas.
2. Então, no lado esquerdo, toque no “Sistema““.
3. No lado esquerdo, clique no “Solucionar problemas““.
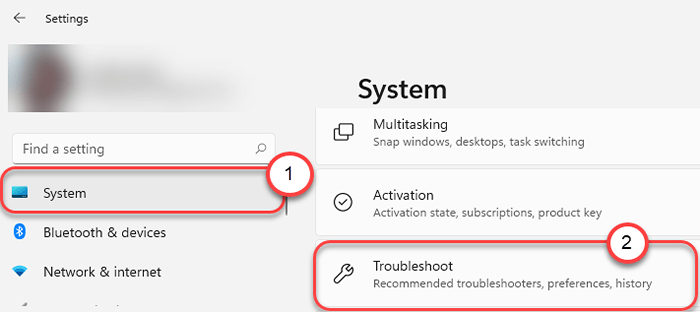
4. Depois que a janela de solução de problemas aparecer na tela, no lado direito, clique em “Outros solucionadores de problemas““.
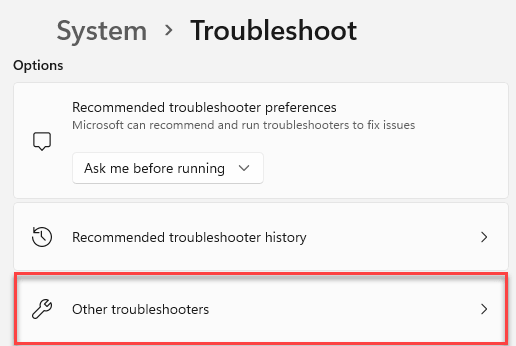
5. Na lista de solucionadores de problemas, role para baixo e encontre o “Jogando áudio”Solução de problemas.
6. Depois disso, clique em “Correr““.
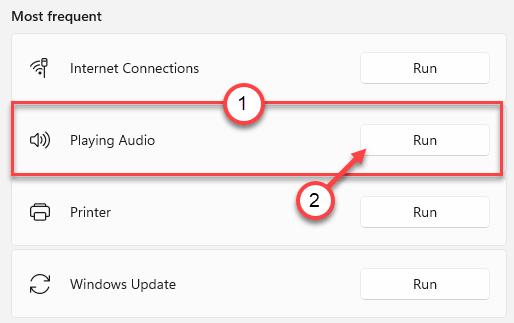
7. Siga as instruções na tela e complete o processo de solução de problemas.
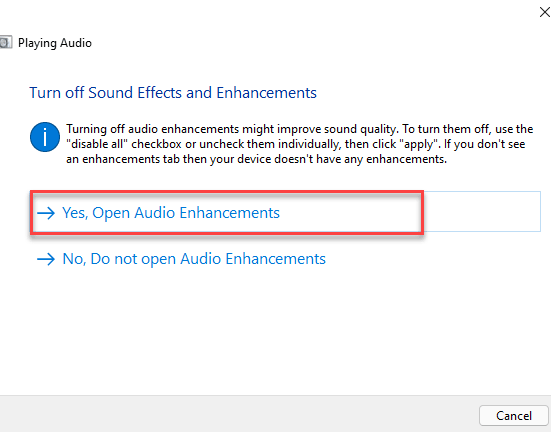
Isso deve resolver o problema que você está enfrentando com os dispositivos de áudio.
Fix 3 - Atualize o driver de som
Você atualizou para o Windows 11. Portanto, alguns de seus dispositivos podem ser desinstalados ou substituídos por outras versões dos drivers.
1. aperte o Chave do Windows+R.
2. Depois disso, digite “devmgmt.MSc”E então, clique em“OK““.
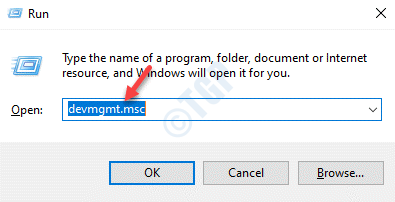
3. Quando o gerenciador de dispositivos abrir, expanda o “Controladores de som, vídeo e jogo" seção.
4. Depois disso, clique com o botão direito do mouse no dispositivo de áudio e toque em “Driver de atualização““.
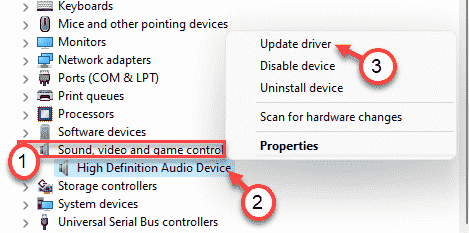
5. Depois disso, clique no “Navegue pelo meu computador para motoristas““.
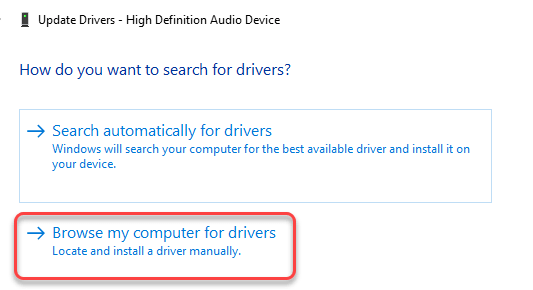
6. Então, toque no “Deixe -me escolher de uma lista de motoristas disponíveis no meu computador.”.
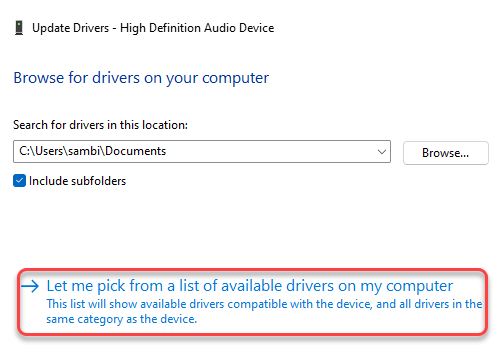
7. Agora, selecione o driver de som padrão da lista.
8. Em seguida, clique em “Próximo”Para instalá -lo no seu computador.
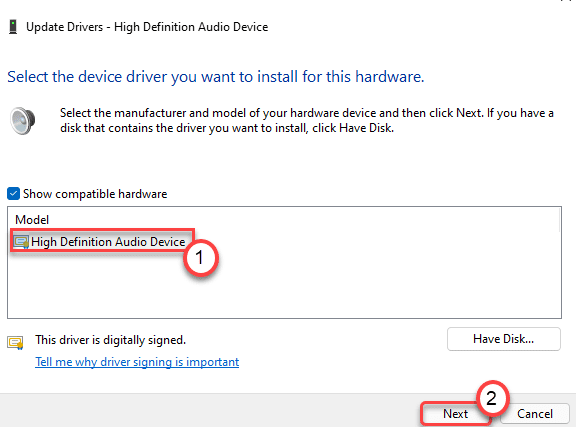
9. Se você notar alguma mensagem de aviso, clique em “Sim““.
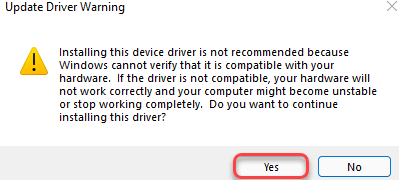
Agora, feche o gerenciador de dispositivos e reiniciar o sistema.
Fix 4 - Desinstale o driver de som
Se a atualização do driver de áudio não resolver o problema, desinstale o driver de áudio e reinicie a máquina.
1. No começo, clique com o botão direito do mouse no ícone do Windows e clique em “Gerenciador de Dispositivos““.
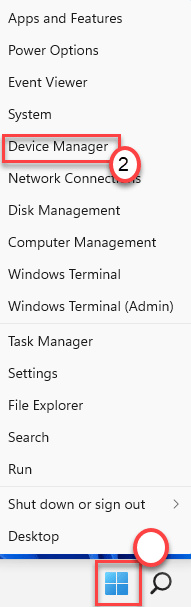
3. Você tem que expandir o “Controladores de som, vídeo e jogo" seção.
4. Agora, Clique com o botão direito do mouse no driver de áudio e depois clique no “Desinstalar dispositivo”Para desinstalar o dispositivo de áudio específico.
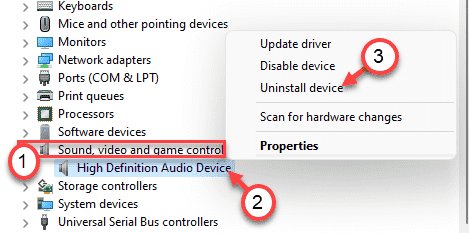
5. Simplesmente, clique em “Desinstalar”Para confirmar a desinstalação deste motorista.
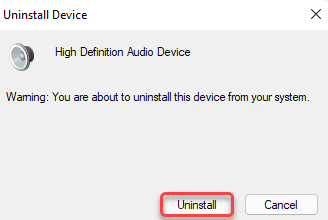
Depois disso, simplesmente reiniciar seu computador uma vez. O Windows instalará automaticamente o driver padrão para o dispositivo de áudio.
Se o motorista ainda não estiver lá, siga estas etapas-
Abra a janela Gerenciador de dispositivos.
a. No gerenciador de dispositivos, clique em “Ação““.
b. Depois disso, toque em “Digitalizar mudanças de hardware““.
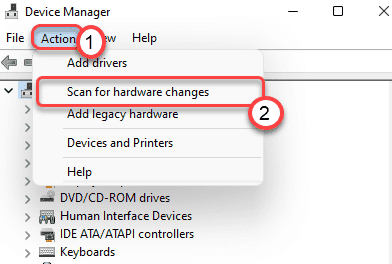
O Windows digitalizará o dispositivo de hardware removido e o instalará no processo.
Corrigir 5 - Desativar todos os aprimoramentos
Os aprimoramentos do dispositivo de som podem ser a razão pela qual você está enfrentando esse problema.
1.No começo, o que você precisa fazer é pressionar o 'Tecla Windows' juntamente com o 'R'Chave para abrir a janela de corrida.
2. Agora, tipo “mmsys.cpl”E acerte Digitar.
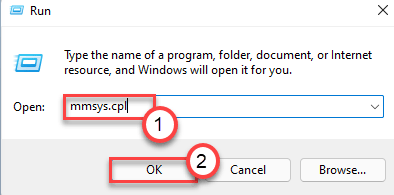
3. Uma vez o Som Janela, vá para o “Reprodução" aba.
4. Então você tem que Clique com o botão direito do mouse nele e depois clique em “Propriedades““.
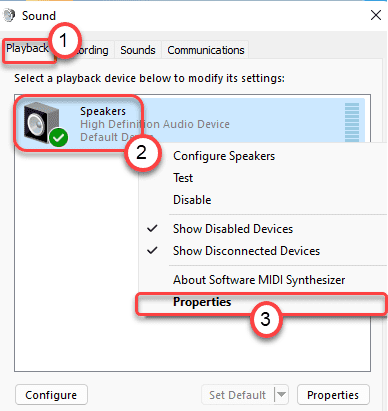
5. Depois que a janela de propriedades dos alto -falantes se abrir, vá para o “Aprimoramentos" aba.
6. Então, desmarque o "Desative todos os efeitos sonoros”Opção.
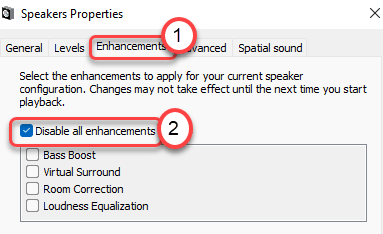
7. Não se esqueça de clicar em “Aplicar"E em"OK““.

Agora, verifique se o som está funcionando no seu computador ou não.
Seu problema deve ser resolvido.
- « Erro 1625 - Instalação proibida pela correção da política do sistema
- Corrija o erro do ONENOTE 0XE0000007 Problema de sincronização »

