Corrija o erro do ONENOTE 0XE0000007 Problema de sincronização
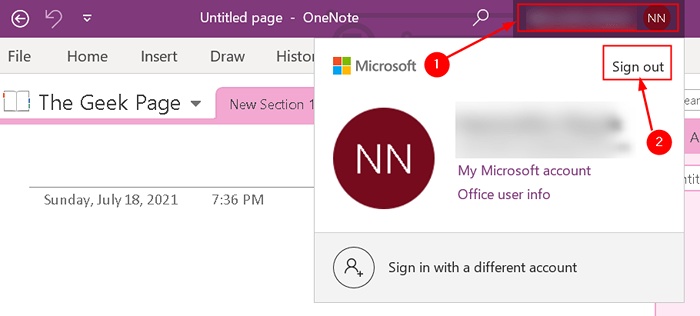
- 2104
- 227
- Ms. Travis Schumm
O OneNote é o digital no bloco da Microsoft que ajuda os usuários a sincronizar listas com a família e até seus outros dispositivos. Mas há um problema de sincronização que é irritante para os usuários às vezes. Sempre que você encontrar o código de erro OneNote 0xe0000007, Isso significa que você não pode sincronizar as alterações que fez no seu notebook usando o Microsoft OneNote no seu PC Windows 10. A mensagem de erro completa está como abaixo:
Nós encontramos um problema de sincronizar seu caderno. (Código de erro: 0xe0000007)
Neste artigo, listamos um conjunto de correções que o ajudarão a resolver o problema de sincronização no OneNote. Antes de prosseguir para as estratégias de solução de problemas, é aconselhável que olhe para as soluções alternativas abaixo.
Índice
- Soluções alternativas
- Fix 1 - Force Sync Sync Your OneNote Notebook
- Corrigir 2 - Atualizar ONENOTE
- Corrigir 3 - Abra seu caderno no OneNote para a Web
- Corrija 4 - Feche e reabra o notebook afetado pelo erro
Soluções alternativas
1. Verifique se você tem bom conectividade de rede.
2. Problemas temporários no servidor pode causar erros de sincronização. Nesse caso, você precisa Espere por algum tempo e verifique se o erro foi resolvido automaticamente.
3. sair e assine de volta na sua conta da Microsoft no OneNote. Basta clicar em seu nome do perfil no topo em OneNote e selecione sair e fechar. Relançar e fazer login de volta para verificar se o erro foi resolvido.
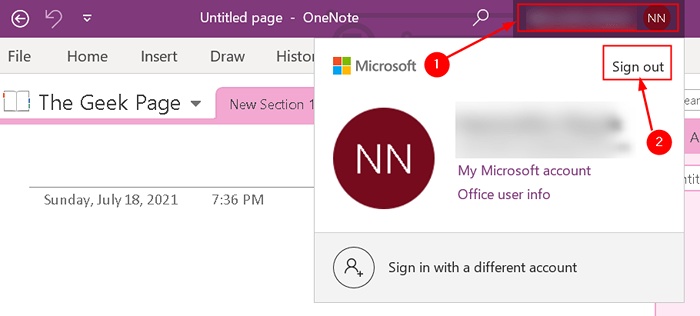
Fix 1 - Force Sync Sync Your OneNote Notebook
Se o erro persistir mesmo depois de sair e fazer login novamente, você pode tentar forçar o Sync Your Notebook com o qual está recebendo esse erro, pois esse código de erro se refere a um erro de sincronização.
Etapas para o aplicativo OneNote para Windows 10
1. Lançar Uma nota para Windows 10.
2. Expandir o Notebooks Seção para ver todos os cadernos criados por você.
3. Clique com o botão direito do mouse Sobre o nome do caderno que está mostrando um erro de sincronização.
4. Selecione Sincronizar e depois clique em Sincronize este notebook.
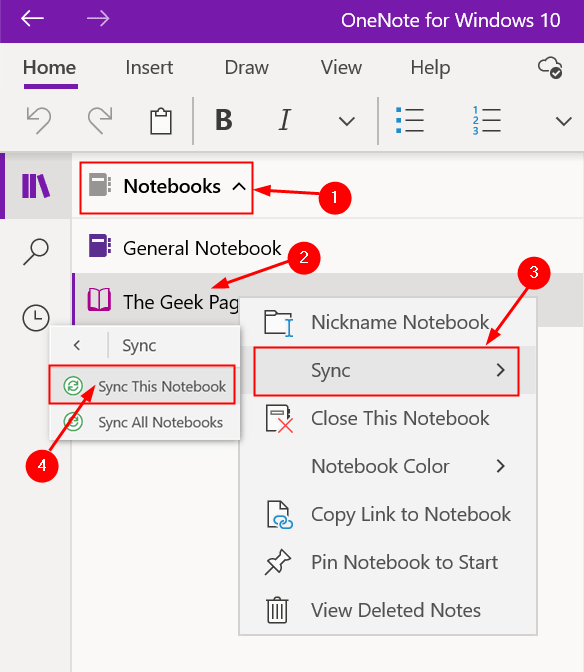
Etapas para OneNote 2016/ OneNote 365 Usuário
1. Lançar OneNote 2016/365. Vá para Arquivo cardápio.
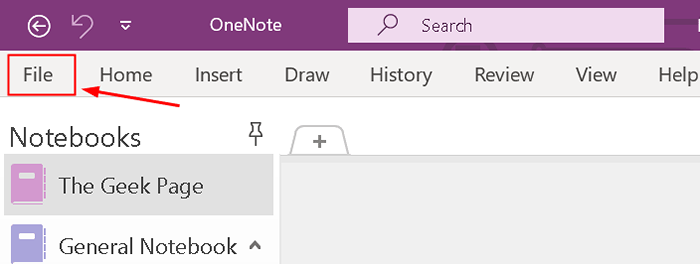
2. Selecione Visualizar status de sincronização ao lado da lista de cadernos. Uma nova janela abre exibindo o status de sincronização de todos os seus notebooks.
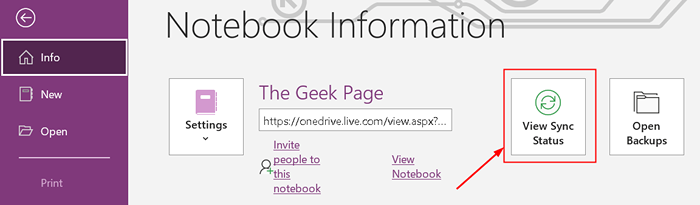
3. Clique em Sincronize agora botão adjacente ao caderno com o qual você está enfrentando o erro de sincronização.
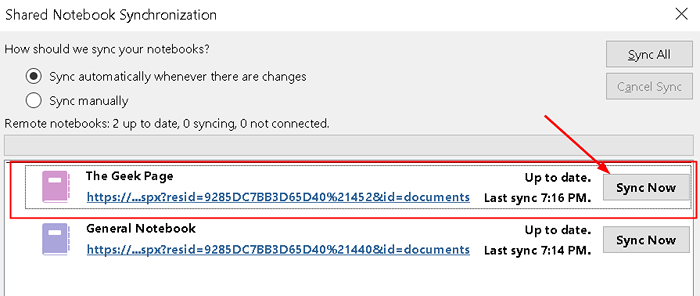
Corrigir 2 - Atualizar ONENOTE
Às vezes, os usuários encontraram versões desatualizadas do OneNote, causando erros de sincronização. Portanto, é sempre melhor manter o OneNote atualizado para a versão mais recente.
Atualizando o OneNote para o Windows 10
1. Lançar Microsoft Store aplicativo em seu sistema.
2. No caixa de pesquisa, tipo ONENOTE para Windows e pressione Digitar.
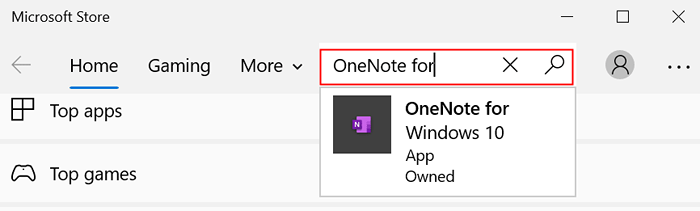
3. Selecione ONENOTE para Windows 10 aplicativo e clique no Atualizar Botão ao lado dele. Isso atualizará o aplicativo no seu sistema para a versão mais recente.
4. Se houver um Lançar botão em vez de Atualizar, Isso significa que você já está usando a versão mais recente.
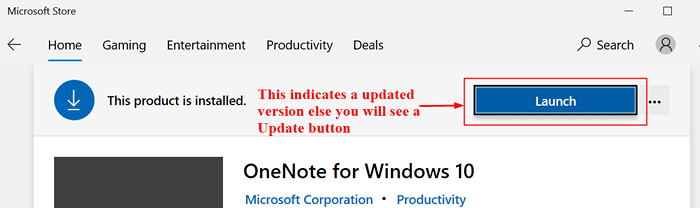
Atualizando OnEnote 2016/ OneNote 365
1. Abrir OneNote 2016. Clique no Arquivo cardápio.
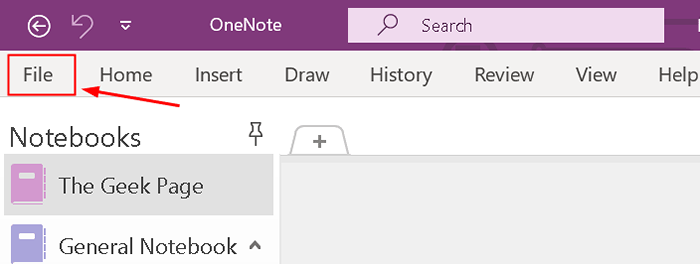
2. Selecione os Conta aba.
3. Clique em Opções de atualização no lado direito ao lado das atualizações do escritório e selecionar Atualizar agora.
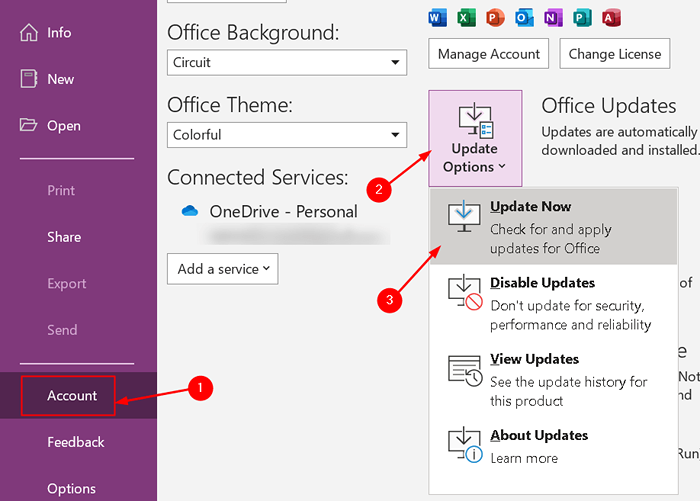
Depois de ter a versão atualizada do OneNote, abra o notebook com erro de sincronização e verifique se funciona bem ou não.
Corrigir 3 - Abra seu caderno no OneNote para a Web
Se as correções acima não funcionaram para você, verifique se o seu notebook está disponível no OneNote para a Web usando o navegador.
1. No aplicativo OneNote, selecione o Arquivo cardápio. Agora você pode ver uma lista de notebooks junto com o link para abri -lo no OneDrive.
2. cópia de o link do caderno que fornece o erro de sincronização.
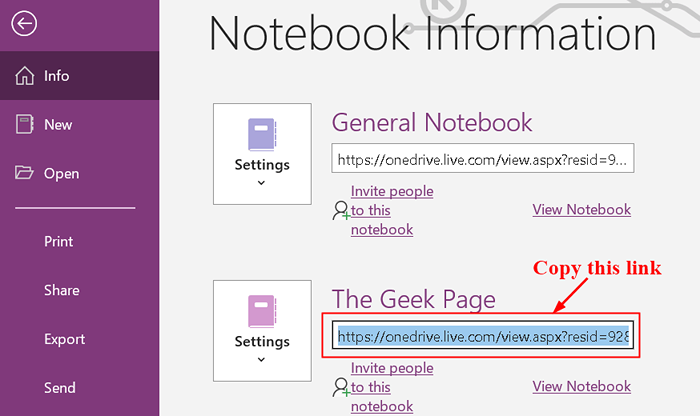
3. Abra um navegador e cole este link. Agora seu caderno é aberto no OneNote para a web.
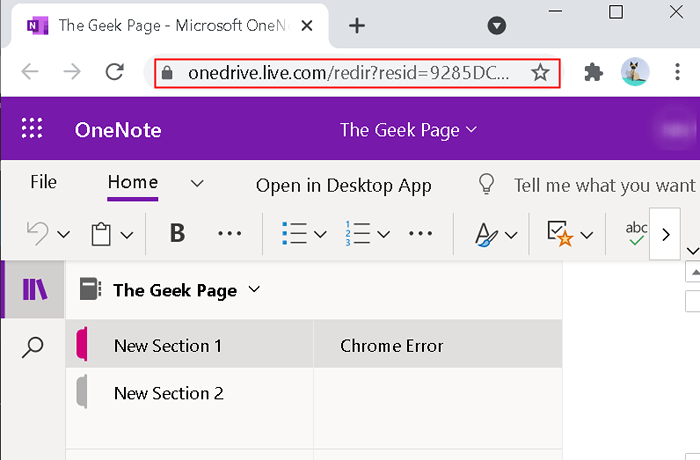
4. Se o seu caderno abrir no OneNote para a web e você poderá ver todas as alterações recentes, poderá terminar o trabalho restante no OneNote para a Web.
5. Se o seu notebook abrir, mas não mostra as mudanças recentes ou edições, siga as etapas abaixo:
- Volte para Uma nota aplicativo.
- cópia de Todas as páginas do caderno mostrando o erro de sincronização.
- Crie um novo notebook (arquivo -> novo) e colar as páginas copiadas lá.
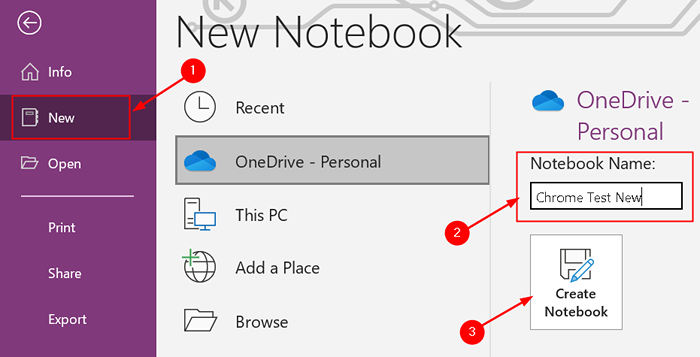
- Quando o notebook recém -criado é sincronizado, estará disponível no OneNote para a web.
- Continue seu trabalho no OneNote para a Web ou o Notebook OneNote recém -criado.
- Excluir o caderno anterior que estava mostrando o erro.
6. Se OneNote for Web não pode abrir O caderno selecionado, significa que você não tem as permissões necessárias para acessar o caderno e editá -lo. Isso acontece quando é um caderno compartilhado e suas permissões para acesso foram removidas.
Corrija 4 - Feche e reabra o notebook afetado pelo erro
Se o erro ainda persistir depois de experimentar as correções acima, você pode tentar fechar e reabrir o caderno. Isso força onenote para sincronizar todas as suas anotações. Prossiga com a etapa somente se você tiver um backup para suas anotações, pois esse processo pode resultar em perda de dados nos notebooks afetados pelo erro de sincronização.
Etapas para OneNote para Windows 10
1. Expandir Notebooks no painel esquerdo.
2. Clique com o botão direito do mouse no caderno mostrando o erro e selecione Feche este caderno.
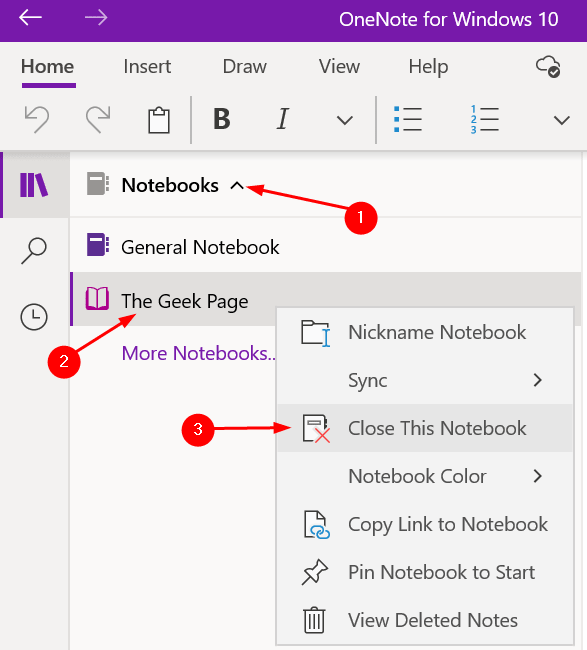
3. Expandir o Notebooks seção novamente e clique em Mais cadernos.
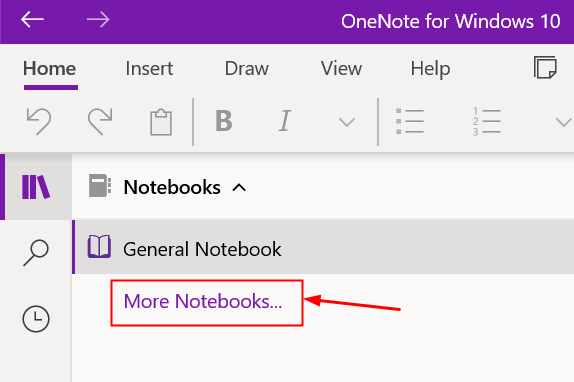
4. Selecione o caderno que você fechou e clique Abrir.
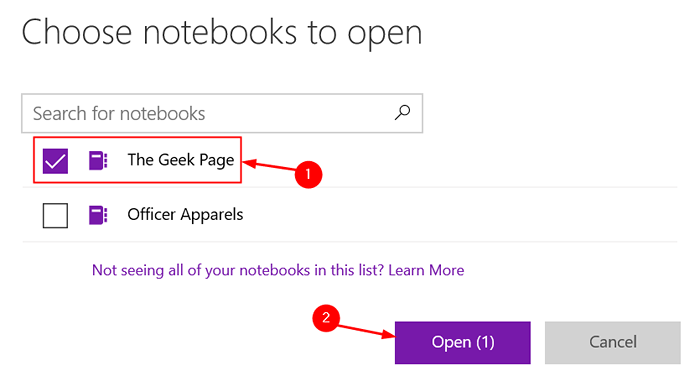
Depois que o caderno abrir, verifique se ele corrigiu o erro de sincronização.
Etapas para OneNote 2016/ OneNote 365
1. Clique no menu suspenso ao lado do notebook aberto.
2. Clique com o botão direito do mouse No caderno que você deseja fechar devido ao erro de sincronização. Selecione Feche este caderno. Isso fecha o caderno com o erro.
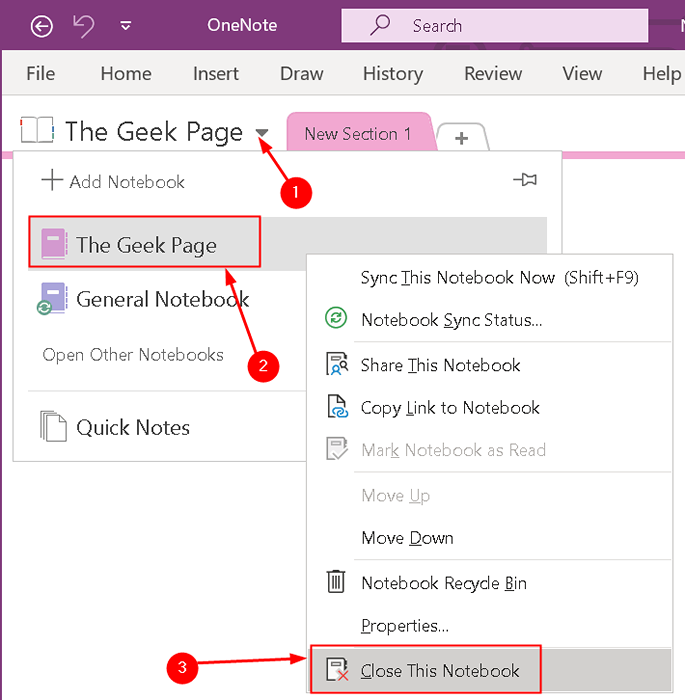
3. Clique no suspenso novamente e depois clique no Abra outros cadernos opção.
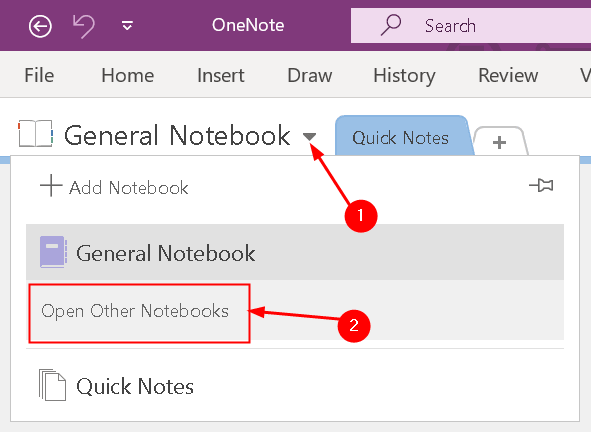
4. Clique para Abra o caderno recentemente fechado. Verifique se ele resolveu o erro ou não depois que ele abre.
Obrigado pela leitura.
Esperamos que este artigo tenha ajudado você a resolver o erro de sincronização do OneNote. Comente e deixe -nos saber se alguma outra correção funcionou para você.
- « Corrija problemas de som ou áudio no Windows 11
- Como criar um ponto de restauração no Windows 11 »

