Fix Skype não pode acessar a placa de som no Windows 10
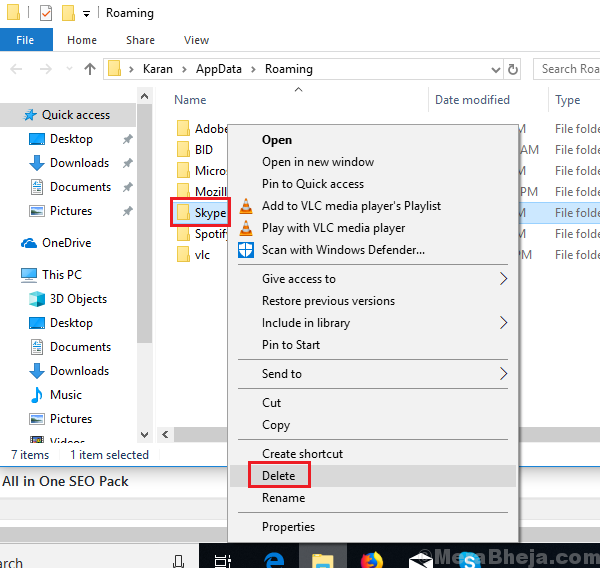
- 1970
- 271
- Spencer Emard
Qualquer dispositivo que use o microfone ou o alto -falante precisa acessar a placa de som. O mesmo vale para o Skype. No entanto, às vezes, os usuários relatam o problema em que recebem o seguinte erro ao tentar usar o Skype:
Skype não pode acessar o cartão de som
Causa
A causa por trás desse erro é que algumas atualizações de janela confundiram por causa de qual Skype enfrentaria problemas se conectando à placa de som. Outro motivo é quando você muda a versão do Windows no seu sistema, mantendo os arquivos no mesmo lugar (por exemplo,. Atualizando do Windows 8.1 para o Windows 10). Isso faz com que as permissões atrapalhem o acesso e o sistema.
O problema também pode ser se não atualizarmos os drivers de cartão de som enquanto atualizamos o Skype para uma versão posterior.
Poderíamos solucionar o problema passo a passo para resolvê -lo:
Índice
- Solução 1] Permitir que os aplicativos usem o microfone
- Solução 2] Use o solucionador de problemas de hardware e dispositivos
- Solução 3] Atualize o Windows
- Solução 4] Atualize os drivers de entrada e saída de entradas de áudio
- Solução 5] Faça uma reinstalação limpa do aplicativo Skype
Solução 1] Permitir que os aplicativos usem o microfone
Às vezes, a configuração que permitirá que os aplicativos usem o microfone é desligado. Precisamos ligá -lo novamente antes de qualquer outra coisa.
1] Clique no Começar botão e então o símbolo semelhante a engrenagem para abrir o Configurações página.
2] vá para Privacidade e então Microfone Do menu esquerdo…
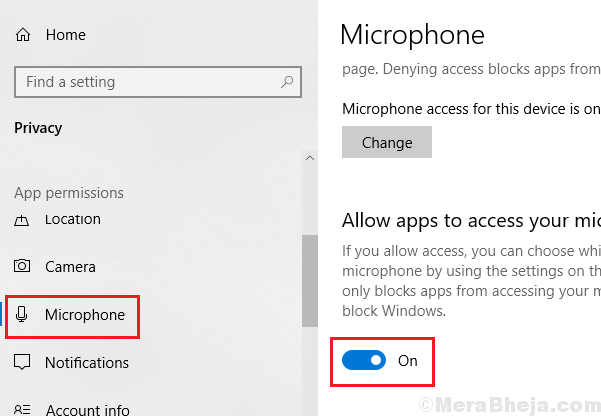
3] gire a configuração Permita que os aplicativos acessem seu microfone para SOBRE.
Solução 2] Use o solucionador de problemas de hardware e dispositivos
Como a questão é com acesso à placa de som, o solucionador de problemas de hardware e dispositivos pode ser útil para identificar e resolver o problema.
1] Clique no Começar botão e então o símbolo semelhante a engrenagem para abrir o Configurações página.
2] vá para Atualizações e segurança E então para o Solucionar problemas aba.
3] Selecione o Hardware e dispositivos Solumimento de problemas e correr isto.
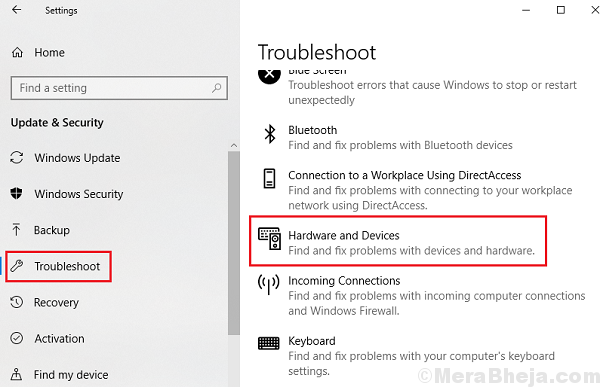
4] Reiniciar o sistema.
Você também pode tentar executar o solucionador de problemas do Windows Store Apps para problemas com o aplicativo Skype.
Solução 3] Atualize o Windows
Como mencionado anteriormente, uma das causas por trás do erro é uma atualização do Windows bagunçada. Se a Microsoft estiver ciente desse fato (ou sempre que for informado), a empresa talvez encontre uma solução para esse problema e o empurre na forma de uma atualização do Windows. Aqui está o procedimento para atualizar o Windows.
Solução 4] Atualize os drivers de entrada e saída de entradas de áudio
Se os motoristas não fossem atualizados no tempo, atualizá -los poderá ajudar muito com a resolução. Aqui está o procedimento para atualizar os drivers. Certifique -se de atualizar os drivers de entrada e saída de entradas de áudio.
Solução 5] Faça uma reinstalação limpa do aplicativo Skype
Uma desinstalação limpa do Skype significa remover todos os vestígios do Skype do sistema. Embora seja um processo complexo, prossiga com ele passo a passo para fazê -lo certo:
1] Saia do Skype e isso não significa simplesmente fechar o aplicativo. Uma idéia melhor seria pressionar Ctrl+alt+del Para abrir a janela de opções de segurança e selecionar Gerenciador de tarefas. Encontre o processo do Skype, clique com o botão direito do mouse e selecione Finalizar tarefa.
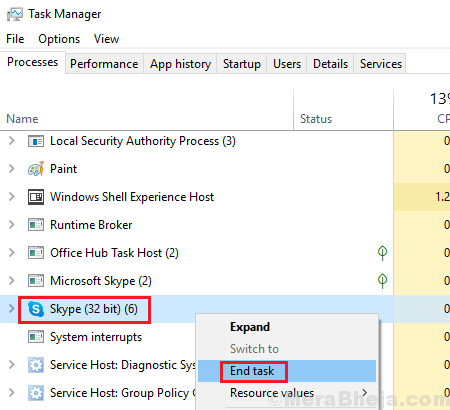
2] Pressione Win + r Para abrir a janela de corrida e digitar o comando Appwiz.cpl. Pressione Enter para abrir a janela.
3] Encontre Skype Entre a lista de aplicativos. Clique com o botão direito do mouse e clique em Desinstalar Para remover o aplicativo do Skype do sistema. Reiniciar Seu sistema.
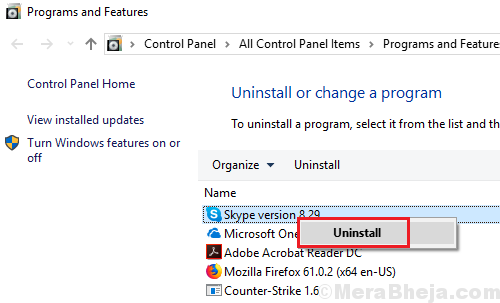
4] agora pressione Win + r Para abrir a janela Run novamente e digite o comando %dados do aplicativo%. Pressione Enter para abrir a janela.
5] Clique com o botão direito do mouse no Pasta Skype e depois clique em Excluir.
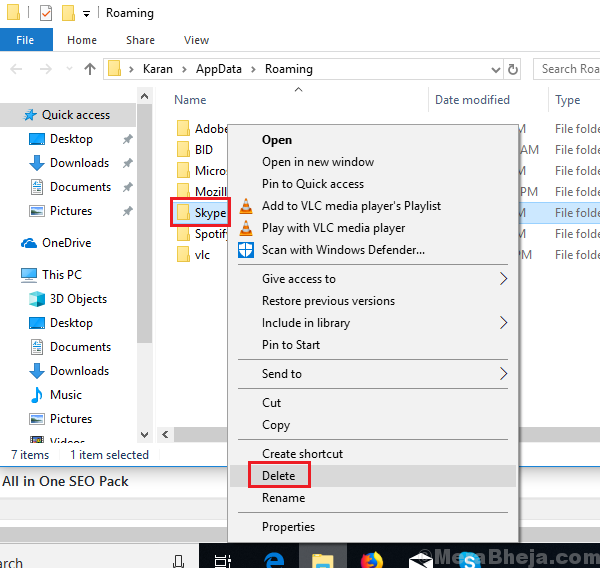
6] agora vá para C: \ Arquivos de Programas ou C: \ Arquivos de Programas (x86) Localização e verifique se a pasta Skype ou Skypepm existe lá. Se sim, clique com o botão direito e exclua-os.
7] Reiniciar o sistema.
8] Instale o aplicativo do Skype novamente no site de download do Skype.
Espero que ajude!
- « Impedir que os usuários alterem a data e a hora no Windows 10/11
- Corrigir alto uso da CPU por Xboxstat.exe no Windows 10 »

