Corrigir a tecla Shift não funcionando no teclado Windows 10
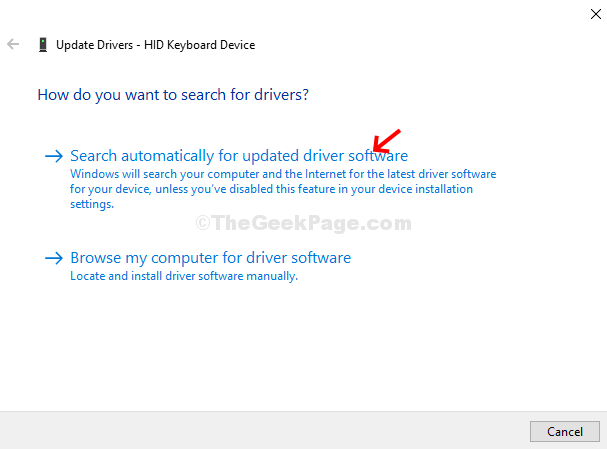
- 2864
- 615
- Mr. Mitchell Hansen
Quando qualquer uma das chaves do seu teclado para de funcionar, pode ser um desafio trabalhar com seu sistema. O teclado é o principal dispositivo de entrada e, portanto, requer sua atenção imediata se alguma das chaves não estiver funcionando. Em muitos casos, a chave de mudança do seu sistema Windows 10 pode parar de funcionar de repente, causando dificuldade para executar muitas ações.
Observação: Tente pressionar a tecla Shift 5 vezes para verificar se as teclas pegajosas estão ativadas. Se eles estiverem ativados, desative -os.
Então, você deve substituir o teclado imediatamente? Não, não até você tentar essas correções. Vamos ver como corrigir a chave de mudança que não está funcionando, problema.
Índice
- Método 1: Usando o painel de controle
- Método 2 - Verifique se a linguagem está correta nas configurações
- Método 3: Usando o gerenciador de dispositivos
- Método 4 - Desative as teclas de filtro
Método 1: Usando o painel de controle
Passo 1: Clique no Começar menu na sua área de trabalho, digite Painel de controle na caixa de pesquisa e clique no resultado.
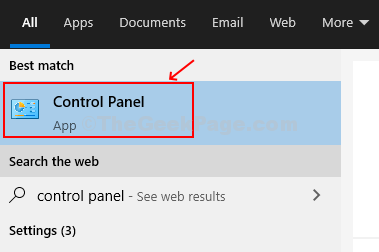
Passo 2: No Painel de controle Janela, tipo Ligue as chaves de acesso fácil Na caixa de pesquisa localizada no canto superior direito com o sinal de lupa ao lado dele. Bater Digitar.
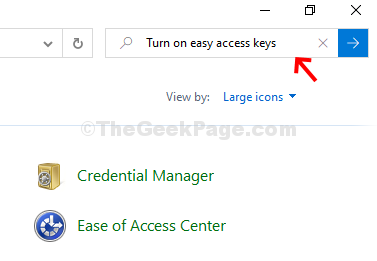
Etapa 3: Na próxima janela> Centro de facilidade de acesso > Clique em Ligue as chaves de acesso fácil.
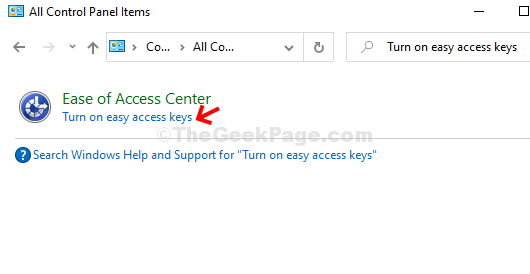
Passo 4: Na próxima janela, clique em Tornar o teclado mais fácil de usar
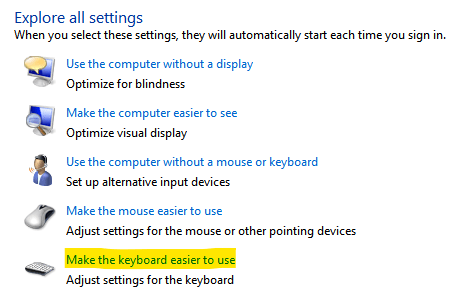
Em Controle o mouse com o teclado seção
Verifique se as opções dadas abaixo estão desmarcadas
- Ligue as chaves do mouse
- Ligue as chaves pegajosas
- Ligue as teclas de alternância
- Ligue as teclas de filtro
Caso 1 - Se estes são verificado, Desmarque todos eles e clique em Aplicar e OK.
Caso 2 - Se estes são Sem controle, Verificar todos eles, então clique Aplicar e OK.
Então de novo Desmarque eles, e novamente clique Aplicar e OK botões.
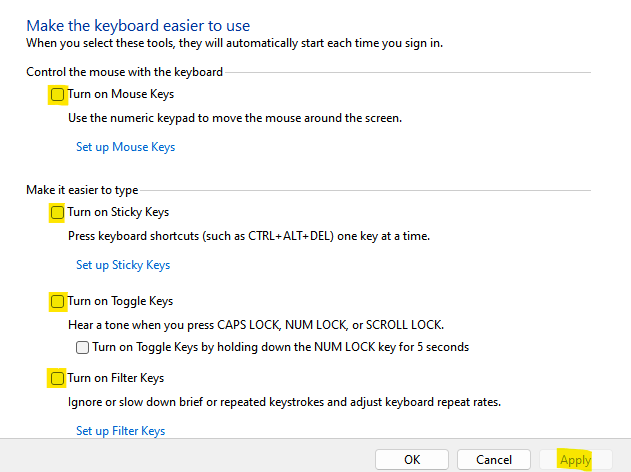
Agora, tente novamente. Se isso não funcionar, reinicie o PC e isso deve ajudar a consertar o MUDANÇA chave não funcionando problema. No entanto, se não resolver o problema, tente o método 2.
Método 2 - Verifique se a linguagem está correta nas configurações
1. Imprensa Chave do Windows + i abrir configurações.
2. Clique em Tempo e idioma
3. Clique em Linguagem Do menu esquerdo.
4. Certifique -se de que o idioma esteja correto. Se não estiver correto, basta clicar no idioma a partir das opções abaixo e clicar na tecla de seta para colocá -la no topo.
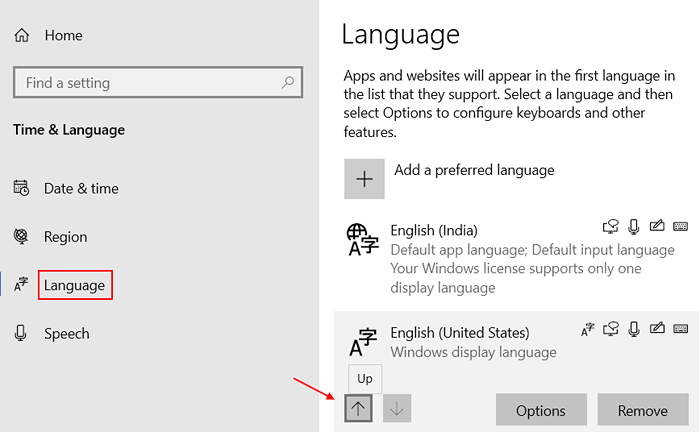
Se o seu idioma correto não estiver presente na lista, clique em Adicionar um idioma preferido para adicionar o idioma desejado.
Método 3: Usando o gerenciador de dispositivos
Passo 1: Clique com o botão direito do mouse Este PC na sua área de trabalho e clique em Gerenciar No menu de contexto.
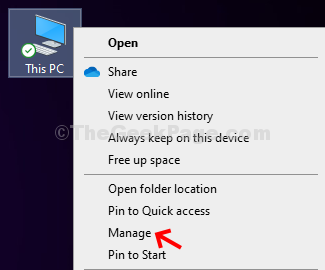
Passo 2: No Gerenciamento de computadores Janela, clique no Gerenciador de Dispositivos opção à esquerda extrema.
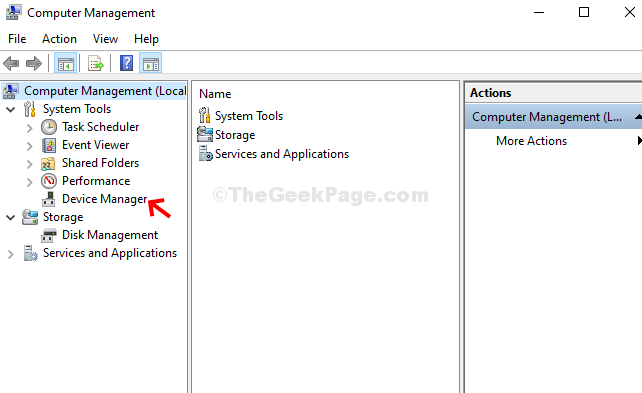
Etapa 3: Clique no Teclado opção à direita de expandi -lo. Clique com o botão direito do mouse Dispositivo de teclado escondido e clique em Driver de atualização Para verificar se precisa de um driver atualizado.
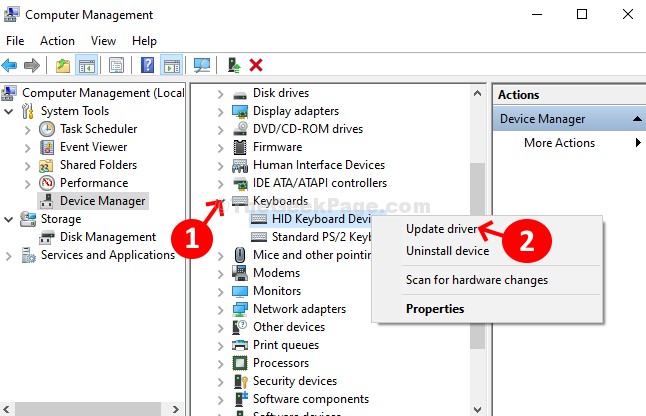
Passo 4: Na próxima janela, clique em Pesquise automaticamente o software de driver atualizado Para executar uma verificação se algum driver mais recente está disponível para atualização.
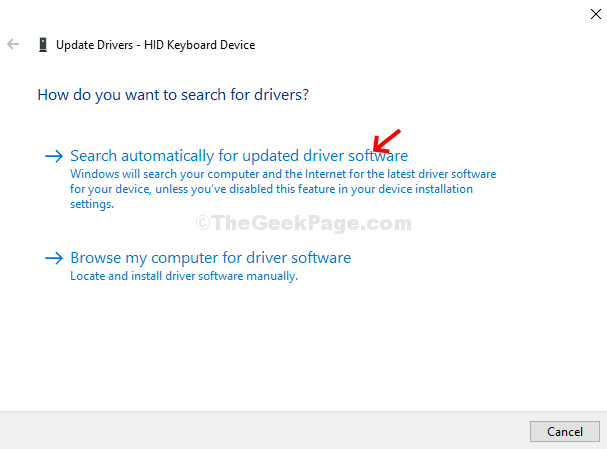
Etapa 5: Ele começará a pesquisar on -line por drivers. Se houver um novo driver disponível, ele atualizará automaticamente o driver. Depois de concluído, feche a janela e reinicie seu sistema. O MUDANÇA A chave deve começar a funcionar agora.
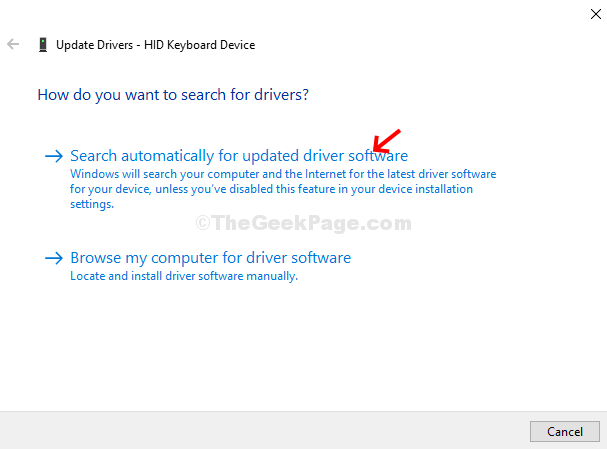
Se nenhum motorista estiver disponível, ele exibirá a mensagem - Os melhores drivers para o seu dispositivo já estão instalados. Nesse caso, você deve tentar verificar o teclado com outro computador. Se não estiver funcionando, pode ser necessário alterar o teclado para um novo.
Método 4 - Desative as teclas de filtro
1. Imprensa Chave do Windows + i abrir configurações.
2. Agora, clique em Facilidade de acesso.
3. Clique em teclado Do menu esquerdo
4. No lado direito desativar Chaves de filtro. Verifique se está desligado.
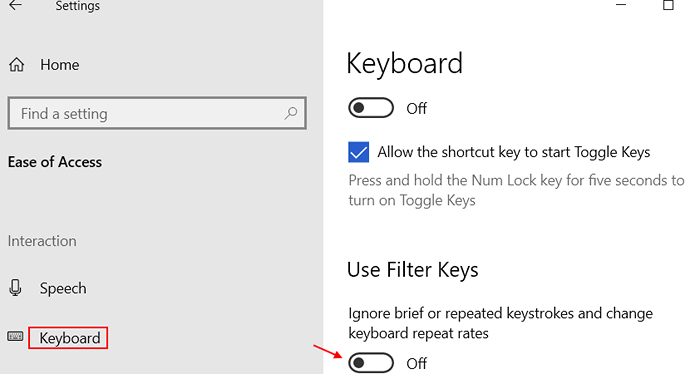
- « Caps travam, mas a MS Word ainda digita em letras maiúsculas [fixadas]
- Corrija o instalador do Windows que não está funcionando no Windows 10/11 »

