Corrigir a tarefa agendada não será executada para .Arquivo de morcego
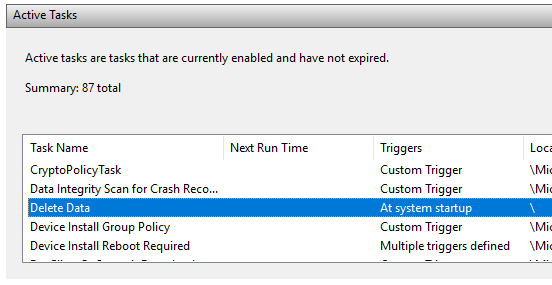
- 4766
- 719
- Randal Kuhlman
Se você tem um .Arquivo de morcego e você está tentando fazer com que ele seja executado automaticamente usando o Agendador de Tarefas no Windows, você pode ter encontrado o problema em que ele simplesmente não é executado, a menos que você execute manualmente a tarefa.
Eu criei um arquivo em lote que exclui tudo dentro de uma pasta temporária sempre que o computador inicia. Eu criei uma tarefa básica no agendador de tarefas e esperei o melhor. Infelizmente, nada aconteceu quando meu computador inicializou. Depois de muita tentativa e erro, descobri como fazer com que o script seja executado.
ÍndiceNeste artigo, vou guiá -lo pelas configurações e permissões que você precisa ajustar para que seu arquivo em lote seja executado sem intervenção manual.
Etapa 1: Verifique as permissões de arquivo/pasta
A primeira etapa para corrigir esse problema é garantir que a conta que você esteja usando para executar o script no agendador de tarefas tenha permissões de controle total na pasta que contém o script, o próprio script e quaisquer pastas/arquivos que o script toca quando executar.
Por exemplo, criei o seguinte script em lote abaixo:
Definir pasta = "c: \ test" cd /d%pasta%para /f "delims =" %% i em ('dir /b') do (rmdir "%% i" /s /q || del "% %i " /s /q) Eu salvei o .Arquivo de morcego para minha pasta de documentos. O caminho é C: \ Usuários \ Nome de usuário \ Documentos. Eu fui para C: \ Usuários \ Nome de usuário, clicar com o botão direito do mouse no Documentos pasta e clicou em Propriedades. Então eu cliquei no Segurança aba.
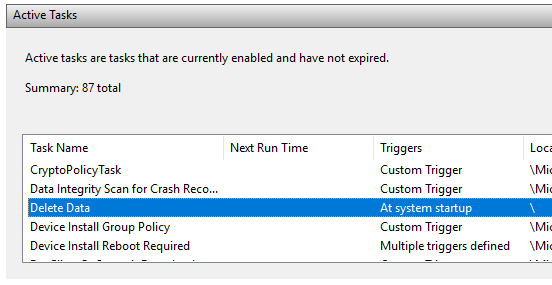
Clique duas vezes nele e ele abrirá a tarefa por si só na mesma janela. Para editar a tarefa, você terá que clicar com o botão direito do mouse e escolher Propriedades.
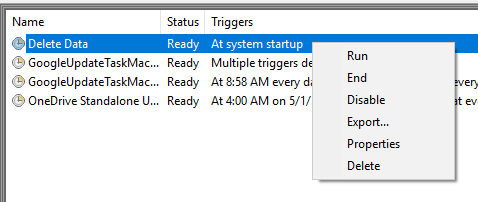
Existem várias guias e algumas coisas precisam verificar e mudar aqui. Em primeiro lugar, no Em geral guia, você precisa verificar a conta de usuário que está sendo usada para executar a tarefa. No meu caso, é o Asem Conta, para a qual eu havia dado permissões anteriormente no sistema de arquivos e que faz parte do grupo de administradores no computador.
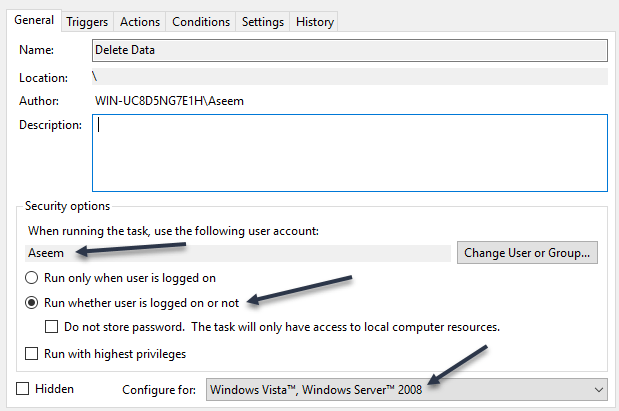
Em seguida, você tem que escolher o Execute se o usuário está conectado ou não opção e escolha Windows Vista, Windows Server 2008 no Configurar para caixa.

No Ações guia, você deve selecionar o script, clicar em Editar e então adicione o caminho à pasta que contém o script em the iniciar (opcional) caixa. Isso pode parecer desnecessário, mas não é. No meu caso, eu coloquei C: \ Usuários \ asem \ documentos \ na caixa.
Agora clique em OK Para salvar as configurações. Quando você faz isso, uma caixa de diálogo pode aparecer onde você deve inserir a senha da conta de usuário que executará a tarefa. Isso traz outro requisito. Você não pode usar uma conta que não tenha uma senha. A conta de usuário precisa ter uma senha para que a tarefa seja executada.
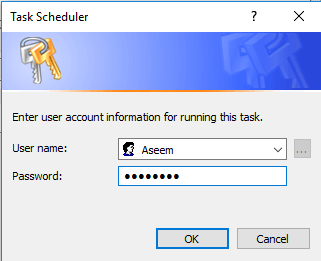
Por fim, você deve executar a tarefa manualmente uma vez no agendador de tarefas para garantir que ela seja executada. Se funcionar bem manualmente depois de mudar todas as configurações, deve ser executado quando deveria ser acionado. No meu caso, deveria acontecer na startup e depois que eu fiz as mudanças, tudo funcionou bem.
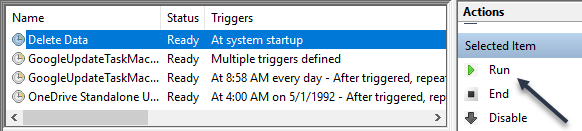
Observe que, se o seu script estiver acessando diferentes computadores em um domínio quando executado, tente usar a conta do administrador do domínio para executar a tarefa. Isso garantirá que a conta tenha permissões suficientes para acessar os computadores remotos.
Outro item a ser observado é se o seu script acessar recursos em um compartilhamento de rede. Se o seu script estiver usando letras para acessar a rede, ele pode não ser executado. Por exemplo, em vez de usar F: \ data \, você deveria usar \\ machineName \ share_name \ data \ no script. Se você ainda não conseguir correr seu script, poste um comentário aqui e tentarei ajudar. Aproveitar!
- « Compreendendo as permissões do Linux e o uso do CHMOD
- Como remover o texto dos ícones na barra de tarefas do Windows »

